Palera1nの新バージョンとして【Palera1n-c】がリリースされましたが、引き続きMac / Linux向けであり、Windowsは非対応という状況になっています。
ですが!【Palen1x】というパッケージもリリースされており、USBメモリからPalera1n用Linuxを起動し、Windows機でもPalera1nを使用可能にしてくれます…!
Palen1x
以前Checkra1nをWindows機でも使用可能にする【checkn1x】という物がありましたが、今回の【Palen1x】はPalera1nをWindows機でも使用可能にしてくれるパッケージとなっています…!
Palera1nを動作するために必要最低限のLinux環境とPalera1n-cの同梱パッケージとなっており、こちらのイメージをUSBメモリに書き込むことで、Windows機でもPalera1nが利用できる!という物。
しかも、キーボードでの操作にはなるものの…コマンド操作は不要となっており、簡易とは言えGUIも用意されている親切設計に。
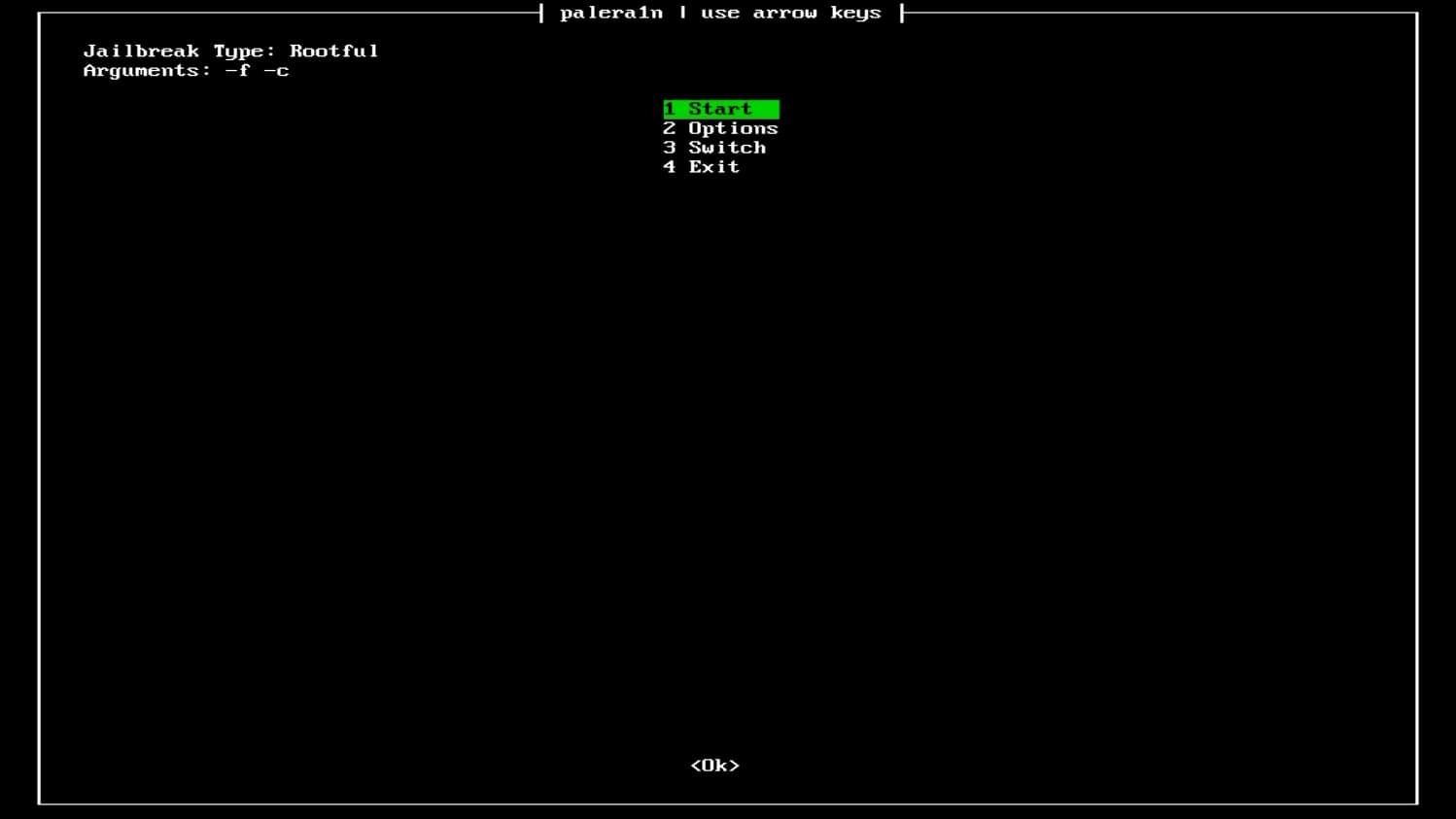
使用環境
Palen1xは「IntelもしくはAMDの、32bitか64bitのCPUを搭載したパソコン」で使用することが可能で、あとはUSBメモリさえあれば使用可能となっています。
USBメモリの容量は少ないものでも大丈夫で、手持ちのものがあればそちらをご使用ください。
手持ちがない場合、今どきは少ない物の方が高く付くので…1000円前後で買える32GBや64GB辺りのUSBメモリを買っておくのがイイのかなと思います。
Checkm8デバイス向けです
Palen1x(Palera1n)はiOS 15.x / 16.xの脱獄を行えるツールですが、対象となるデバイスはBootROM Exploit「Checkm8」が利用できるA11以下のデバイスのみとなります。
また、A11デバイスではパスコードを有効にすることは出来ませんので、この点は十分ご注意ください。
① USBメモリにPalen1xを書き込む
USBメモリへの書き込み作業は初回のみ必要であり、次回以降は書き込みを行ったUSBメモリから繰り返し起動する事が可能です。
また、Palen1xの書き込み推奨ソフトはEtcherなのですが、書き込み後の挙動が微妙なため…今回はRufusを使用していきます。
1.1 必要なファイルをダウンロード
- 【Palen1x本体】:c-palen1x-v1.0.8-amd64.iso(最新版はこちらからダウンロードが行えます)
- 【Roufus】:Rufus
*ちなみに、Roufusはインストール不要のPortable版がオススメです。上記リンク先【Rufus 3.21 Portable】よりダウンロードが行なえます。
1.2 USBメモリへの書き込み設定
Rufusを起動し「デバイス」よりPalen1xを書き込むUSBメモリを選択してください(間違えないようにご注意を!!)。
続いて「ブートの種類」の右側「選択」より、前項でダウンロードしたPalen1xのISOファイルを選択しましょう。
その他の部分は初期設定のままでも大丈夫です。気になる部分は以下画像を参考にしてみてください。
設定が完了しましたが、最下部「スタート」を選択し、書き込み作業を開始しましょう。
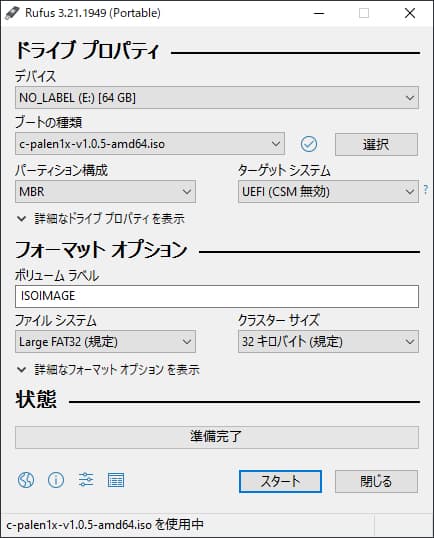
1.3 DDイメージで書き込む & 開始
書き込みを実行するといくつかポップアップが出現しますので、それぞれ選択していきます。
「ハイブリッドISOイメージの検出」というポップアップが出現しましたら、【DD イメージで書き込む】を選択してから、【OK】を選択。
初期状態では「ISO イメージで書き込む」が選択されていますが、こちらではうまく動作しませんので、ご注意ください。
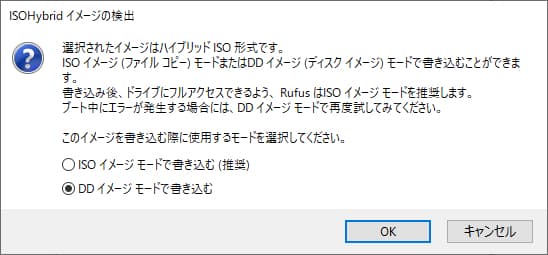
更に、「USBメモリ内のデータを削除していいか?」とのポップアップが出現しますので、大事なデータが入っていないことを確認した後、【OK】で続行してください。
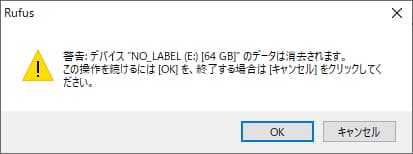
1.4 完了!
環境にもよりますが、それほど時間がかからず(数分程度)に書き込み作業が完了するはずです。
完了すると画面下部が背景緑色の「準備完了」という表示に変わりますので、それまではUSBメモリを抜いたりせず、じっとお待ち下さい。
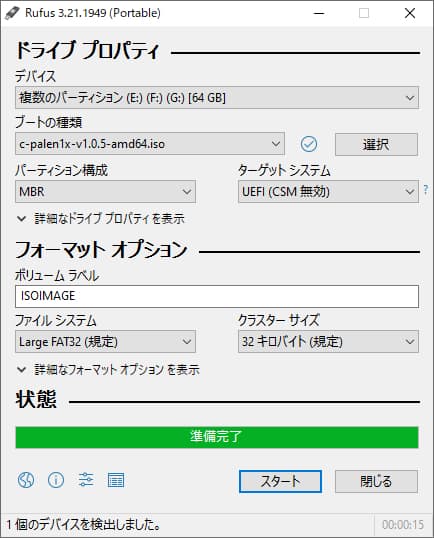
② Palen1xを起動する
作成したUSBメモリからPalen1xを起動していきます。
ただ、USBメモリからブートする方法はPCにより異なってくるため、どうしてもわからない場合は「PC名(or マザーボード名) & Boot Menu」などで検索するとBoot Menuの呼び出し方法が出てくるかと思います。
2.1 Boot Menu
作成したUSBメモリをPCに挿入している状態でPCを再起動し、Boot MenuからUSBメモリよりブートを行います。
USBメモリより起動する場合、Boot Menuなどを呼び出し、そちらからUSBメモリを選択する…のが一般的な流れです。
PCによっては起動直後の画面内に「F12 = Boot Menu」などの表記があり、この表記の場合はそのタイミングで「F12」キーを押すことでBoot Menuが表示されます。
ただし、PCメーカー等により「F11」や「F9」などキーが異なるため、注意が必要です。ちなみに、私のPCでは「<F11> to run boot menu」とあるので、「F11」キーを押す…ということになります。

こちらの名称もPCやUSBメモリで異なるため、「USB〇〇」などの名称を頼りに探すとイイかなと思います。
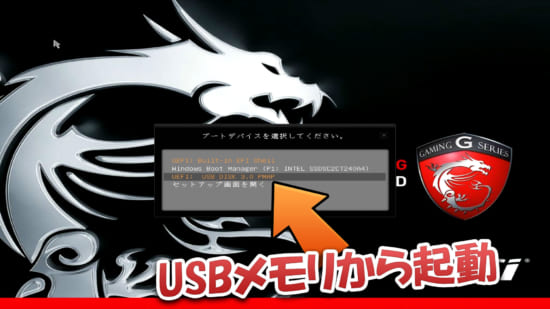
この場合はBIOSを起動し、そこからBoot優先順を変更してあげましょう。USB Diskなどを優先1位にしておく必要があります。
分からない場合は「PCメーカー名&BIOS」などで検索すると、解説が出てくるはずです。
2.2 Palera1nを起動
USBメモリからのブートに成功すると、以下のような画面が現れます。
今回はPalera1nを使用したいので「1 palera1n」を矢印キーで選択した状態でエンターキーをおし、Palera1nを起動しましょう。
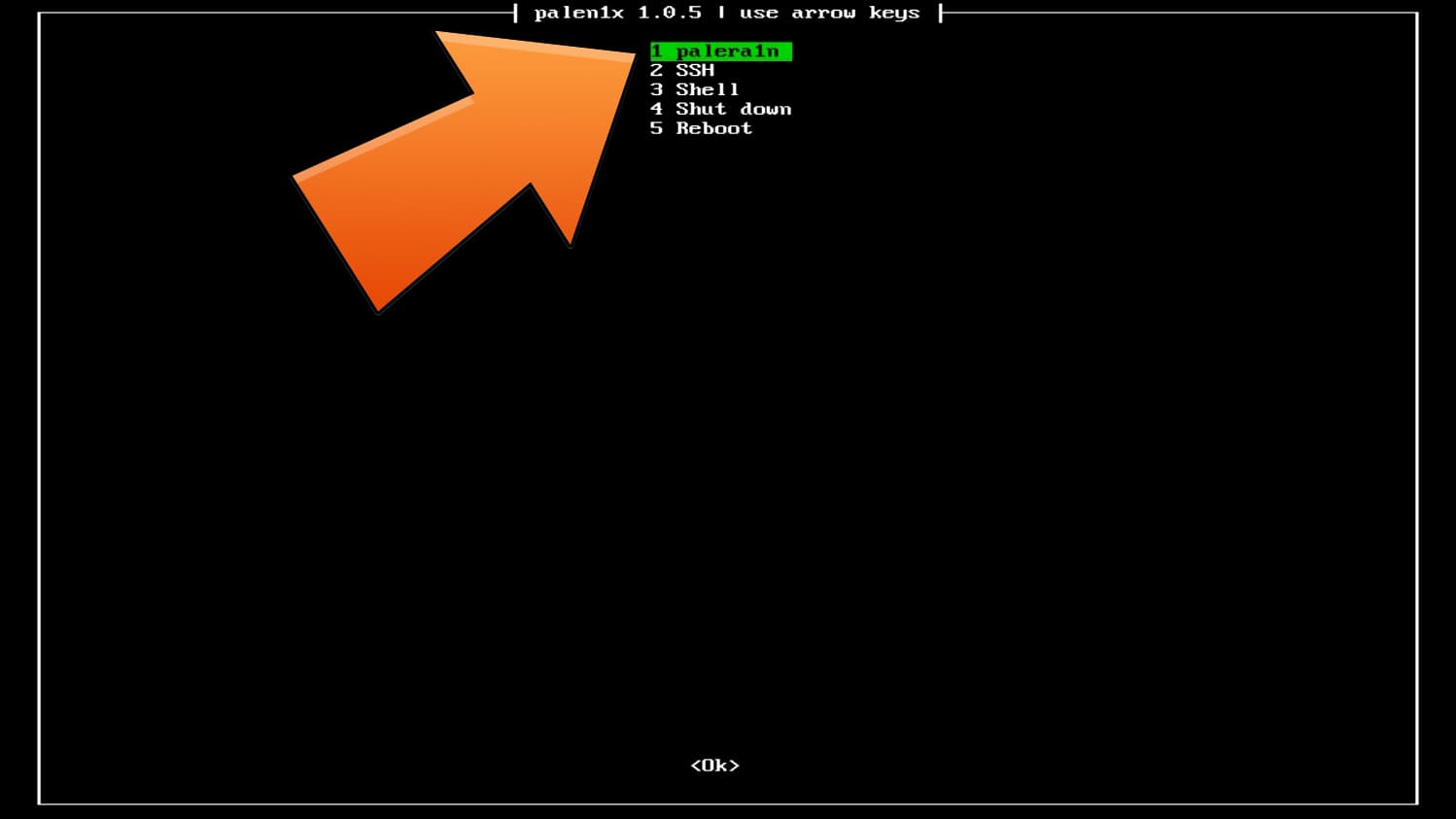
③ Palera1nで脱獄を行う
前項まででPalera1nの起動が行えましたので、実際に脱獄作業を行っていきます。
ちなみに、Palera1n上の操作は「矢印キーで移動」、「スペースキーでチェックを付ける・外す」、「エンターキーで決定」となっています。
ただし、16GBしか容量のないデバイスを脱獄しようとしている方は注意ポイントがありますので、実行前に確認するようにしましょう。
3.0 「信頼」作業を行う
Palera1nが起動している状態でデバイスをPCとUSB接続すると、デバイス側に「このPCを信頼するか?」という選択肢が出現しますので、「信頼」を選択しておいてください。
これを行っていないとPalera1nの実行でエラーが発生してしまいます。
3.1 Palera1nを実行(1回目)
まずは画面左上「Jailbreak Type」が「Rootful」になっているかを確認してください。
もし、こちらが「Rootless」となっていた場合は、『3 Switch』を選択し、『Rootful』にて切り替えてあげましょう。
16GBしか容量を持たないデバイスの場合は、逆に「Rootless」でなければ脱獄を行うことが出来ません。
そのため、必ず「3 Switch」より「Rootless」を選択し、Jailbreak Typeが「Rootless」となっていることを確認してください。
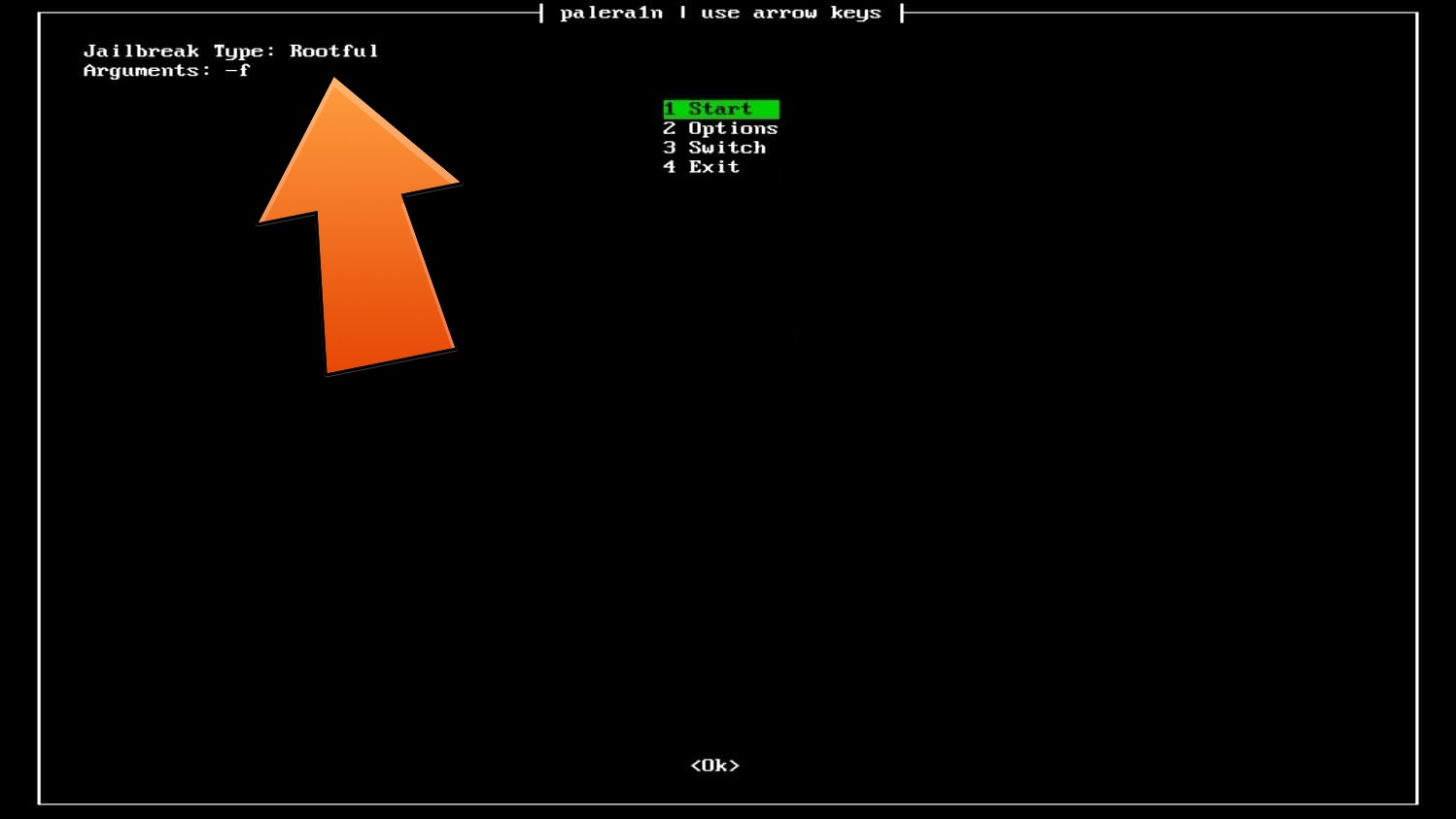
続いて『2 Options』より『1 Create Fakefs』項目にてスペースキーを押してチェックを付け、エンターでオプションを適用してあげましょう。
16GBしか容量を持たないデバイスの場合、こちらのオプションは選択不要です。
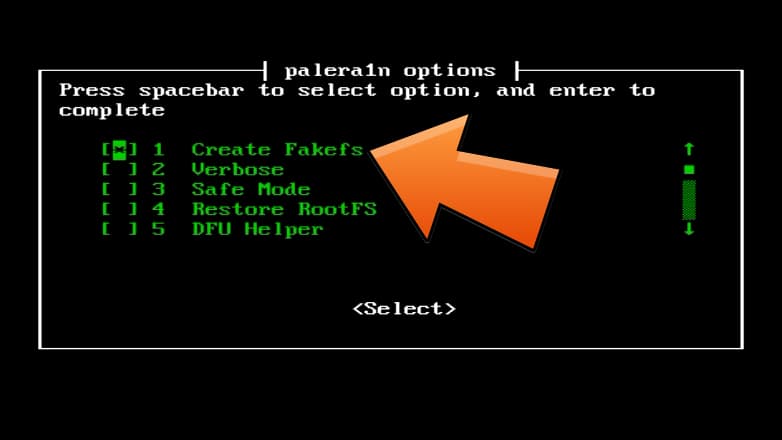
画面右上「Arguments」が「-f -c」もしくは「-f -c -v」になっているのを確認し、『Start』にてエンターを押して実行します。
16GBしか容量を持たないデバイスの場合、「Arguments」が「-l」のみか「-l -v」になっていることを確認し、「Start」を選択してください。
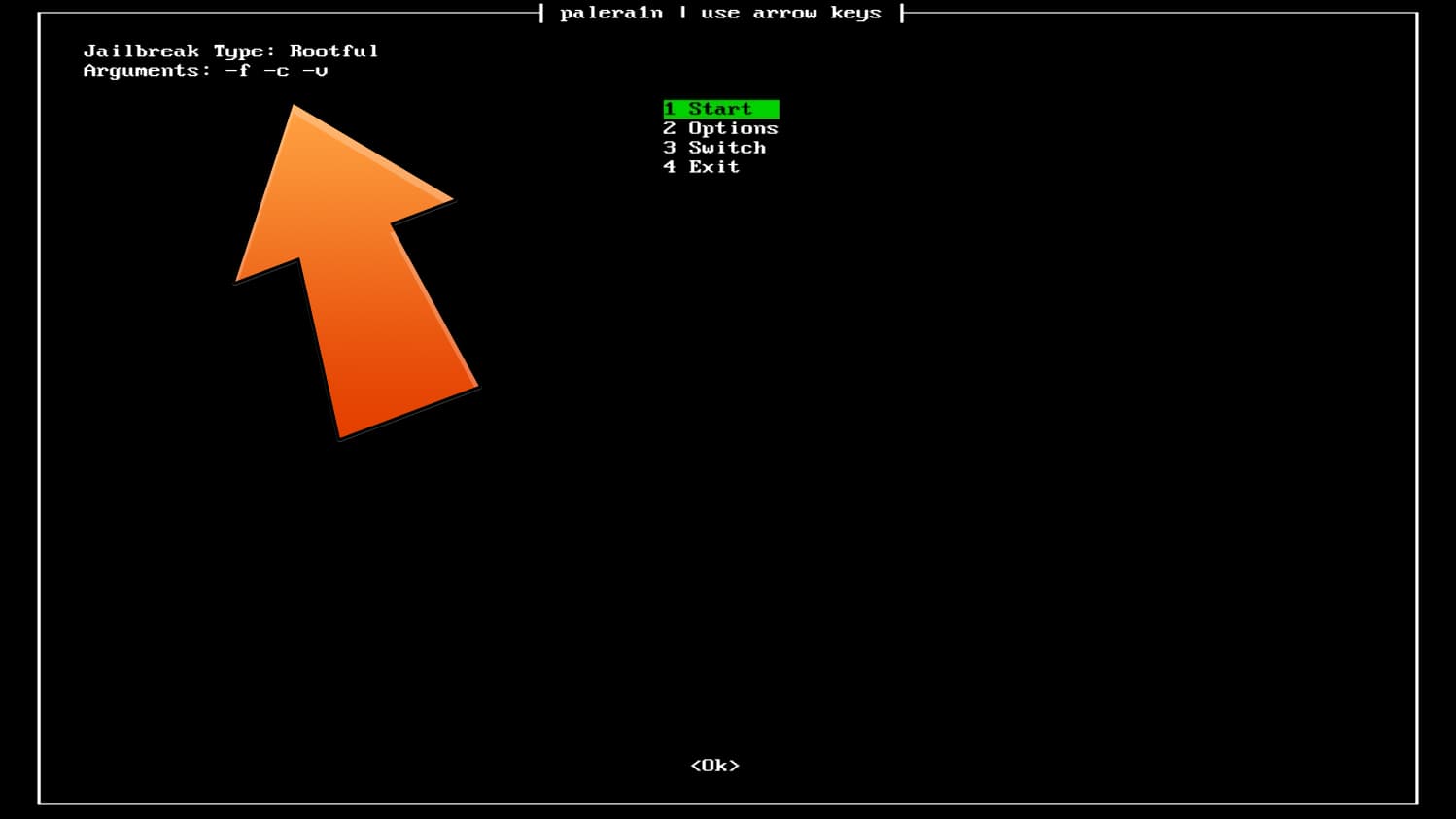
3.2 DFUモードへ入れる
Palera1nを実行すると、デバイスが自動的にリカバリーモードへ入り、以下画像の様に「Press Enter when ready for DFU mode」という表記で一時停止します。
何かキーを押すとDFUモードへ入るための指示が表示されますので、それに従いデバイスを手動でDFUモードへいれましょう。
(ただし、表示されるのがFace IDデバイス用なので、Touch IDデバイスでは自身のデバイスに合わせて操作を行ってください)
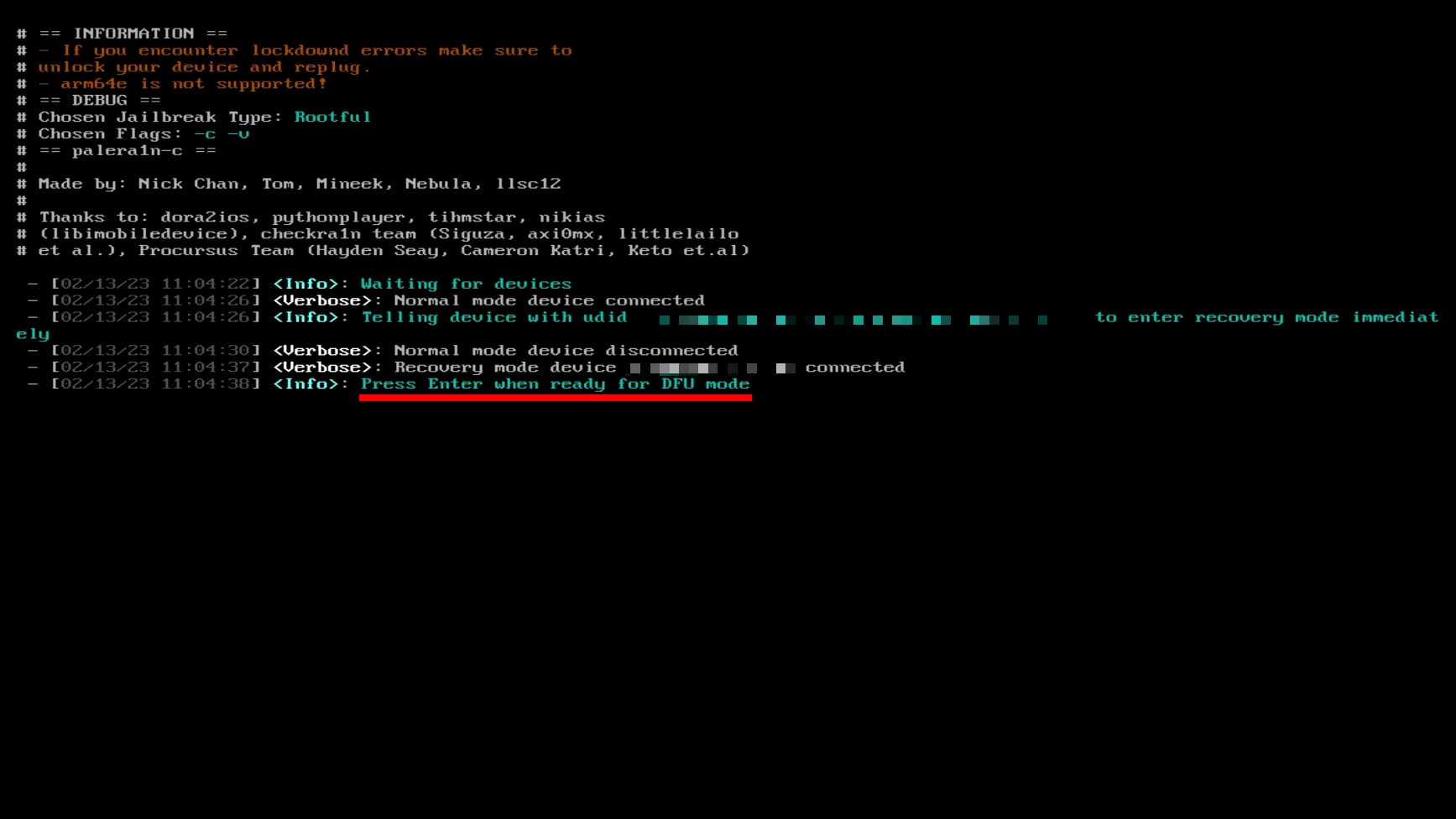
3.3 デバイスが起動するのを待つ
正常にDFUモードへ入れますと、ズラズラっと進行し、あとは待っていれば…「Press enter to quit」と表示され、Palera1nの実行(1回目)は完了です。
エンターキーを押し、前の画面へ戻ってあげましょう。
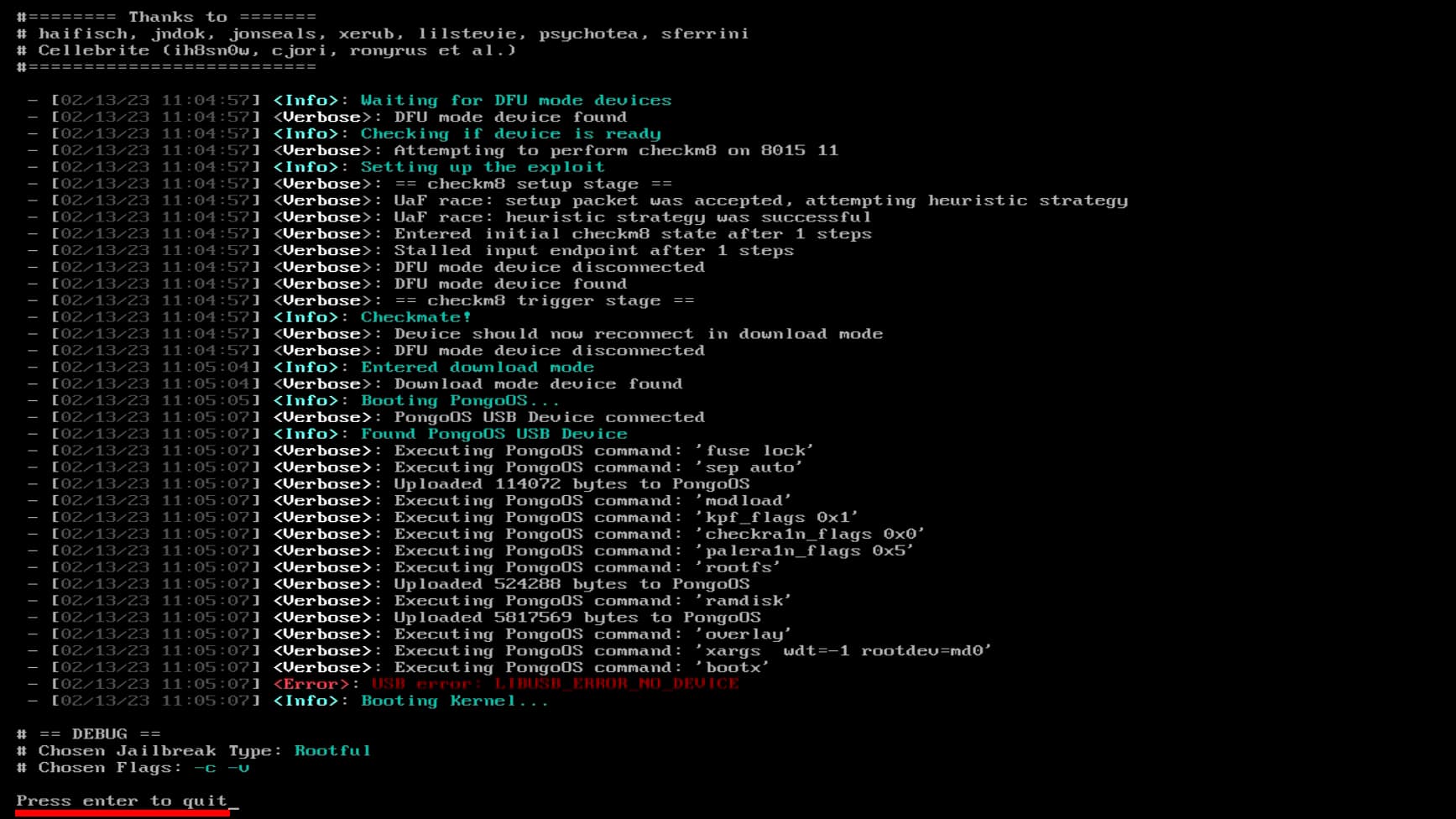
デバイス側には画面にずらずらっと文字が流れているはずなので、デバイスに触れず、自動的に再起動するのを待ちましょう。
この作業には10分ほどかかる場合があります(iPhone Xでも5分ちょっとかかりました)。
3.4 Palera1nを実行(2回目)
16GBしか容量を持たないデバイスの場合、既にホーム画面に「Palera1nアプリ」が出現しているはずなので、こちらの作業をスキップし、手順3.6へと進んでください。
前項までの作業でフェイクファイルシステムの作成が完了しましたので、改めてPalera1nを実行し、脱獄環境へ移行していきます。
先程つけたチェックを外すため、『2 Options』より『1 Create Fakefs』項目にてスペースキーを押してチェックを外し、エンターでオプションを適用してください。
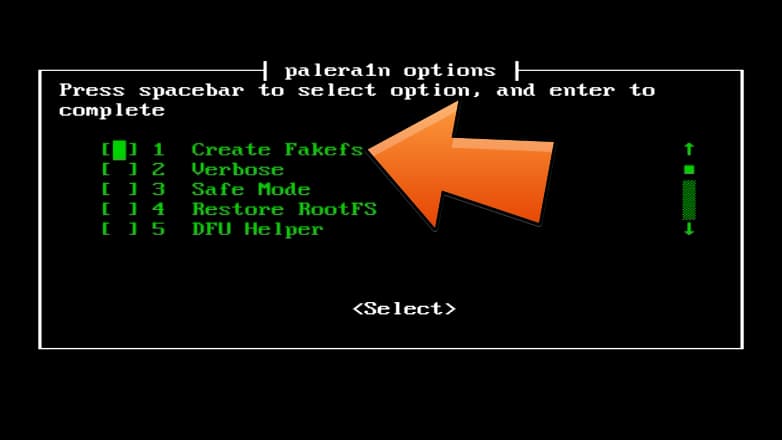
画面右上「Arguments」が「-f」もしくは「-f -v」になっているのを確認し、『Start』にてエンターを押して実行します。
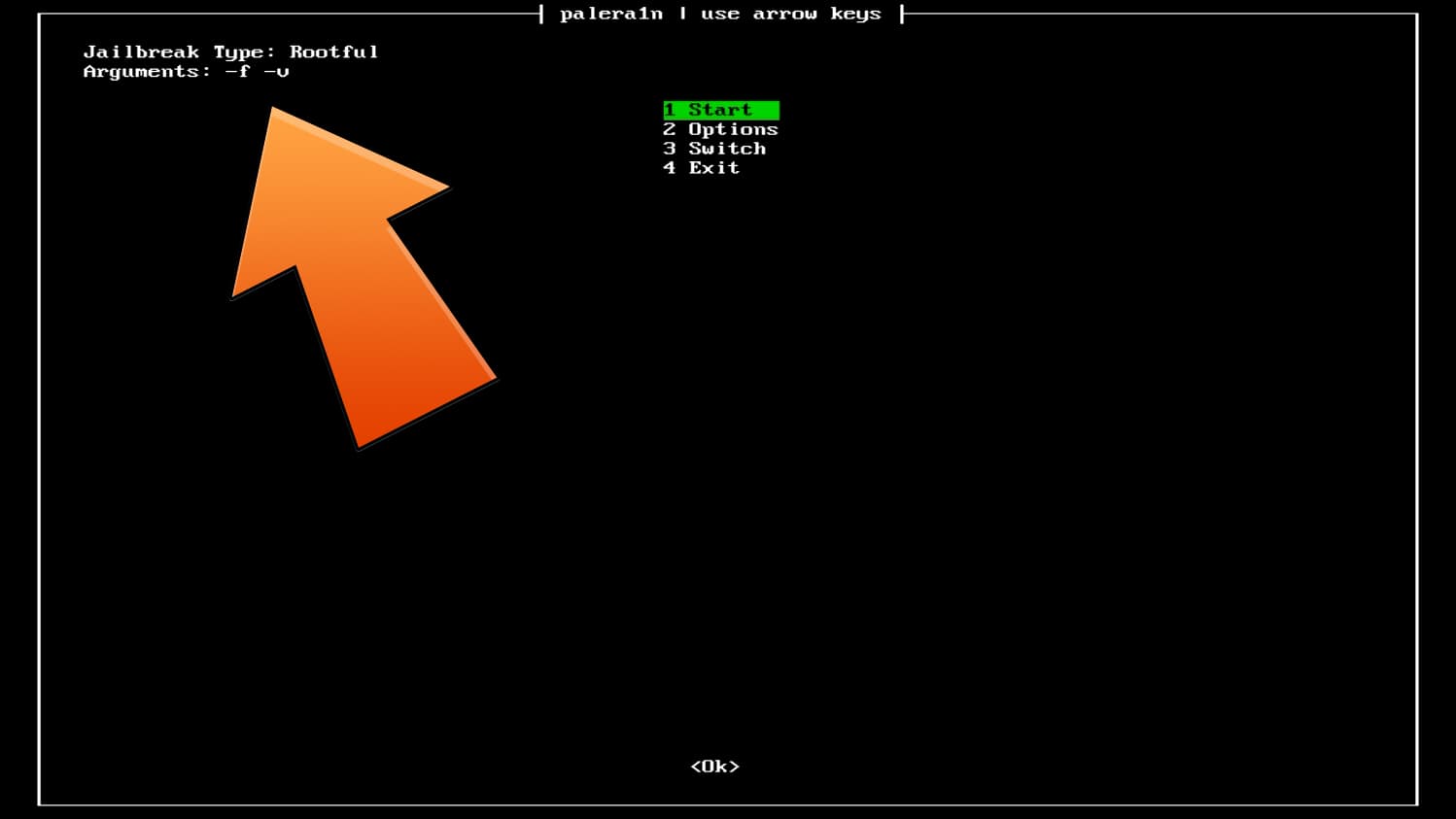
3.5 あとは1回目と同じ
その後の手順もほぼ1回目と同様で、デバイスがリカバリーモードへ入り「Press Enter when ready for DFU mode」で一時停止しますので、何かしらのキーを押した後…指示に従い手動でDFUモードへいれましょう。
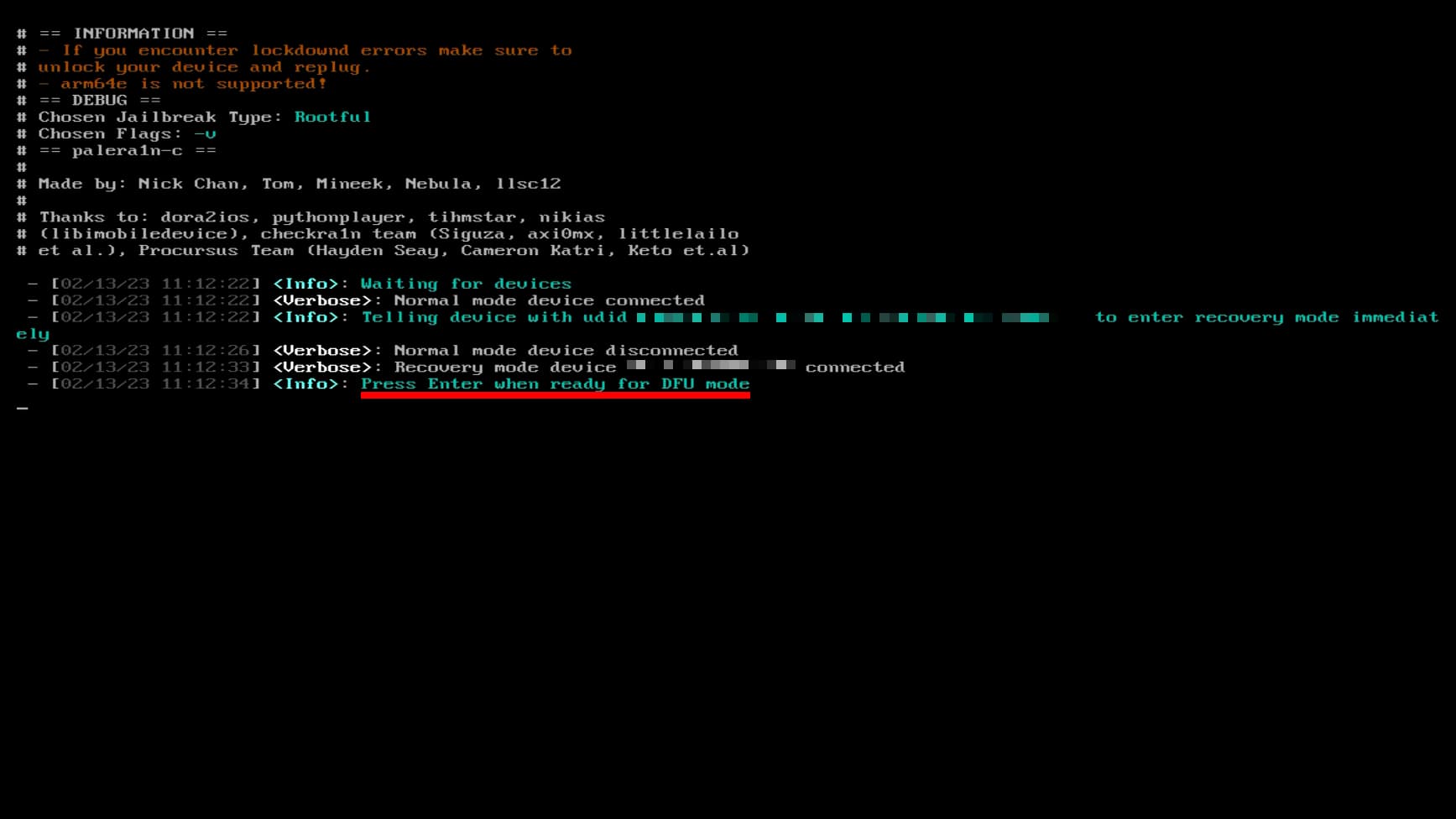
正常にDFUモードへ入れますと、ズラズラっと進行し、あとは待っていれば…「Press enter to quit」と表示され、Palera1nの実行(2回目)が完了です。
この時点ではまだデバイス側の画面にズラズラっと文字が流れているかと思いますが、デバイスに触れず、自動的に再起動するのを待ちましょう。
1回目とは異なり、数十秒〜数分で起動するはずです。
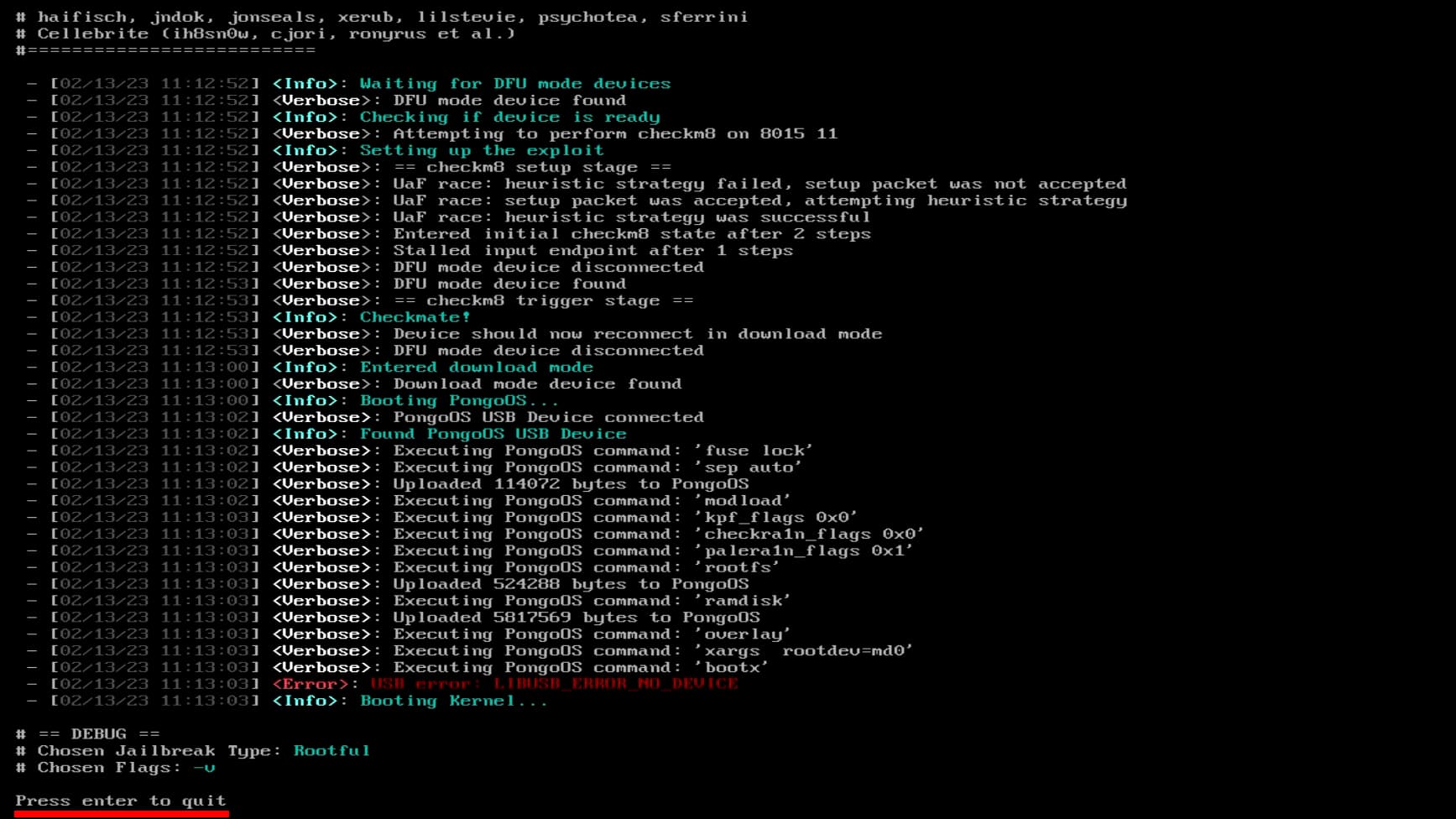
3.6 Palera1nローダーアプリが出現
デバイスが起動しましたら、ロックを解除して30秒〜1分ほど何もせず待機してください。するとホーム画面にpalera1nアプリが出現します。
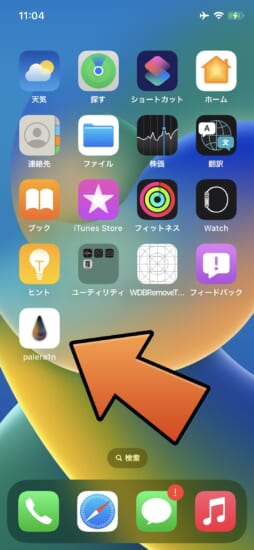
3.7 Sileoなどをインストール
ホーム画面から「palera1n」アプリを起動し、画面下部の『Install』ボタンをタップし、各種パッケージのインストールなどを開始させます。
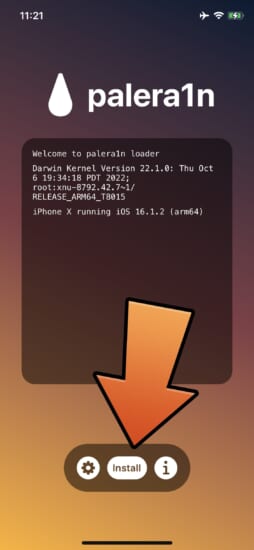
ちなみに、ネットワーク状況などにもよりますが、数十秒〜数分程度で全てのインストール作業が完了するはずです。
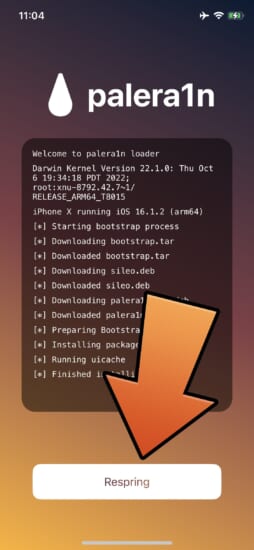
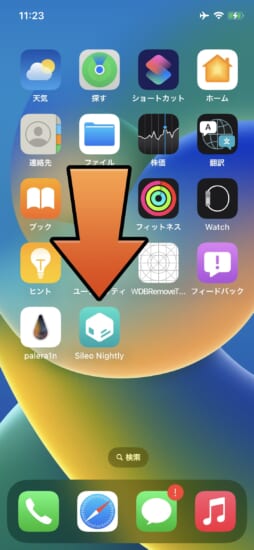
Palen1xを終了するには?
ちなみに、Palen1x自体を終了するにはPalera1nのメニュー画面から「Exit」を選択し、更にPalen1xのメニュー画面から「Reboot(PCを再起動)」もしくは「Shut down(PCの電源を切る」を選択することで終了が可能です。
BIOSにてブートの優先順位を変更していない場合は、通常はWindowsが起動するようになっているはずです。
優先順位を変更している場合、USBメモリが挿しっぱなしだと再度Palen1xが起動してしまうので、USBメモリを抜くか、優先順位を元に戻してあげましょう。
デバイス再起動後、脱獄環境へ戻るには?
Semi-Tethered脱獄となっていますので、デバイスを再起動すると脱獄状態が解除され、入獄環境として起動するため、再度脱獄環境へ戻るにはPalera1nを実行してあげる必要があります。
*インストールされた脱獄アプリなどは維持されます。
① Palera1nを実行
手順①で作成したUSBメモリをフォーマットなどせずに保管している場合、手順②のPalen1x起動から行うだけでPalen1xを使用することが可能です。
Palen1xからPalera1nを起動し、画面右上「Arguments」が「-f」もしくは「-f -v」になっているのを確認してから『Start』にてエンターを押して実行します。
「-c」などが含まれている場合は、「Options」からチェックを外し、エンターで適用してください。
16GBしか容量を持たないデバイスの場合、「Arguments」が「-l」のみか「-l -v」になっていることを確認し、「Start」を選択してください。
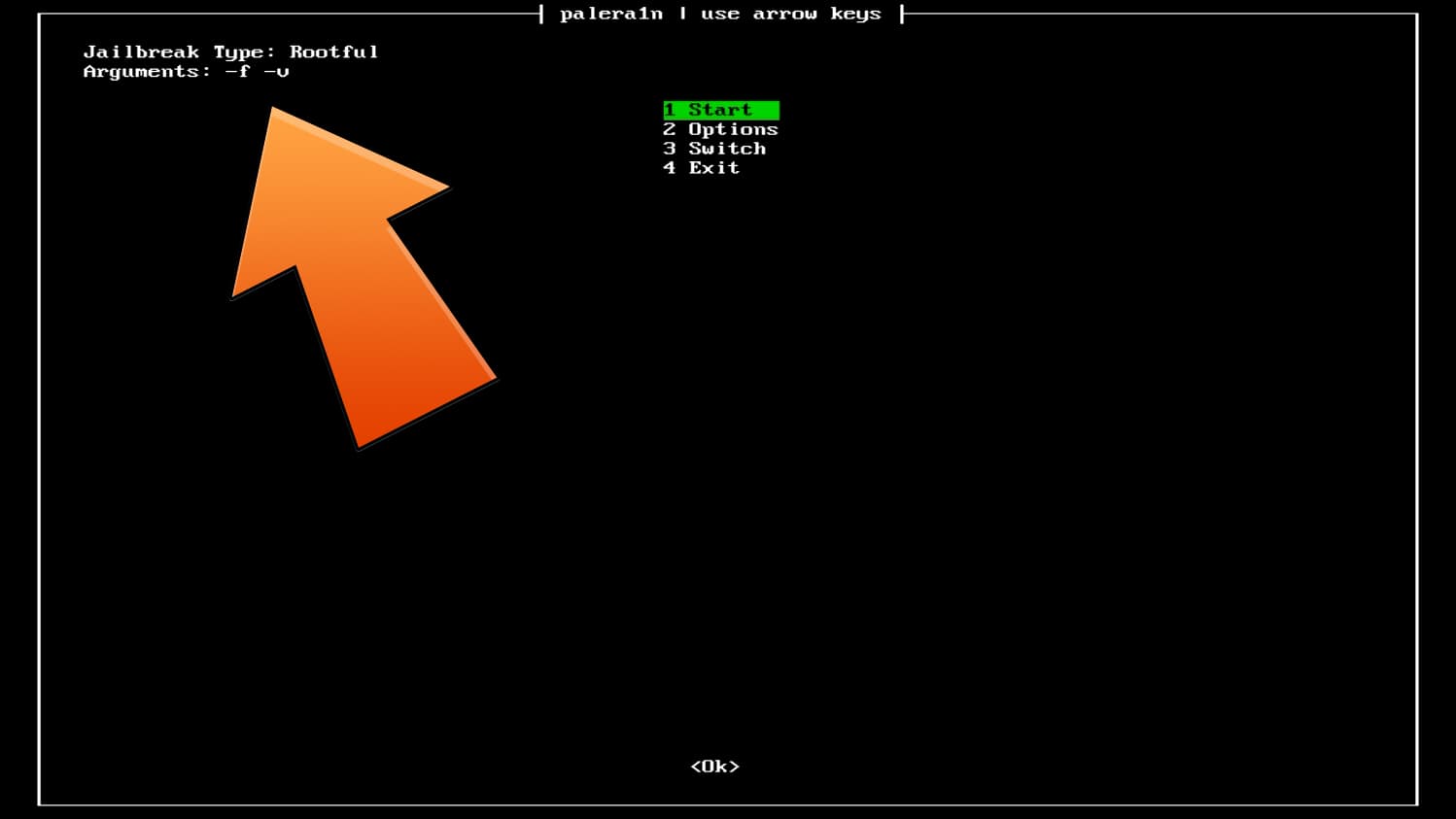
② DFUモードへ入れる
脱獄作業時と同様にデバイスが自動的にリカバリーモードへ入り、以下画像の様に「Press Enter when ready for DFU mode」という表記で一時停止します。
何かキーを押すとDFUモードへ入るための指示が表示されますので、それに従いデバイスを手動でDFUモードへいれましょう。
(ただし、表示されるのがFace IDデバイス用なので、Touch IDデバイスでは自身のデバイスに合わせて操作を行ってください)
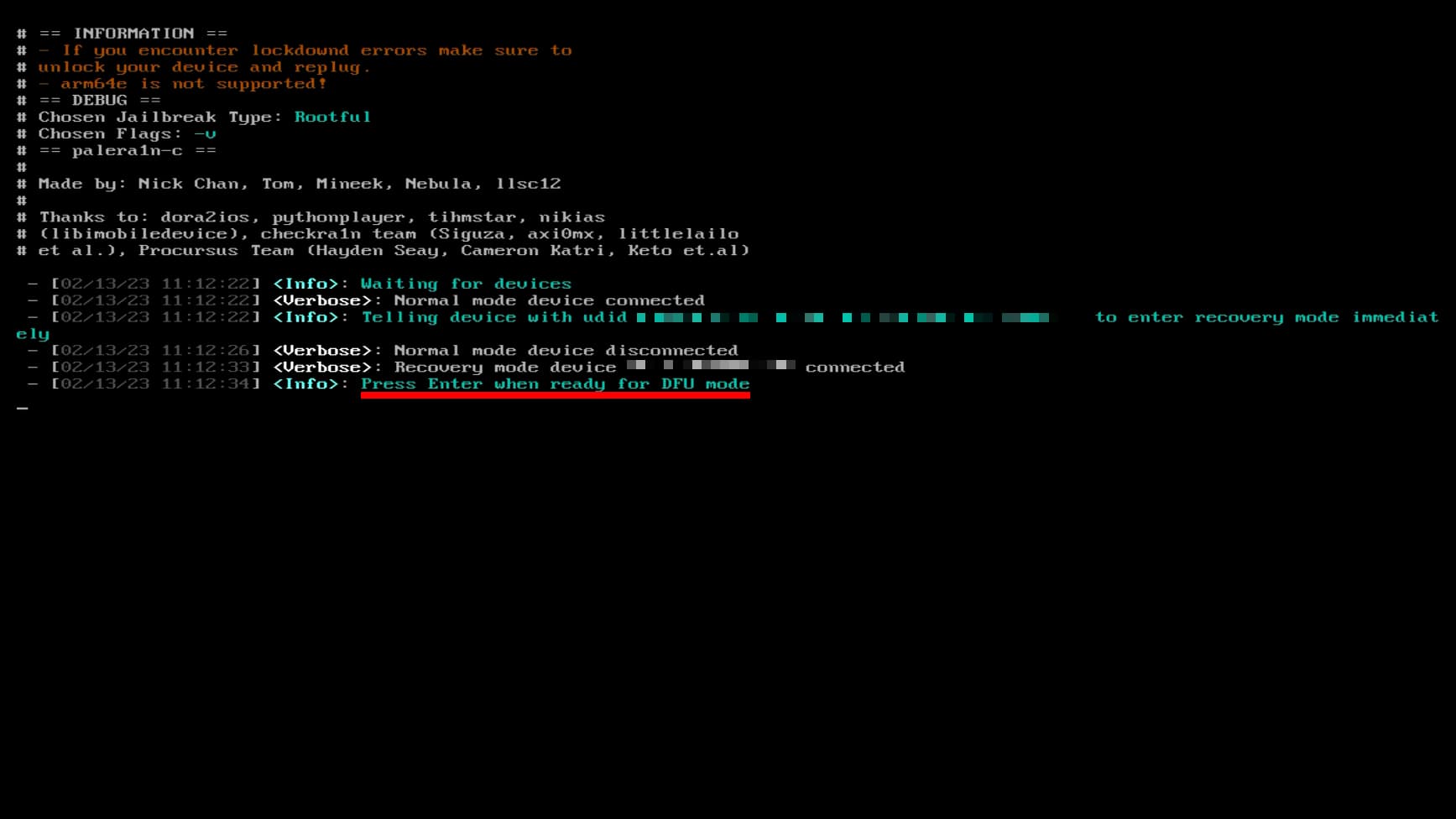
③ 完了
あとはデバイスが起動すると、脱獄環境へと戻っているはずです。
また、以前のPaleranとは異なり、脱獄環境へ戻った後にPalera1nアプリから”Do All”を実行する必要はありません。
〆
UbuntuをUSBメモリからブートして…といった様なやり方もありますが、これは便利…!楽…!そして、新たなPalera1n-cが安定して使えるのが嬉しくて嬉しくて…。
まだベータ版ではあるのでこの辺りは注意が必要ですが、Checkm8デバイスであればある程度無理もできちゃったりするので…なんて思ったりも(でも注意してねっ!!)。
オプションのつけ外しなど少し注意点はあるものの、慣れてしまえばサクサクっと出来るかなと思います。
また、デフォルトでは「-f」オプションのみになっていますので、基本的には初回脱獄時のみオプションを弄る…という作業があるだけなので、楽ちん!



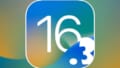
コメント
お世話になります。
dfuモードに入って長い長文ずらーっと出た後「Entered initial checkm8 state after 72 steps」と出て進みまさんがこれは失敗という認識でよろしいのでしょうか?
iPhoneX iOS15.6.1
iOSの復元以降、1度もパスコードは有効にされていないデバイスでしょうか?
有効にはしてませんね…
現状、○○stepの数値がコロコロ変わってる感じですね…
USBの起動用ディスクですが、
2GBの極貧容量でも、問題ないでしょうか。
しょーもない質問で恐縮です。
一応大丈夫だとはされています
ご教示いただき、ありがとうございます。
早速チャレンジしてみます。
6s,ios15.7でpalera1nを実行して普通にできたのですが、入獄して2度目のpalera1nを実行すると脱獄がされなくなってしまいました
restore rootfsも実行できないのですがどうすればいいのでしょうか
libusb errorとういうのが関係してたりしますかね?
palen1xの書き込み直し、lightningケーブル変更などしましたが、だめでした
iphone7 ios16.02だと、ignoring non arm64 deviceと 非対応のエラーが出てしまいますね、
AMDRyzen搭載PCでしますと上手く動作しないケースが多い事を追記した方が良いと思います。
iPhone6s iOS15.2をWindows10 64ビットで脱獄しようとしております。
しかし、Palen1x-amd64.isoをUSBメモリに入れる為、Rufus4.2を説明通り使いましたが処理されているはずなのにBIOSから起動も出来ず、やり直すと何故か複数のパーティションが作られてしまい、フォーマットしようとしても書き込み禁止のーと出てしまい、現在2個のUSBをダメにしてしまっています。
説明通りに行っているので何がいけないのか分からないままです…。
diskpartでパーティションを削除し、その後フォーマットを行ってください。
また、BIOSから起動できないとのことですが、具体的にはどういった状況になっていますでしょうか?
iphone7 ios15.7.8です。DFUモードに入った後勝手にiphoneの電源がついてしまいうまくできません。助けてください。
これ勝手に再起動されんの困るなぁ
ご使用の環境はどのようなものになっていますでしょうか?
また、再起動される…とのことですが、具体的にはどういった状況になっていますでしょうか?
脱獄後に、意図しないiPhoneのrebootで入獄状態になってしまうということです。
Palare1nの場合、再脱獄のためにpcに再度繋ぐ必要があるので、出先でrebootが起こってしまうとtweakが機能せず不便で…
↓環境↓
ios14.7.8 iphone7+
主なtweak:appdata,powerselector,icleanerPro,trollhelper
追記 rootlessで、残容量は90GBほど。
脱獄状態で…ということであれば、ご使用になられている脱獄アプリ側に原因がある場合が多いです。
一度iCleaner ProなどでSubstrate系の脱獄アプリをオフにしつつ、なにか原因となっている脱獄アプリが無いかを確認してみるとイイかもしれません。
Couldn’t alloc class “AppleKeyStoreTest”とでていて20分経っても再起動しませんでした。
iPad7genの32GBです。
そちらの表示はどの場面で表示されますでしょうか?
また、強制再起動&再度試してみた場合も同様でしたでしょうか?
当方iphoneⅩ iOS16.3.1使用で上記の通り試みましたが初回でしっかり-c,f,vを確認して実行しているはずなのに1回目の実行が極端に早く終わり、とりあえず10分ぐらい待った後に2回目でcを外して実行すると逆に時間がかかりそのまま放置して待ってみるもののフリーズしてしまいます。palen1xのverは1.0.8と1.1.0betaでテストしています。
どの作業が実行され、どの作業が実行されなかった or 失敗したか…という部分が正確に分からないため難しいのですが、一旦Restore RootFSを実行し、その後改めて最初からやり直してみてください。
久しぶりに脱獄に興味を持ち帰ってきた者です。iPhone8なのですが1度でもパスコードオンにしたらその後オフにしても脱獄は行えないのですか、?(再度初期化しないといけない…?)
windowsのpcでやってみたのですが最後にエラーtimed out waiting for download modeとでてしまうのですがこれは失敗してますよね…
うえのパスコードをオンにしてしまったのも関係あるのでしょうか?
ご使用になられているのがiOS 16.xであれば、iOS復元 or 設定アプリからすべてのコンテンツと設定を消去が必要になります
質問していた人ではないのですが、何度も初期化してやってもできません…rootlessなら一発でできたんですが
iOS 12.4.1 iPhone 7
Windows 11 ryzen5 の環境にてエラーが起きました。
DFUモードに入れたあと、 UaF raise: heuristic strategy failed, setup packet was not accepted
というエラーがズラーっとなん個も出てきてしまいました。
一部のRyzen環境で発生する問題となっているようです。
現時点で根本的な解決策は提示されていないので、別PCをご使用になってみるのが一番確実な対処方法かもしれません。
16GBしか容量を持たないデバイスの場合は、逆に「Rootless」でなければ脱獄を行うことが出来ません。
と言うことですが、逆に16GB以上の端末を「Rootless」で脱獄すると何か問題あるのでしょうか?
Checkm8デバイス向け脱獄「Palera1n」は今後Rootless脱獄のみをサポートし、Rootful脱獄はサポート終了。
との記事を見かけたので「Rootless」での脱獄が必須かと思いました。
16GB以上のデバイスであれば、Rootful / Rootlessどちらを使用しても構いません。
本記事はPalera1nリリース当初の記事となっており、当時は脱獄アプリのRootless対応が進んでいなかったためRootful前提での内容になっている…というだけです。
現在はRootless脱獄が推奨されています(ちょうど今Palera1n / Palen1xの記事を書き直しているところで、そちらではRootless推奨としています)。
回答ありがとうございました。
同じ症状が現れた人向けです。
何度試してもDFU modeに入らなかったのですが、ケーブルをc to lightningからA toの物に変えたところ一発で通りました。
参考にしてください。
iP8 15.6
USB~C to LightningケーブルはDFUモードに入るタイミングが非常にシビア or そもそも入れないという問題があります。
匿名さんのコメントにもあります通り、USB-A to Lightningケーブルを使用することで回避できます。
また、USB-C to Lightningケーブルしかない…という場合、ダイソー等で売られているUSB-C to USB-A変換アダプタを使用することでも、一応回避できたりもします。