Palera1nの新バージョンとして【Palera1n-c】がリリースされましたが、引き続きMac / Linux向けであり、Windowsは非対応という状況になっています。
ですが!【Palen1x】というパッケージもリリースされており、USBメモリからPalera1n用Linuxを起動し、Windows機でもPalera1nを使用可能にしてくれます…!
Palen1x
以前Checkra1nをWindows機でも使用可能にする【checkn1x】という物がありましたが、今回の【Palen1x】はPalera1nをWindows機でも使用可能にしてくれるパッケージとなっています…!
Palera1nを動作するために必要最低限のLinux環境とPalera1n-cの同梱パッケージとなっており、こちらのイメージをUSBメモリに書き込むことで、Windows機でもPalera1nが利用できる!という物。
しかも、キーボードでの操作にはなるものの…コマンド操作は不要となっており、簡易とは言えGUIも用意されている親切設計に。
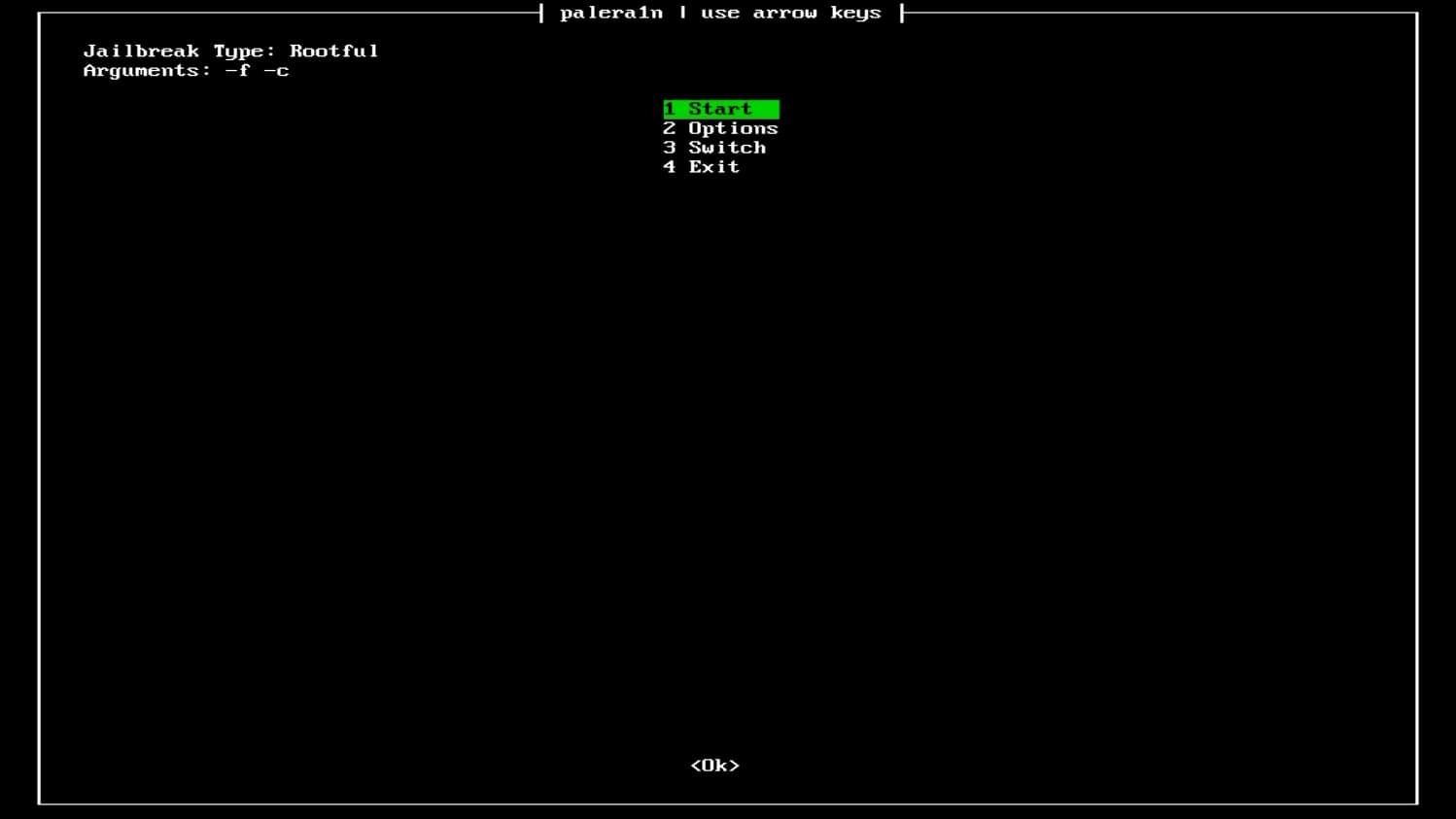
使用環境
Palen1xは「IntelもしくはAMDの、32bitか64bitのCPUを搭載したパソコン」で使用することが可能で、あとはUSBメモリさえあれば使用可能となっています。
USBメモリの容量は少ないものでも大丈夫で、手持ちのものがあればそちらをご使用ください。
手持ちがない場合、今どきは少ない物の方が高く付くので…1000円前後で買える32GBや64GB辺りのUSBメモリを買っておくのがイイのかなと思います。
Checkm8デバイス向けです
Palen1x(Palera1n)はiOS 15.x / 16.xの脱獄を行えるツールですが、対象となるデバイスはBootROM Exploit「Checkm8」が利用できるA11以下のデバイスのみとなります。
また、A11デバイスではパスコードを有効にすることは出来ませんので、この点は十分ご注意ください。
① USBメモリにPalen1xを書き込む
USBメモリへの書き込み作業は初回のみ必要であり、次回以降は書き込みを行ったUSBメモリから繰り返し起動する事が可能です。
また、Palen1xの書き込み推奨ソフトはEtcherなのですが、書き込み後の挙動が微妙なため…今回はRufusを使用していきます。
1.1 必要なファイルをダウンロード
- 【Palen1x本体】:c-palen1x-v1.0.8-amd64.iso(最新版はこちらからダウンロードが行えます)
- 【Roufus】:Rufus
*ちなみに、Roufusはインストール不要のPortable版がオススメです。上記リンク先【Rufus 3.21 Portable】よりダウンロードが行なえます。
1.2 USBメモリへの書き込み設定
Rufusを起動し「デバイス」よりPalen1xを書き込むUSBメモリを選択してください(間違えないようにご注意を!!)。
続いて「ブートの種類」の右側「選択」より、前項でダウンロードしたPalen1xのISOファイルを選択しましょう。
その他の部分は初期設定のままでも大丈夫です。気になる部分は以下画像を参考にしてみてください。
設定が完了しましたが、最下部「スタート」を選択し、書き込み作業を開始しましょう。
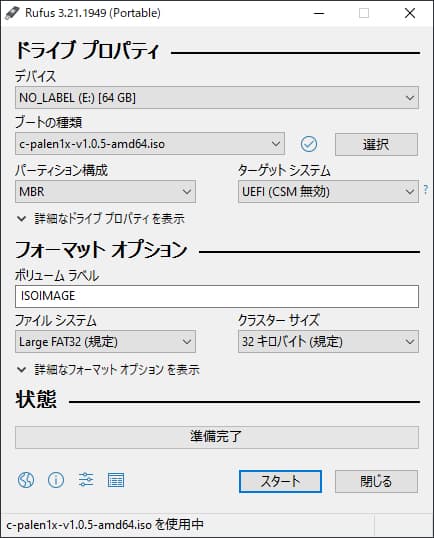
1.3 DDイメージで書き込む & 開始
書き込みを実行するといくつかポップアップが出現しますので、それぞれ選択していきます。
「ハイブリッドISOイメージの検出」というポップアップが出現しましたら、【DD イメージで書き込む】を選択してから、【OK】を選択。
初期状態では「ISO イメージで書き込む」が選択されていますが、こちらではうまく動作しませんので、ご注意ください。
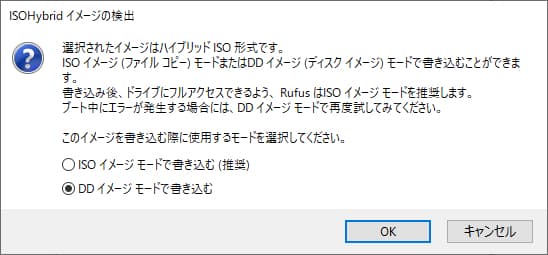
更に、「USBメモリ内のデータを削除していいか?」とのポップアップが出現しますので、大事なデータが入っていないことを確認した後、【OK】で続行してください。
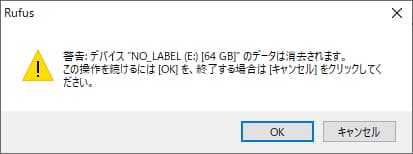
1.4 完了!
環境にもよりますが、それほど時間がかからず(数分程度)に書き込み作業が完了するはずです。
完了すると画面下部が背景緑色の「準備完了」という表示に変わりますので、それまではUSBメモリを抜いたりせず、じっとお待ち下さい。
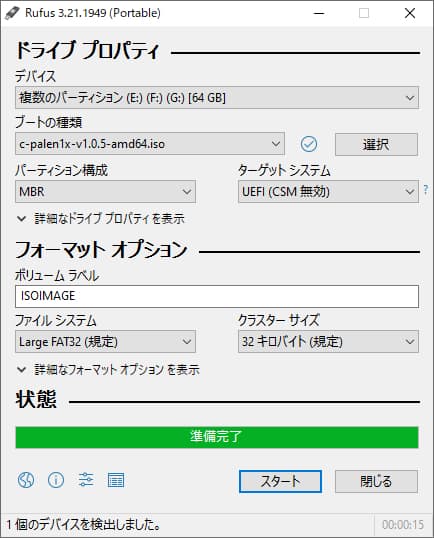
② Palen1xを起動する
作成したUSBメモリからPalen1xを起動していきます。
ただ、USBメモリからブートする方法はPCにより異なってくるため、どうしてもわからない場合は「PC名(or マザーボード名) & Boot Menu」などで検索するとBoot Menuの呼び出し方法が出てくるかと思います。
2.1 Boot Menu
作成したUSBメモリをPCに挿入している状態でPCを再起動し、Boot MenuからUSBメモリよりブートを行います。
USBメモリより起動する場合、Boot Menuなどを呼び出し、そちらからUSBメモリを選択する…のが一般的な流れです。
PCによっては起動直後の画面内に「F12 = Boot Menu」などの表記があり、この表記の場合はそのタイミングで「F12」キーを押すことでBoot Menuが表示されます。
ただし、PCメーカー等により「F11」や「F9」などキーが異なるため、注意が必要です。ちなみに、私のPCでは「<F11> to run boot menu」とあるので、「F11」キーを押す…ということになります。

こちらの名称もPCやUSBメモリで異なるため、「USB〇〇」などの名称を頼りに探すとイイかなと思います。
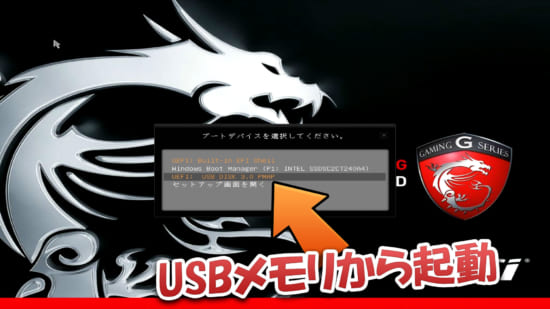
この場合はBIOSを起動し、そこからBoot優先順を変更してあげましょう。USB Diskなどを優先1位にしておく必要があります。
分からない場合は「PCメーカー名&BIOS」などで検索すると、解説が出てくるはずです。
2.2 Palera1nを起動
USBメモリからのブートに成功すると、以下のような画面が現れます。
今回はPalera1nを使用したいので「1 palera1n」を矢印キーで選択した状態でエンターキーをおし、Palera1nを起動しましょう。
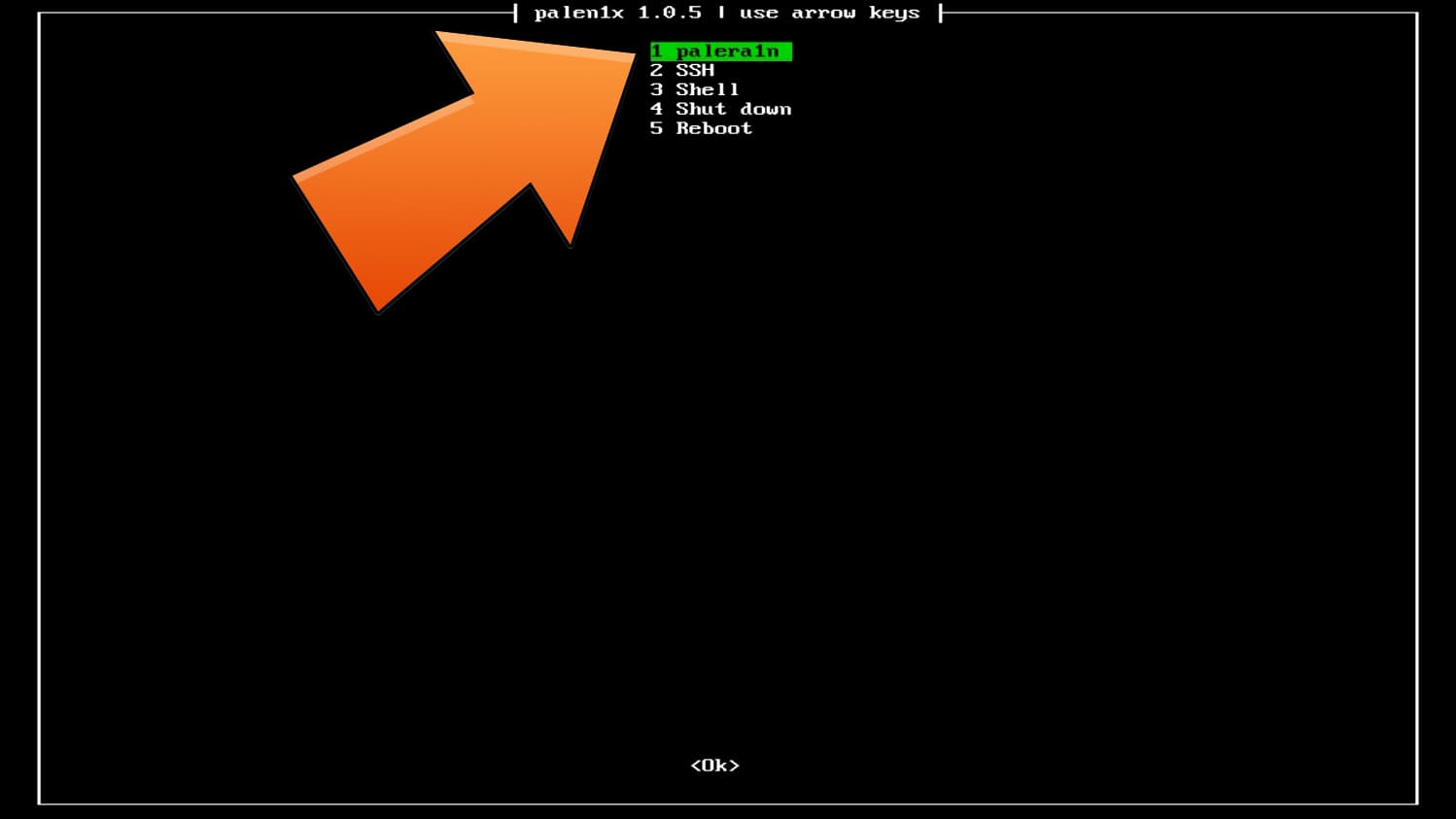
③ Palera1nで脱獄を行う
前項まででPalera1nの起動が行えましたので、実際に脱獄作業を行っていきます。
ちなみに、Palera1n上の操作は「矢印キーで移動」、「スペースキーでチェックを付ける・外す」、「エンターキーで決定」となっています。
ただし、16GBしか容量のないデバイスを脱獄しようとしている方は注意ポイントがありますので、実行前に確認するようにしましょう。
3.0 「信頼」作業を行う
Palera1nが起動している状態でデバイスをPCとUSB接続すると、デバイス側に「このPCを信頼するか?」という選択肢が出現しますので、「信頼」を選択しておいてください。
これを行っていないとPalera1nの実行でエラーが発生してしまいます。
3.1 Palera1nを実行(1回目)
まずは画面左上「Jailbreak Type」が「Rootful」になっているかを確認してください。
もし、こちらが「Rootless」となっていた場合は、『3 Switch』を選択し、『Rootful』にて切り替えてあげましょう。
16GBしか容量を持たないデバイスの場合は、逆に「Rootless」でなければ脱獄を行うことが出来ません。
そのため、必ず「3 Switch」より「Rootless」を選択し、Jailbreak Typeが「Rootless」となっていることを確認してください。
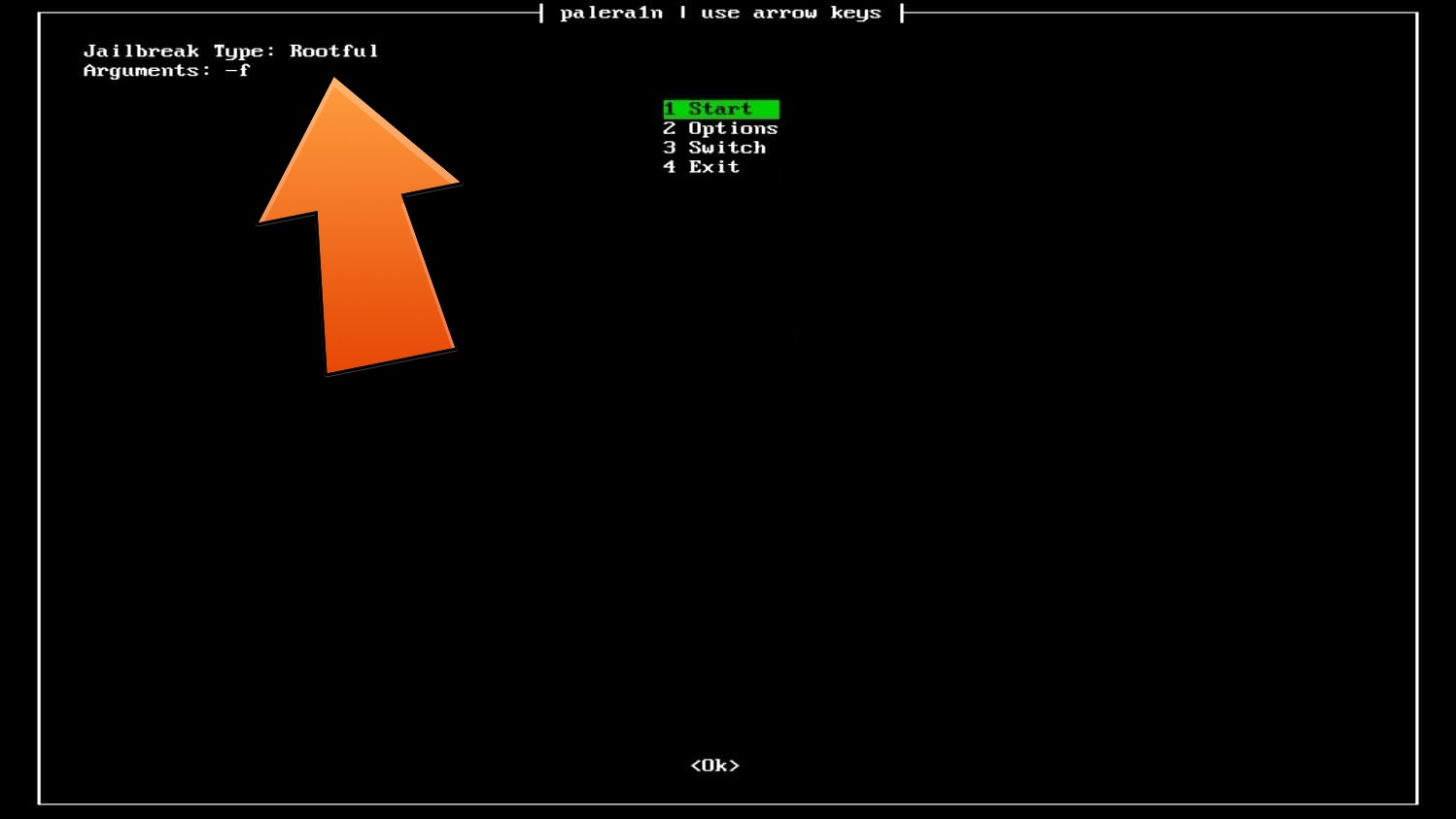
続いて『2 Options』より『1 Create Fakefs』項目にてスペースキーを押してチェックを付け、エンターでオプションを適用してあげましょう。
16GBしか容量を持たないデバイスの場合、こちらのオプションは選択不要です。
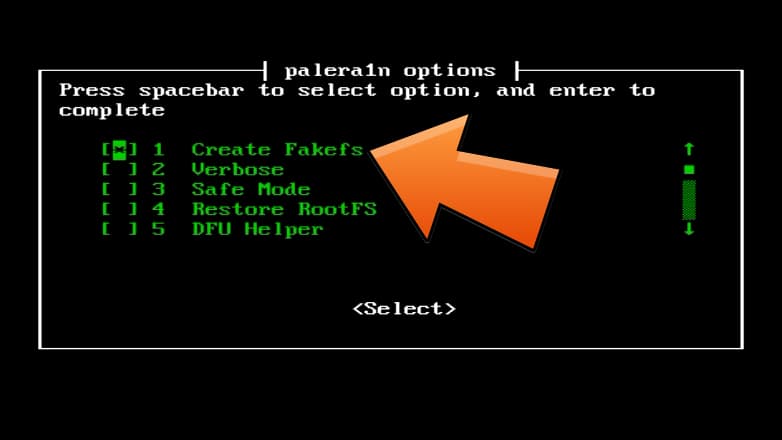
画面右上「Arguments」が「-f -c」もしくは「-f -c -v」になっているのを確認し、『Start』にてエンターを押して実行します。
16GBしか容量を持たないデバイスの場合、「Arguments」が「-l」のみか「-l -v」になっていることを確認し、「Start」を選択してください。
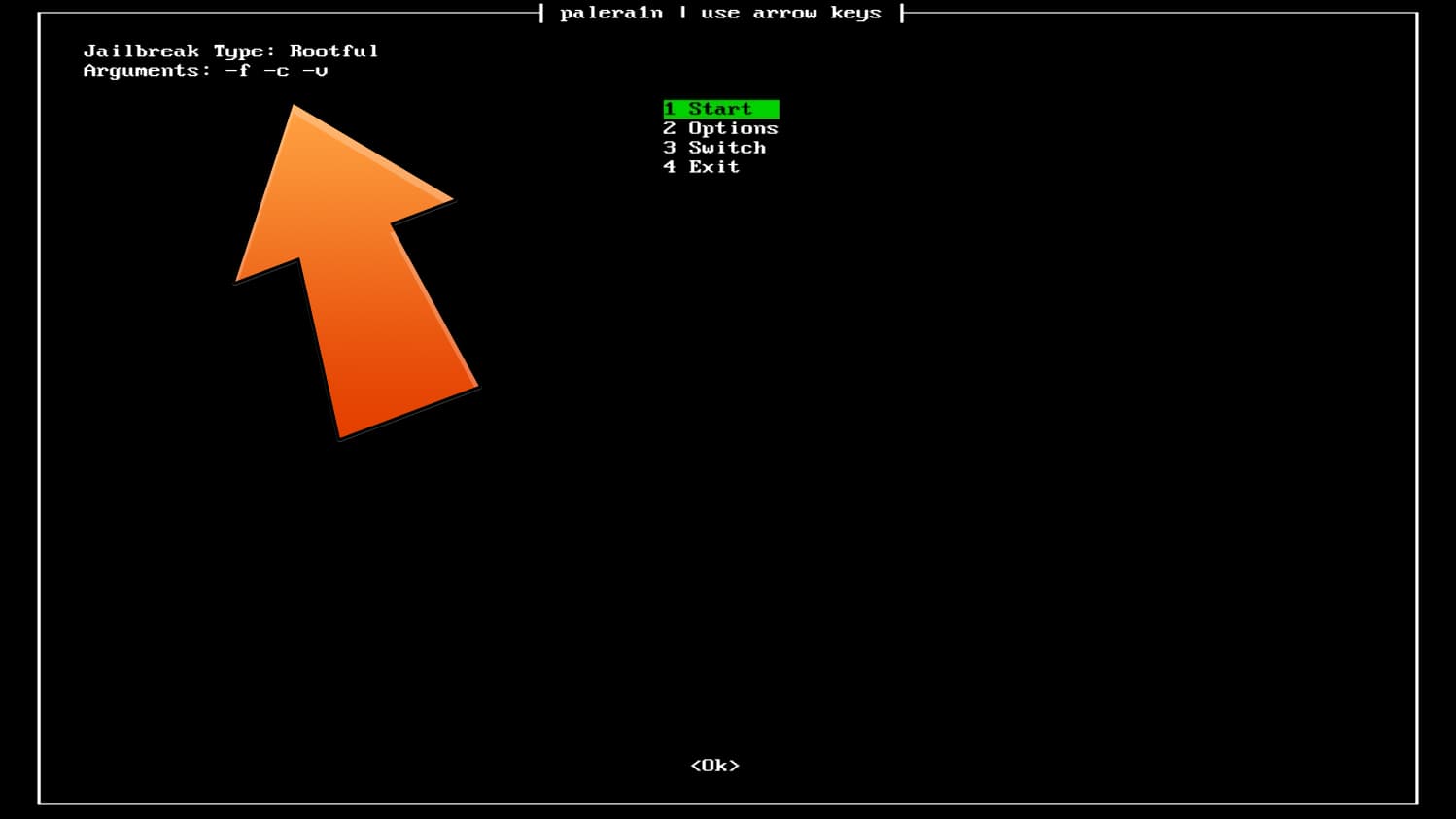
3.2 DFUモードへ入れる
Palera1nを実行すると、デバイスが自動的にリカバリーモードへ入り、以下画像の様に「Press Enter when ready for DFU mode」という表記で一時停止します。
何かキーを押すとDFUモードへ入るための指示が表示されますので、それに従いデバイスを手動でDFUモードへいれましょう。
(ただし、表示されるのがFace IDデバイス用なので、Touch IDデバイスでは自身のデバイスに合わせて操作を行ってください)
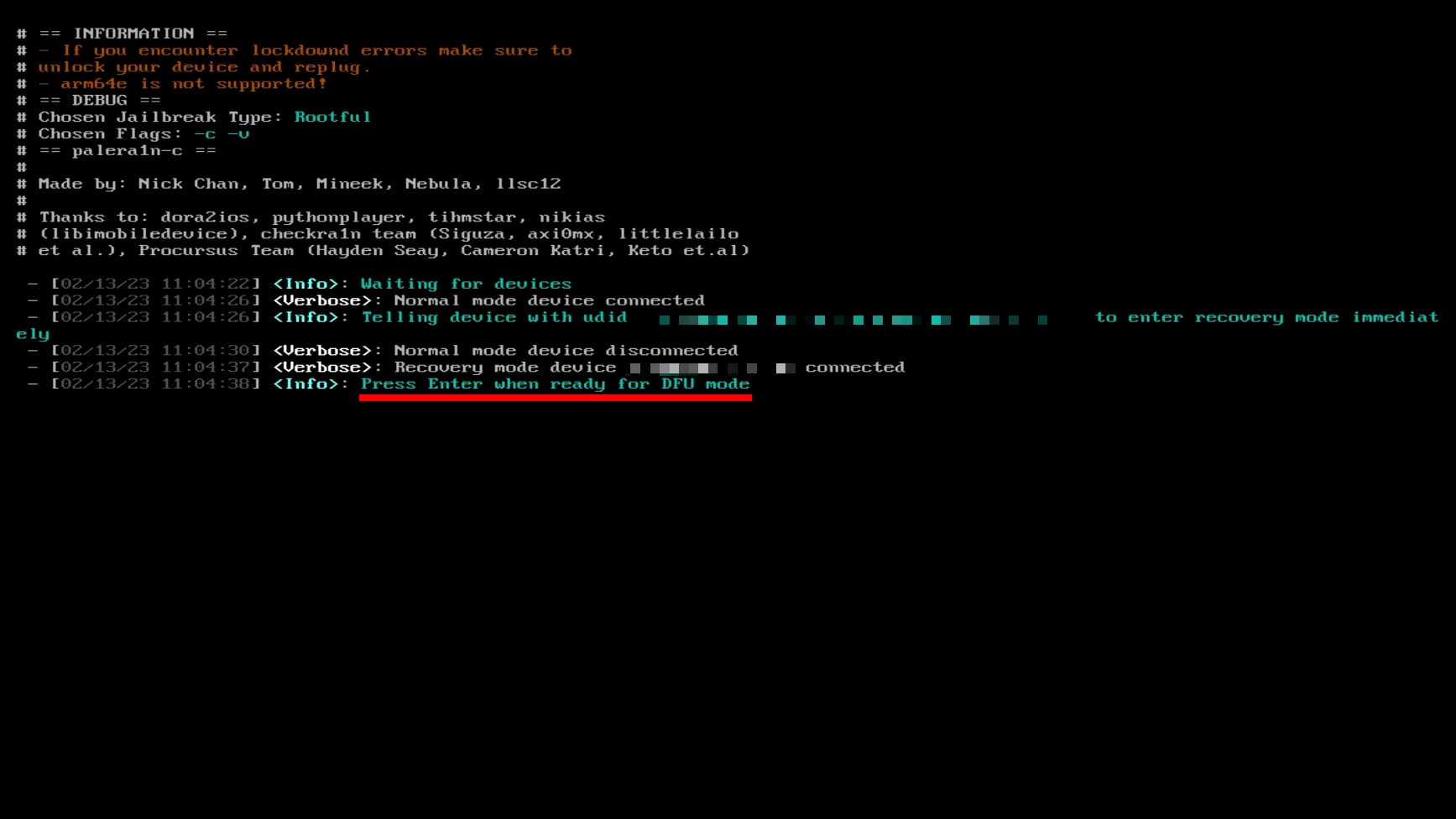
3.3 デバイスが起動するのを待つ
正常にDFUモードへ入れますと、ズラズラっと進行し、あとは待っていれば…「Press enter to quit」と表示され、Palera1nの実行(1回目)は完了です。
エンターキーを押し、前の画面へ戻ってあげましょう。
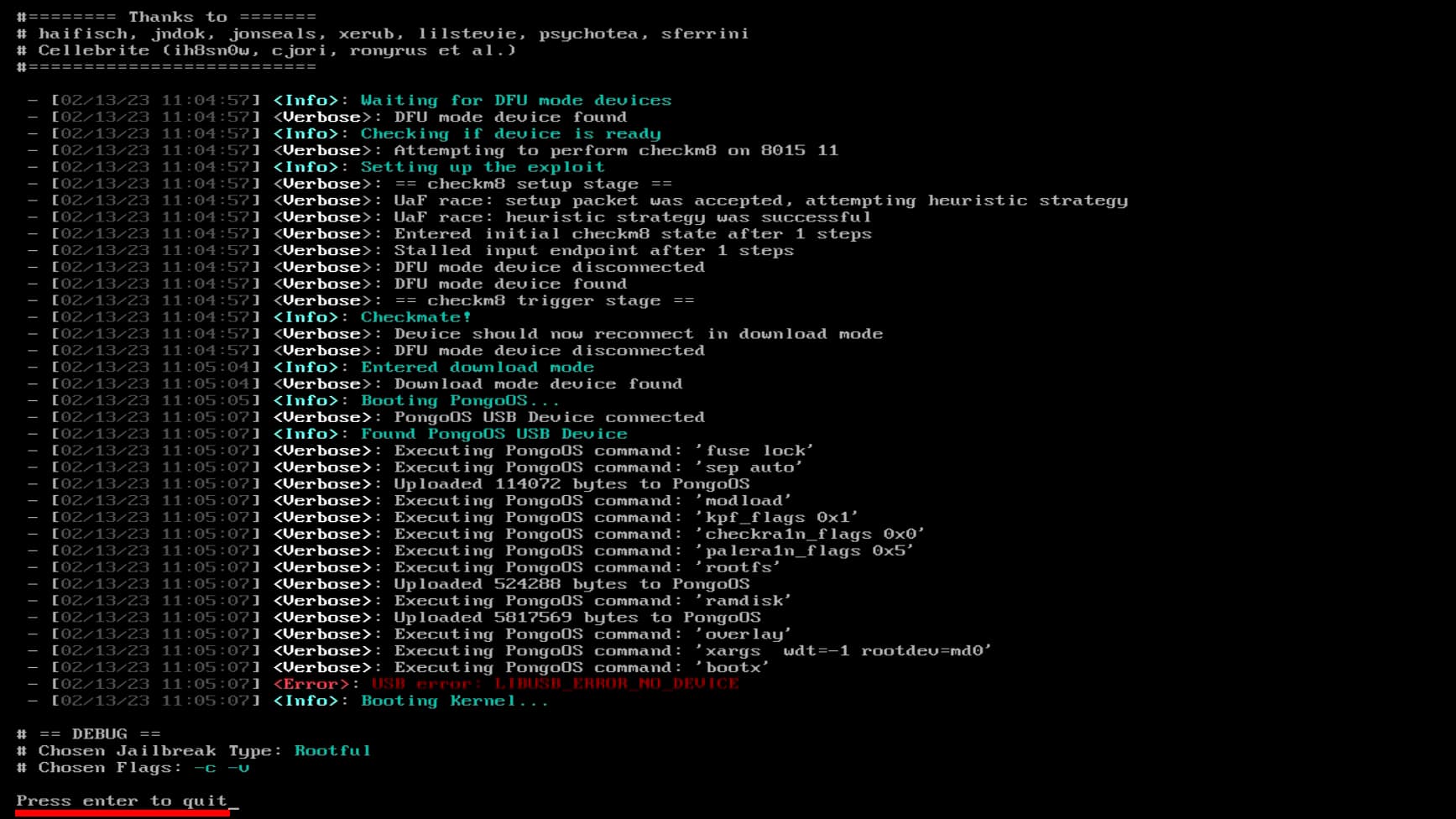
デバイス側には画面にずらずらっと文字が流れているはずなので、デバイスに触れず、自動的に再起動するのを待ちましょう。
この作業には10分ほどかかる場合があります(iPhone Xでも5分ちょっとかかりました)。
3.4 Palera1nを実行(2回目)
16GBしか容量を持たないデバイスの場合、既にホーム画面に「Palera1nアプリ」が出現しているはずなので、こちらの作業をスキップし、手順3.6へと進んでください。
前項までの作業でフェイクファイルシステムの作成が完了しましたので、改めてPalera1nを実行し、脱獄環境へ移行していきます。
先程つけたチェックを外すため、『2 Options』より『1 Create Fakefs』項目にてスペースキーを押してチェックを外し、エンターでオプションを適用してください。
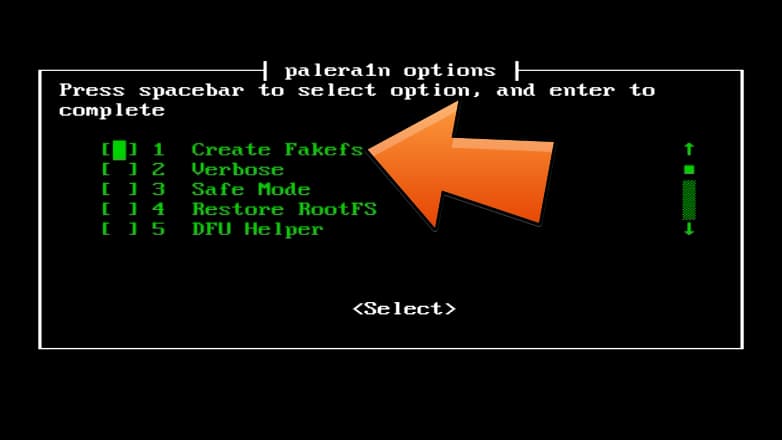
画面右上「Arguments」が「-f」もしくは「-f -v」になっているのを確認し、『Start』にてエンターを押して実行します。
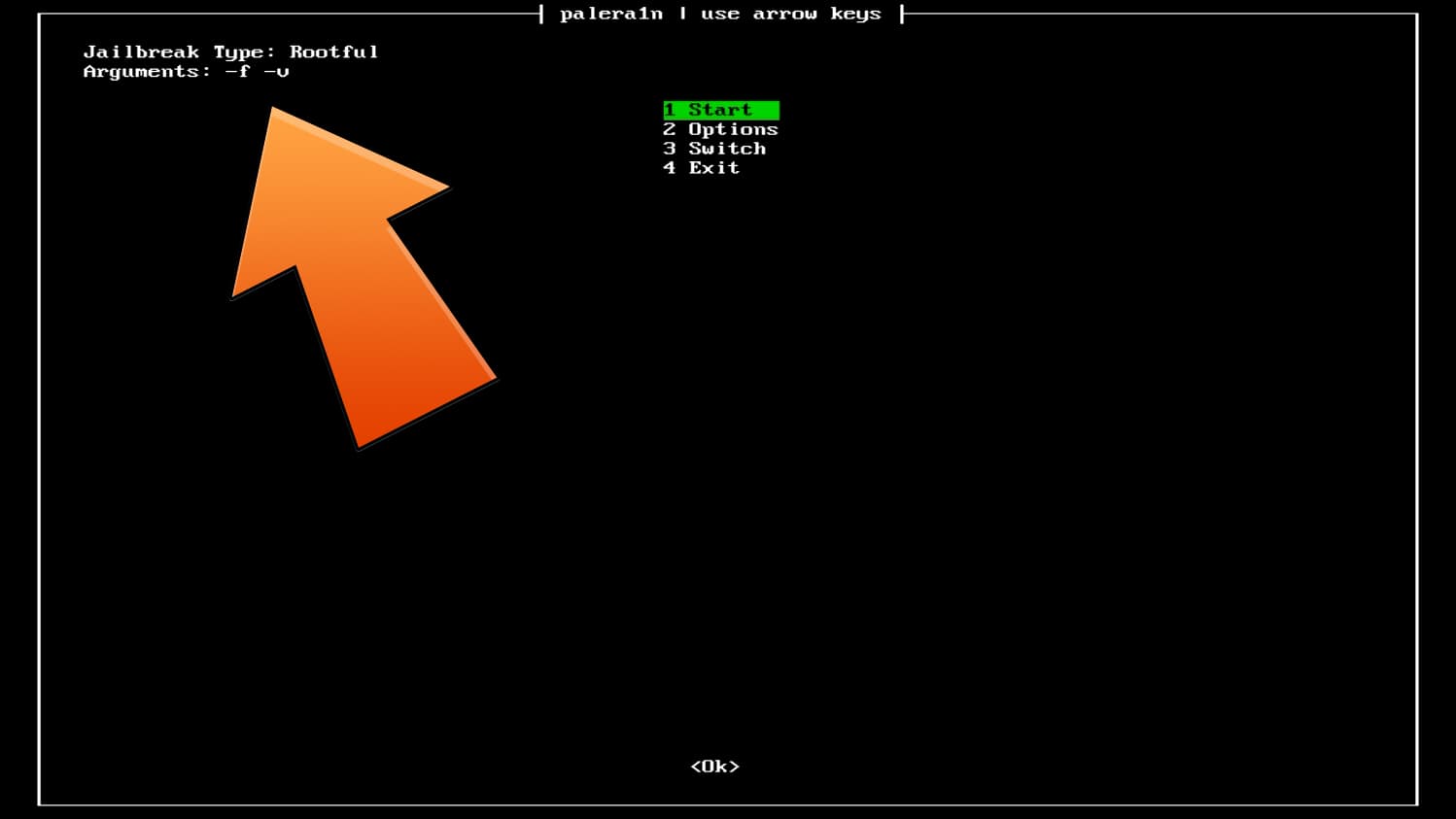
3.5 あとは1回目と同じ
その後の手順もほぼ1回目と同様で、デバイスがリカバリーモードへ入り「Press Enter when ready for DFU mode」で一時停止しますので、何かしらのキーを押した後…指示に従い手動でDFUモードへいれましょう。
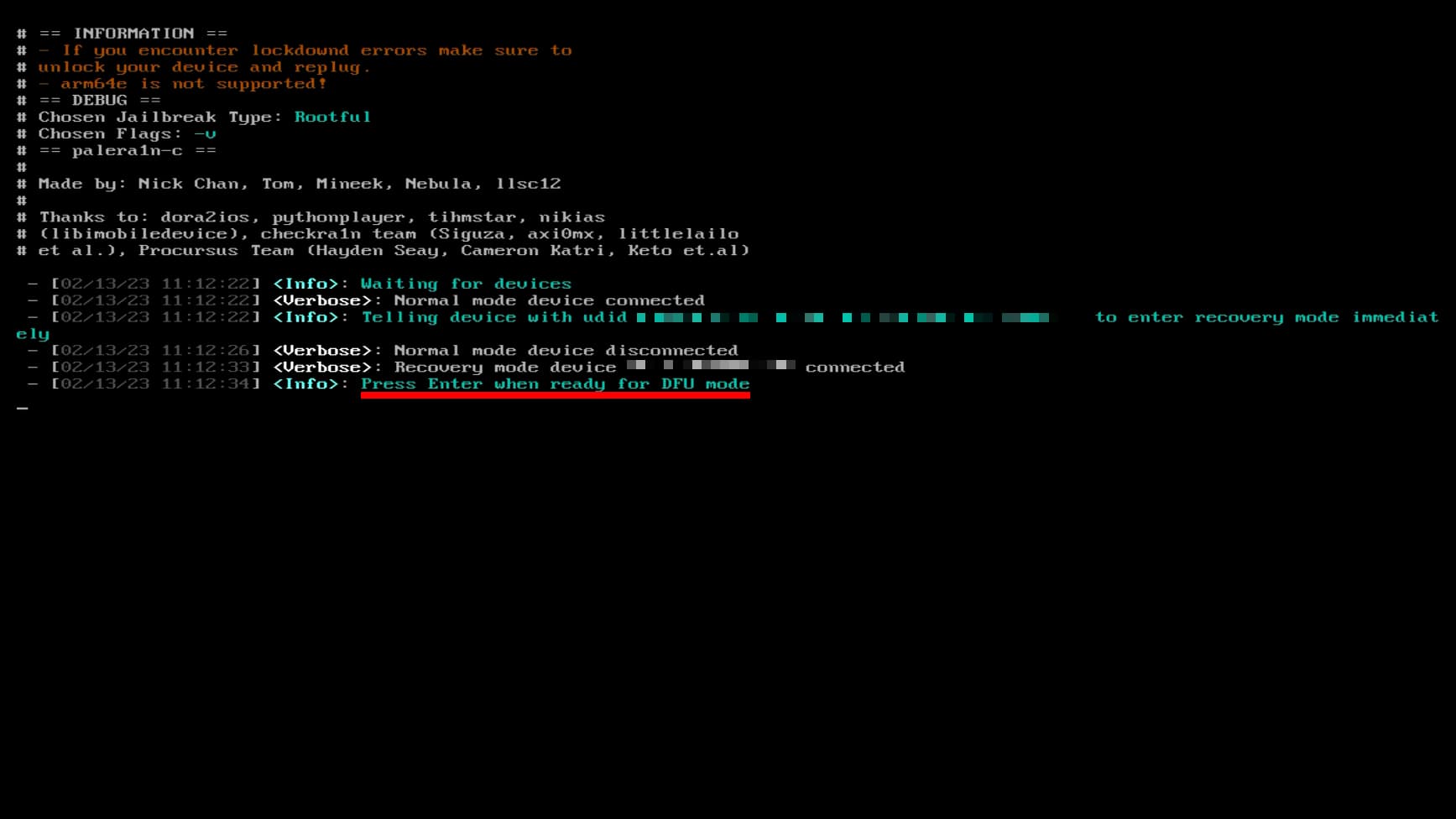
正常にDFUモードへ入れますと、ズラズラっと進行し、あとは待っていれば…「Press enter to quit」と表示され、Palera1nの実行(2回目)が完了です。
この時点ではまだデバイス側の画面にズラズラっと文字が流れているかと思いますが、デバイスに触れず、自動的に再起動するのを待ちましょう。
1回目とは異なり、数十秒〜数分で起動するはずです。
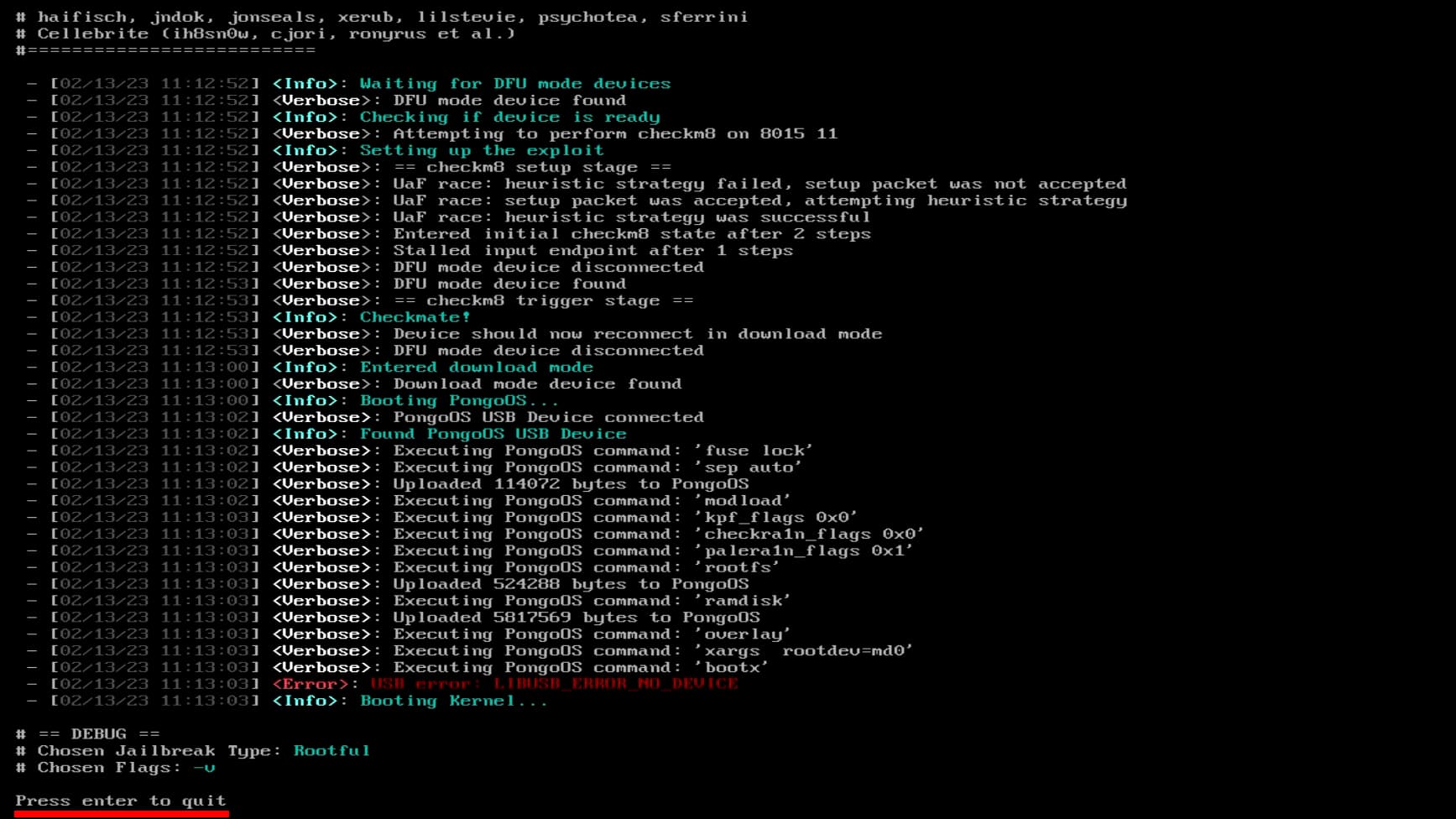
3.6 Palera1nローダーアプリが出現
デバイスが起動しましたら、ロックを解除して30秒〜1分ほど何もせず待機してください。するとホーム画面にpalera1nアプリが出現します。
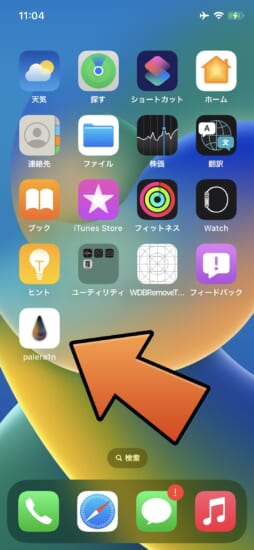
3.7 Sileoなどをインストール
ホーム画面から「palera1n」アプリを起動し、画面下部の『Install』ボタンをタップし、各種パッケージのインストールなどを開始させます。
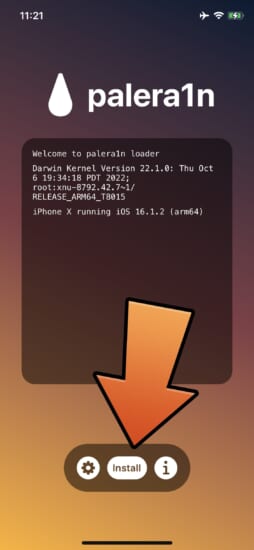
ちなみに、ネットワーク状況などにもよりますが、数十秒〜数分程度で全てのインストール作業が完了するはずです。
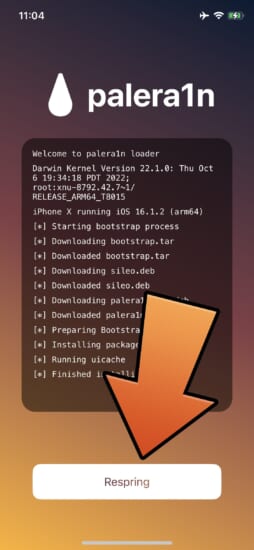
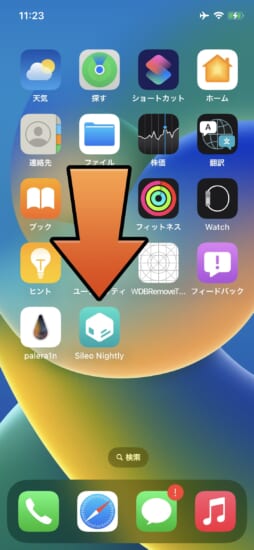
Palen1xを終了するには?
ちなみに、Palen1x自体を終了するにはPalera1nのメニュー画面から「Exit」を選択し、更にPalen1xのメニュー画面から「Reboot(PCを再起動)」もしくは「Shut down(PCの電源を切る」を選択することで終了が可能です。
BIOSにてブートの優先順位を変更していない場合は、通常はWindowsが起動するようになっているはずです。
優先順位を変更している場合、USBメモリが挿しっぱなしだと再度Palen1xが起動してしまうので、USBメモリを抜くか、優先順位を元に戻してあげましょう。
デバイス再起動後、脱獄環境へ戻るには?
Semi-Tethered脱獄となっていますので、デバイスを再起動すると脱獄状態が解除され、入獄環境として起動するため、再度脱獄環境へ戻るにはPalera1nを実行してあげる必要があります。
*インストールされた脱獄アプリなどは維持されます。
① Palera1nを実行
手順①で作成したUSBメモリをフォーマットなどせずに保管している場合、手順②のPalen1x起動から行うだけでPalen1xを使用することが可能です。
Palen1xからPalera1nを起動し、画面右上「Arguments」が「-f」もしくは「-f -v」になっているのを確認してから『Start』にてエンターを押して実行します。
「-c」などが含まれている場合は、「Options」からチェックを外し、エンターで適用してください。
16GBしか容量を持たないデバイスの場合、「Arguments」が「-l」のみか「-l -v」になっていることを確認し、「Start」を選択してください。
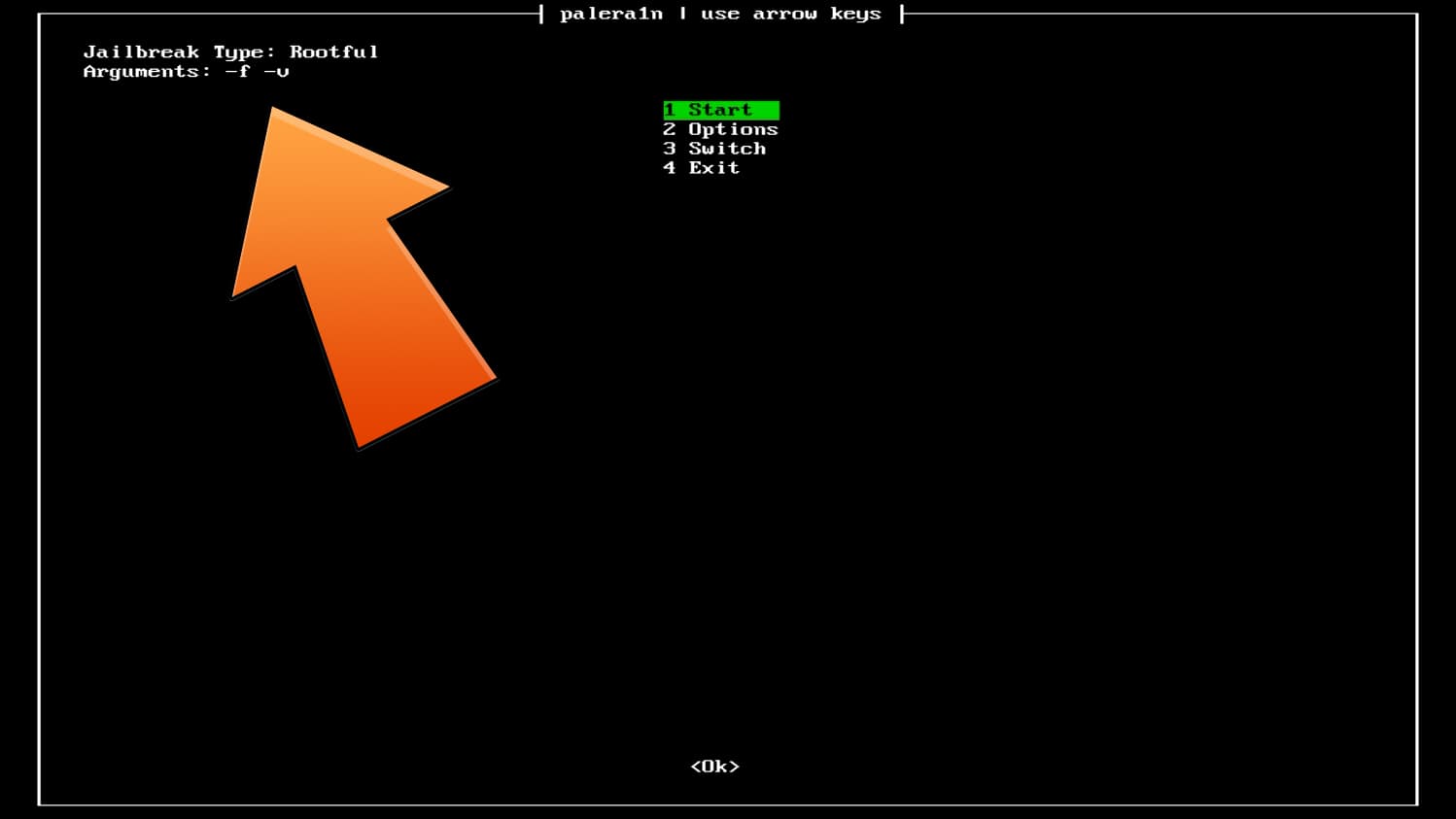
② DFUモードへ入れる
脱獄作業時と同様にデバイスが自動的にリカバリーモードへ入り、以下画像の様に「Press Enter when ready for DFU mode」という表記で一時停止します。
何かキーを押すとDFUモードへ入るための指示が表示されますので、それに従いデバイスを手動でDFUモードへいれましょう。
(ただし、表示されるのがFace IDデバイス用なので、Touch IDデバイスでは自身のデバイスに合わせて操作を行ってください)
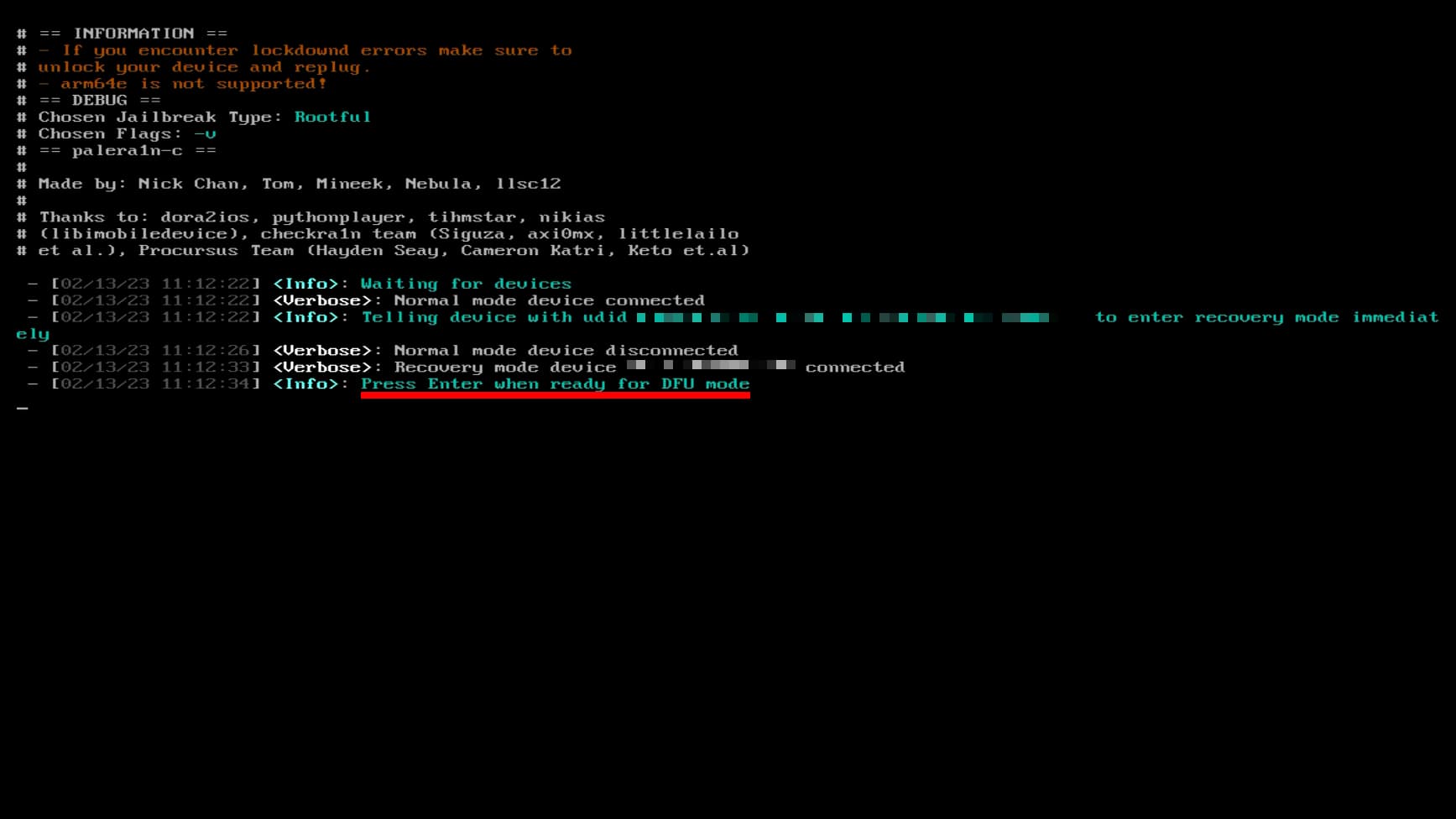
③ 完了
あとはデバイスが起動すると、脱獄環境へと戻っているはずです。
また、以前のPaleranとは異なり、脱獄環境へ戻った後にPalera1nアプリから”Do All”を実行する必要はありません。
〆
UbuntuをUSBメモリからブートして…といった様なやり方もありますが、これは便利…!楽…!そして、新たなPalera1n-cが安定して使えるのが嬉しくて嬉しくて…。
まだベータ版ではあるのでこの辺りは注意が必要ですが、Checkm8デバイスであればある程度無理もできちゃったりするので…なんて思ったりも(でも注意してねっ!!)。
オプションのつけ外しなど少し注意点はあるものの、慣れてしまえばサクサクっと出来るかなと思います。
また、デフォルトでは「-f」オプションのみになっていますので、基本的には初回脱獄時のみオプションを弄る…という作業があるだけなので、楽ちん!



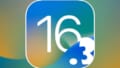
コメント
iPhoneXの15.1で待機中ですが、OTA Delayで16.1.2にしようか迷います
みなさんはどうされますか??
TrollStore使えるバージョンだから上げなくていいと思う
みなさんは、どうされますか?
俺は上げない
A11パスコード有効化早く来てくれー!!!
Fakepassでいいんじゃない?A11にはSEP rom exploitがないからpalera1nのアップデートで対応することはないよ
Fakepassが、ios16に対応してないようですね。
動くはず。
動きませんよ?
fakepassを使えばwalletも使えるのかな?
何回やっても1回目で再起動しなくて英文字がズラズラ並んだ状態で止まってしまう場合はどうすれば良いですか?
詳しい状況や環境等が分からないため何とも言えないのですが、デバイス上に表示されているテキストは一種のログになっています。
文字が小さくてよく見えないかもしれませんが、どこで詰まっているかを確認できるヒントが書かれていたりするので確認してみるとイイかもしれません
小さ過ぎですけど頑張って見てみます😅
usbを起動しようとしたら「署名が無効です」って言われて起動出来ません…
BIOS(UEFI)からセキュアブートを無効化し、改めて試してみてください
この記事に関係ないのですがWDBRemoveThreeAppLimitを有効にし、3つ以上入れようとしたらパソコン側でエラーが出て(エラー内容忘れてしまいました)4つ以上入れることができません。
iPhone 12 Pro iOS16.1.2
需要ないかもだけど
Steam Deckからもできたよ
Ayaneo Airでも動作した
found PongoOS USB Device connected から進みません〜 ケーブルが悪いのかな?皆さんは出てますか?
↑6sのios15.7.3でした
6s (A9デバイス)にあるバグだと思われます。数回試行すればそのうちうまくいくはずです。
わかりました根気強くやってみます
Control+cでキャンセル、PongoOS状態のまま再接続して再スタートを何回かやったら行けるはず
iPhone Xの脱獄はトロールストア導入のためにしてる感があるからこれを使う必要性がないんだよなぁ
メインで使ってるならこっちに切り替えたほうが良さげだけど
アイコンが出てこないんですけど同じ症状の人いますか
iPad第6世代 16.2
みんな、脱獄は自己責任だよ⭐︎
やっと来てくれて嬉しい……けど
お目当てのZXTouchがiOS15以上に対応していない悲しみ
AutoTouchも未対応だし自動操作アプリ群が対応するのはいつになるのやら
UaF race: heuristic strategy failed, setup packet was not accepted
の後とりあえず
Found PongoOS USB Device
の後デバイスの画面に文字列が6行程表示されてそこから進みません。
iOS 15.7.1 iPhone6s
A9デバイスでの不具合です。自分もSE1ですがそうなりました。リンク先に書いてあります。
対処法としてはデバイスや繋いであるケーブルには触らず、パソコンだけを強制再起動させてこの記事手順通りに再度やれば進むと思います。
https://tools4hack.santalab.me/release-ios15-and-ios16-jailbreak-checkm8-paleran-c-2-beta.html
訂正 この記事というのはこのコメントの記事です。
6s 15.6ですが、1回目、2回目共に固まりますがPC側の再起動で6sの文字列ズラズラが再開してpalera1n導入に成功しました。
ありがとうございます😊
tweakをインストールする際Cydia Sub strateがついて回ってインストール出来ない感じになってるのは私だけですかね?
謎が解けたのでもう大丈夫です😊
Palera1nって日々更新されていますけれど、相変わらず位置づけとしては「開発者向け脱獄」になるんですかね?
定義が難しいところですが、一応位置付けとしては…といった感じでしょうか。
Palera1n-cに関してはだいぶ使いやすくなっているため、一般利用もしやすいのかなとは思います。
どれだけ待ってpalera1nがホーム画面に出てきません、、、
有識者の方教えてください
iPadにはuicacheの問題があるので、ホーム画面に出てこなかったりします。TrollStore をインストールすると解消されます。無理な場合は、short cutアプリのアプリを開くっていうショートカットにpalera1n アプリが表示されるか確認してみてください。BootStrap後にsileoからTrollStoreHelprをインストール、palera1n loaderのオプションからTrollHelperを開いてインストールすると完全に直ります
上の方とは違う者です。
私も同じくpalera1nが表示されなかったため、ショートカットアプリから探してみたのですが見つけることができませんでした。
iPad OS 16.1 iPad Pro 10.5
pongoOSの最後でbootingって出たんですけど
そのあとから再起動もされず止まったままなんです。
そして強制再起動してもアプリが出てきません
再度実行しなおしてみてください
再度実行しましたが同じでした。
entered initial checm8 state after 65 stapsで止まってかれこれ1時間経つけど待った方がいいかな(´°̥̥̥̥̥̥̥̥ω°̥̥̥̥̥̥̥̥`)
私も同じです。
なにか対処法ありますでしょうか?
XinaA15ではSileoNightlyでProcursusリポジトリで問題があるとのことで登録されてないですけどPalera1nではPalera1nでは追加しても大丈夫ですか?
基本的にはPalera1n Strapリポジトリが代用していますので、現時点では登録しないようにしてください。
わかりました
ありがとうございます
Sileoにリポジトリの更新や追加をしようとしても
Error: Didn’t find architectures [“iphoneos-arm64”] in https://◯◯◯
Error: Cloud not find release file for https://◯◯◯
と出て何も出来ない…
Rootless脱獄をご使用になっていませんでしょうか?
もしそうである場合、リポジトリ側がRootless脱獄に対応する必要があるため、未対応リポジトリの場合はエラーが発生します
これ同じバージョンでもリリース日とファイルサイズが更新されてたりするので気をつけた方がいいかもしれないですね
v1.0.6は2回更新されてるのを確認してます
行けました。
6S
iOS16.3でも使える回避系tweakって皆さん何使ってますか?iOS14で使えてたのが軒並みダメでPAYPAY等が使えなくて
iPhone7 32GB iOS15.7.3でPalen1xを使ってRootfulで脱獄したのですが、再起動後、再度Palen1xを実行しても脱獄環境に戻りません。Sileoを起動してもすぐ閉じてしまいます。Palera1nアプリは起動できて、Installを押すと再度Sileoのインストールが始まり、それが終わるとSileoが使えるようになるのですが、再起動前にインストールしたTweaksはすべて消えて初期状態となります。どこがおかしいのでしょうか?
状況にもよるため何とも言えないところなのですが、オプション「4 Restore RootFS」を有効にして実行することで入獄作業が行なえます。
一旦入獄作業をしていただき、その後改めてFakeFSの作成から実行しなおしてみてください。
報告を見る限り一旦入獄作業で改善されている場合もあるようです。
Palen1x1.0.7へアップデート後、Restore RootFSを行いやっと正常になりました。SANTAさんありがとうございました。
tweaksをインスト後、リスプリングで固まる人いますか?SileoNightlyを閉じて、再度同じtweaksをインストすると問題なく使えるようになってる。
あと、tweaksをインストしようとすると、「キュー」って右上に表示されるじゃないですか、それをクリックしても反応なし。いったんSileoNightlyとじてから同じtweaksを選択するとキューのリストに入れるようになる。このような状態の人いますか?
Sileo Nightlyにはいくつかバグが確認されており、特にキュー関連やインストール関連で発生しやすいです。
基本的にNightlyは動作確認等がされていないものになりますので、細かな不具合が多くあったりします。
質問なのですが、Palera1nで脱獄した端末ってLDrestart出来ますか?
iPhone8 15.1で脱獄しましたが
SileoNightlyがキューのままレジストリが赤でインストールできません
SileoNightlyに問題があるとは思いませんでした
普通?のはインストールしたいのですが
可能でしょうか?
「1 palera1n」を矢印キーで選択した状態でエンターキーをおし、palera1nを起動するですが、エンターキーを押しても起動できません。対策はありませんか?
キーボード自体は動作出来ていますでしょうか?
また、他のキーボードを接続(USB)し、そちらで操作してみた場合はどうでしたでしょうか?
iPhoneX 15.6RCで記事通りすすめましたが1回目再起動せずに止まったまま
同じ環境で16.3.1だと問題無く脱獄出来たんできました。
何が原因でしょうか?
3.3 デバイスが起動するのを待つ
のところで、もう時期50分経過するのですがいつまでたってもデバイスが再起動もしないし、黒背景に文字がずらーっと並んでるところから動かなくなってしまいました。PC側は
Press Enter to quit と出たのでEnter押したあとのところです。
追記
この場合はPC側は次の工程に進んでしまっても問題ないのでしょうか?
追記未だに進みません(т-т)
進まない場合は失敗となっているかと思いますので、強制再起動後、改めて実行してください。
また、よくある原因として、デバイス側の空き容量が少ない場合で、FakeFSを作成する関係上10GBちょっとの空き容量が必要なため、この点はご注意ください。
palera1n loaderにて failed to install packages. Status:256と出てできませんでした
Palera1nのサーバーが落ちており、一時的にSileo等がインストールできない状態となっていました。
現在はすでに復旧していますので、改めて試してみてください。
1回目の文字から、再起動もしなくて動かないです。ちなみにiPhone8 空き容量19GBはあります!何が原因でしょうか💦
具体的にはどういったログ部分で停止してしまっていますでしょうか?
checkra1nで脱獄したあとはPalera1nで脱獄はできないのでしょうか。
excute checkra1nとメッセージが出ます。chckra1nを止める方法はあるのでしょうか。
checkra1nはiOS 14.xまでの対応、Palera1nはiOS 15&16の対応なため、対応iOSバージョンが違っています
1回目の作業で画面に文字が出てきて1時間経つのですが再起動されません。どうしたらよろしいでしょうか??
お助けください!
1回目、2回目とも「Press enter to quit」まで進みエンターキー押して10分くらい待ちますがiPhoneXは起動します。無事脱獄できている認識ですが何度やってもpalera1nアイコンが表示されません。ショートカットでもpalera1nが見つかりません。対処法をご教示頂きたく、よろしくお願いいたします。
気になる点は2回目実行時、
# == DEBUG ==
# Chosen Flags : -f 白文字 -v 青文字
と表示され「Press enter to quit」まで進みエンターキーを押して、iPhoneXの起動を待っています。
iPhoneX iOS 16.3.1
2ヵ月位前までiOS 12.4.1 unc0ver脱獄していました。
以下記事の手順①「デベロッパモードを有効にする」を行ってから、再度実行してみてください
https://tools4hack.santalab.me/update-palera1n-v140-support-ios16-jailbreak.html
ありがとうございます。
デベロッパーモードONにして試しましたが、やはり何回やってもアイコンが出てきません…
自分も一度脱獄できたんですが、不安定でやり直したら同じ症状でアイコンが出なくなりました。、
久々にiPad Pro 9.7 iOS15.7.2をPalen1xで脱獄してみた。
この脱獄状態でネトフリも視聴出来てしまうんですね〜
前の脱獄では検知されて視聴出来なかったのに。
iPhone8 15.6.1
1回目のDFUモードの段階で、黒画面にログが流れるのが2時間くらい続いているんですが待った方がいいですかね…
具体的には cp : /〇〇(その都度変わる) というログがずっと流れています
デバイスに十分な空き容量があるかを確認してみてください。
手順3.3の段階でiOS側に文字が流れてるときはPC側をシャットダウンしたりLightningケーブル抜いたらまずいですかね?
その後も作業がありますので、基本的には接続を維持して頂く必要があります。
ただ、仮に行ったとしてもデバイス側が起動不可になる…などの可能性は比較的低いかなと思います
IPhone se2 ios16.11完全に同じ手順を踏みましたが、スタートを押してもリカバリーモードに入りません…なぜでしょうか?
iPhone SE 2はA13デバイスとなっています。
Palen1x(Palera1n)はCheckm8 Exploitを使用しており、A11以下のデバイスでしか使えませんので、iPhone SE 2は非対応デバイスとなります。
この場合どうすればいいですか?
〈Warning〉:ignoring non-arm64 device
ご使用のデバイスは何になりますでしょうか?
DFUモードに入る手順通りにしてるのですが
DFU mode device disconnected
の後にタイムアウトしてしまいます。
iPhoneX ios 15.1.1
何度か試しましたができませんでした
初回時のDFUモードへ入る場面での症状でしょうか?
DFUモードに入った後、一度USBケーブルを抜き差ししてみても変わりませんでしたでしょうか?
管理人様、DFUモードに入れるのを完了した後、説明書きにあるBoot Menuの再起動などの項目の画面に戻るには、キーボードのどのボタンを押すと戻れるのでしょうか?
キーボードのボタンを押すと、コマンド認識になってしまい、トップ画面に戻れなくてPCの再起動作業までいけません。
いつもPCの電源ボタンを長押しし、強制再起動しています。
よろしくお願いします。
問題なく脱獄が完了した後にPCをどうしたらイイか…という部分でしょうか?
であれば、通常ですと[Ctrl] + [Alt] + [Delete]キーを同時押しすることで再起動が実行されます。
もしくはコマンド入力状態にした後、「reboot」などで再起動を行います
説明不足で申し訳ございません。
この記事の一番最後の画像の画面から、そのひとつ上の画像のメニュー画面へ戻るためには、
キーボードのどのボタンを押せばこの画面へ戻れるのでしょうか?
コマンド入力が可能な状態(Control + Cなどで)であれば、「exit」コマンドで戻ることが可能です
iPhone7 15.4
Checking for SOC 0x6, HwVersion 0:70000,で止まって進みません。
解決策有りますでしょうか?
いつもお世話になります。
iPhone8のIOS16.1なんですが、手順の3.5までは進みましたが、何回やってもホーム上にアプリの出現しないですが、どうしたらいいでしょうか?よろしくお願いします。
一度設定アプリからデータリセットを行ったのち、改めて脱獄作業を行ってみてもだめでしたでしょうか?
すいません palera1nインストールしたあとにslieoをインストールしようとすると、install failed status 256となってしまい、インストールできません。
どうしたらいいでしょうか?よろしくお願いします
ios15.7.6 6s脱獄出来ましたがCydiaがインストール出来ません。
Cydiaのインストール出来る方法ありませんか?
基本的にPalera1nではSileo / Zebraが推奨されており、一応Cydiaのインストールも出来るようにはなっていますが…iOSバージョンによるという感じになってしまっています。
ignoring non-arm64 deviceと出るのですが、
ご使用のデバイス・環境はどの様な物になっていますでしょうか?
同様のエラーの者です
iphoneXR 128GB
IOS 16.1.12
リカバリー入ってwarning出て沈黙です
Palera1n / Palen1xはCheckm8デバイス向けのツールとなります。
Checkm8デバイスとはA11以下のデバイスとなっており、iPhone XRはA12デバイスですので非対応となってしまいます。
iPhone8 ios16.5.1
1回目の実行で端末は数秒で再起動し
PCは下記の文章のまま特に何も起こりません。
Booting Kernel…
Please wait up to 10 minutes for the fakefs to be created.
Once the device boots up to iOS, run again without the -c (Create FakeFS) option to jailbreak.
再度試してみても同じでしょうか?
また、過去にFakeFSを作成したことがある…といった環境ではない、新しい環境で実行した状況でしょうか?
何度も試しましたが変わらずです。
初めはよくわからなかったので、そのまま2回目の操作をしましたが、上手くいかなかったです。
過去にFakeFSを作成した記憶はないです。
元々ios14.1 unc0verで脱獄していた端末で、Restore RootFSで入獄してから16.5.1にしました。
過去に脱獄したことのある端末だとできないのでしょうか?
Palera1nの説明に
1度でもパスコードを有効にした環境ではiOSの復元等の初期化が必要、とありましたので
こちらが原因だとわかりました。
お世話になります。
iPhone6s ios15.7.7で実行しています。
PC側がfound pingOS usd Device
iPhone側が
Enabling USB
Done!
pongoOS>
の状態で止まってしまいます。
何か解決策はありますでしょうか?
よろしくお願いします。
6s 15.7.7脱獄成功したのですが、容量が9gほども減ってしまいました。これは正常なのでしょうか?32gの6sなのでキツイです。
rootfulだとFakeFSを作成するのに約10GBの空きが必要らしいです。
そうなんですね。
ありがとうございました。
Rootful脱獄の場合はそれが正常となります。
どうしても空き容量が気になる場合は、Rootless脱獄を利用してみるとイイかもしれません
すいません。
こちらの方法で脱獄できている方、お助け下さい!
iPhone 6S Plus
iOS 15.7.7
1回目に、ログが流れるものの途中で止まってしまい、以降進む気配が見えません。
ここのコメントを遡って、パソコンだけの再起動をしても確かにログが少し進むは進んだのですが、再起動もせず再び沈黙してしまいます。
iOS15.7.7で脱獄できた方で、何か特別な動作をさせたとかありましたら、ご教授願います。
iOSの復元&バックアップから復元を行っていない状態…で再度実行してみても同じ状況でしたでしょうか?
はい、工場出荷状態で完全に初期化させたんですけど、やはり改善せずでした。
ネットで調べても、iOS15.7.7はPalera1nに非対応でiOS15.7.6までとの記事もある一方、海外の方の記事やYouTube上ではiOS15.7.7の脱獄が出来てる様子もあり、何が真偽なのか分からなくなっております(泣)
Palera1n公式でもiOS15.7.7は正式に対応されてるなどの情報は出ておりますでしょうか?
BootROM Exploitが使用されているため、基本的には「iOS 〇〇は出来ない、アップデートが必要」といった報告は出ますが、対応している場合には注釈等はされない場合が多いです。
そのため、iOS 15.7.7に関してもPalera1nで脱獄は可能です。