USBメモリにLinux環境を作成し、そちらからBootROM Exploit脱獄ツール【checkra1n】を使用する…といえばbootra1nがありますが、不具合が出ていたりなど、少し不安定な場面も。
そこで、比較的安定しており、最近の主流となっている【checkn1x】についてご紹介…!
bootra1n同様にUSBメモリにcheckra1n用Linuxをインストールし、Windows機でも実行出来るようになっています。
checkn1x
【checkn1x】はbootra1n同様、checkra1nを使用するために必要最低限のLinux環境をパッケージ化した、低容量のcheckra1n用Linuxといったイメージの物です。
Windows機でも、USBメモリにインストールしたcheckn1xを起動することでcheckra1nが使えるため、MacやLinux環境を持っていないという方にオススメ!
使用環境
checkn1xは「IntelもしくはAMDのCPUを搭載したパソコン」で使用することが可能です。
インストールに使用するUSBメモリは「256MB以上のUSBメモリ」であれば、使用可能な様です。
今どき256MBのUSBメモリを買うほうが高く付くので、16GBで800円程度の物や、本記事中で使っている1000円程度の【Team USBメモリ 64GB USB3.1 / USB 3.0】辺りがコスパ的にもオススメかなと思います。
必要なファイルをダウンロード
以下ファイルが必要なので、ダウンロードを行っておきましょう。
- 【checkn1x本体】:checkn1x-1.1.7.iso(解凍などを行わず、そのままISOファイルとして使用します)
- 【USBメモリへ書き込むソフト】:Rufus
*ちなみに、Rufusはインストール不要のPortable版を使用しています。上記リンク先【Rufus 3.12 Portable】よりダウンロード可能なので、こちらが便利です。
USBメモリにcheckn1xを書き込み
書き込み作業は初回のみ行っていただければ、次回以降は不要で起動する事が出来ます。
checkn1xの書き込み推奨ソフトはEtcherなのですが、書き込み後の挙動に困惑される方も多いようなので、今回はRufusを使用していきます。
① 書き込む設定
Rufusを起動し「デバイス」よりcheckn1xを書き込むUSBメモリを選択してください。
続いて「ブートの種類」の右側「選択」より、checkn1xのISOファイルを選択しましょう。
その他の部分は初期設定のままでも大丈夫です。気になる部分は以下画像を参考にしてみてください。
設定が完了しましたが、最下部「スタート」を選択し、書き込み作業を開始しましょう。
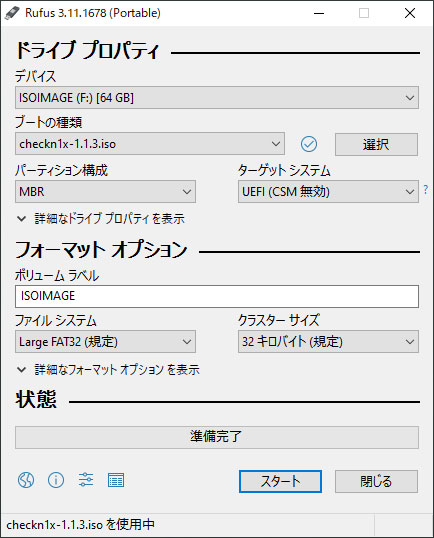
② ポップアップ
書き込みを実行するといくつかポップアップが出現しますので、それぞれ選択していきます。
「ハイブリッドISOイメージの検出」というポップアップが出現しましたら、【DD イメージで書き込む】を選択してから、【OK】を選択。
初期状態では「ISO イメージで書き込む」が選択されていますが、こちらではうまく動作しませんので、ご注意ください。
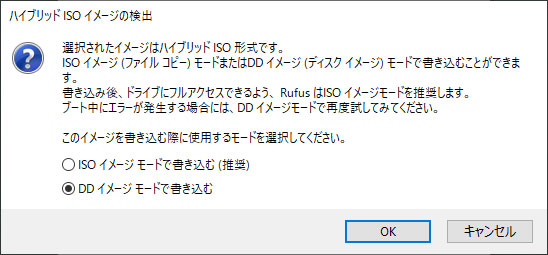
最後に確認として「USBメモリのデータを削除していいか?」とのポップアップが出現しますので、大事なデータが入っていないことを確認した後、【OK】で続行してください。
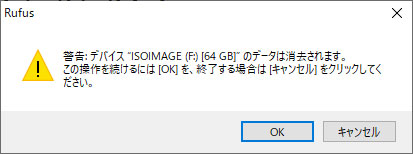
③ 完了!
環境にもよりますが、それほど時間がかからずに書き込み作業が完了するはずです。
完了すると画面下部の「準備完了」と書かれている背景が緑色になりますので、それまではUSBメモリを抜いたりせず、じっとお待ち下さい。
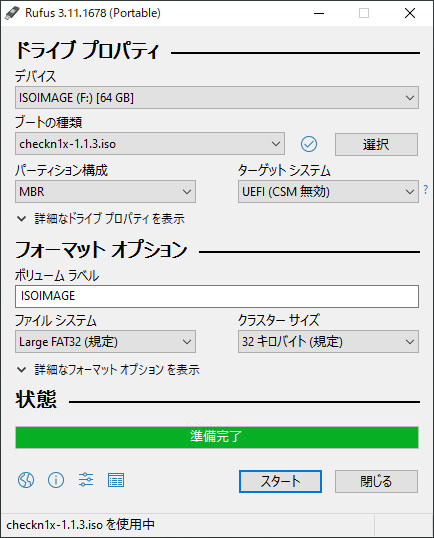
checkn1xを起動する
作成したUSBメモリからcheckn1xを起動する…のですが、Boot MenuはPCにより操作方法が異なるため、本記事で一番の難関がここかな…と思います…。
① Boot Menu
PCを再起動し、Boot Menuから作成したUSBメモリを選択します。
最近のPCであれば、起動直後の画面内に「F12 = Boot Menu」などの表記があるPCも多いです。この表記の場合は「F12」キーを押すことでBoot Menuが表示されます。
ただし、PCメーカー等により「F11」や「F9」などキーが異なるため、注意が必要です。ちなみに、私のPCでは「<F11> to run boot menu」とあるので、「F11」キーを押す…ということになります。

Boot Menuが表示されましたら、先程checkn1xを書き込んだUSBメモリを選択してください。
こちらの名称もPCやUSBメモリで異なるため、「USB〇〇」などの名称を頼りに探すとイイかなと思います。
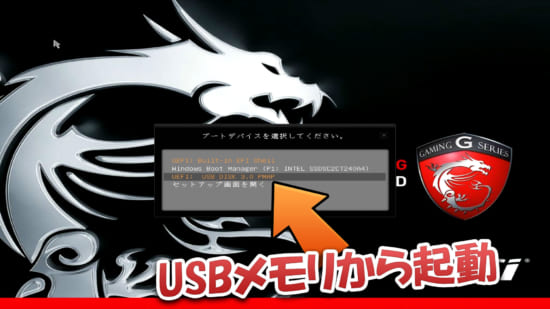
ちなみに、Boot Menuの無いPCも存在します。
この場合はBIOSを起動し、そこからBoot優先順を変更してあげましょう。USB Diskなどを優先1位にしておく必要があります。
分からない場合は「PCメーカー名&BIOS」などで検索すると、解説が出てくるかなと思います。
② 起動!
USBメモリでのブートに成功すると、checkn1xが起動してくれます。
起動中は何やら文字が出たり消えたりしますが、「Welcome to checkn1x」と表示されれば起動完了です。
ちなみに「Connected USB devices:」以下の文字列はPC環境により変化するので、画像と違っていても気にしないで大丈夫です。

脱獄方法
① checkra1nの起動
Checkra1nを起動するには、キーボードの【Alt + F2キー】を同時押しするだけです。
その他のコマンドもありますが、とりあえずはこの組み合わせを覚えておけばcheckra1nを起動して使用可能。
② デバイスを接続
デバイスをPCへUSB接続し、checkra1n画面上部にデバイス名&バージョンが表示されているのを確認しましょう。
確認が出来たら「Start」を選択&エンターにて次へ進めます。
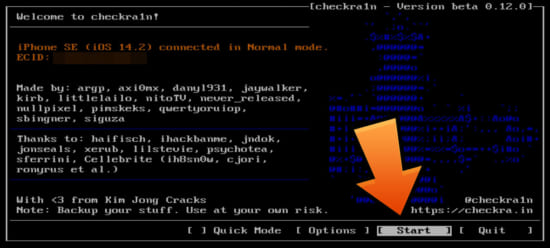
③ リカバリーモードへ
続いて、一旦リカバリーモードに入ります。リカバリーモードへは「Next」を選択&エンターを押すだけで、自動的に入ってくれます。
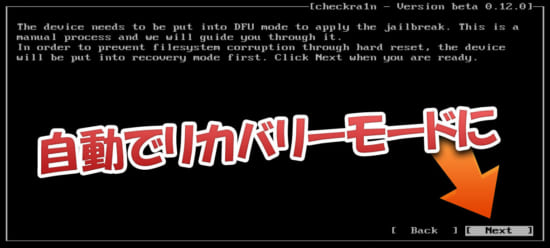
④ 指示に従いながらDFUモードへ
リカバリーモードに入ると、次はDFUモードに入る作業となります。
「Start」を選択&エンターを押すと、画面上にDFUモードへ入るための手順と秒数カウントが表示されるので、それに従えば大丈夫!
DFUモードに入ると画面が真っ暗のままとなります。途中でリンゴマークなどが表示された場合は失敗ですので、リカバリーモードに入る作業からやり直しましょう。
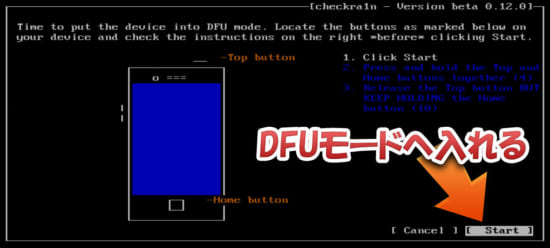
⑤ 完了まで待機!
DFUモードに入れますと、あとは自動で作業が進みます。デバイスや環境により少し時間がかかるので、じっと待機!
デバイス側ではリンゴマーク上にダッと文字が表示されますが、仕様です。安心してお待ち下さい。
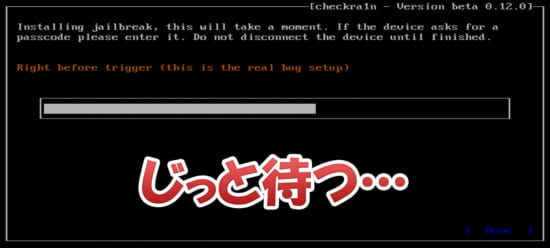
エラーなどが出ず、最後に「All Done」と表示され、デバイスが起動すれば、PC側での作業が完了です。
デバイス側でCydiaをインストールする作業に移りましょう。
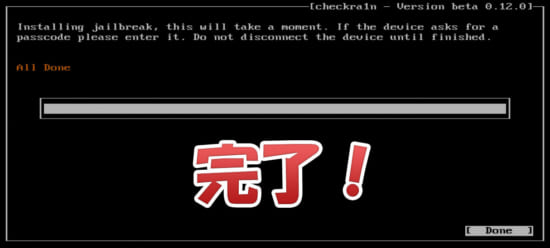
終了するには?
checkn1xを終了する方法ですが、キーボードから【Ctrl + Alt + Deleteキー】を同時押しすると、PCが再起動されます。
連続使用にご注意
Linux版checkra1n自体の問題でもあるのですが、連続使用するとエラーが出てしまう場合があります。そのため、1度使用したら、一旦PCを再起動してからやり直しましょう。
Cydiaをインストールする
続いて、デバイス側でインストーラー(Cydia)を導入する作業になります。
① checkra1nアプリを起動
デバイス側のホーム画面に「checkra1n」というアプリが追加されていますので、こちらをタップして起動しましょう。
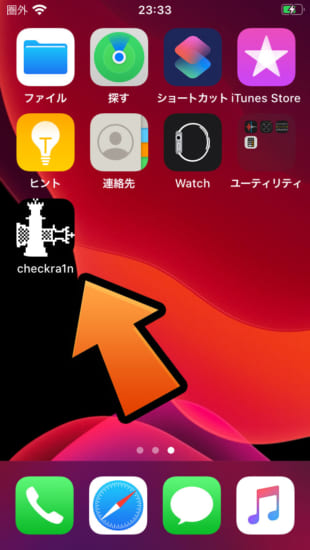
② Cydiaをインストール
Cydiaを選択し、続いて「Install Cydia」をタップ。
すると、Cydiaのファイルダウンロードとインストール作業が始まります。完了するまでアプリを閉じない&スリープしないように待機してください。
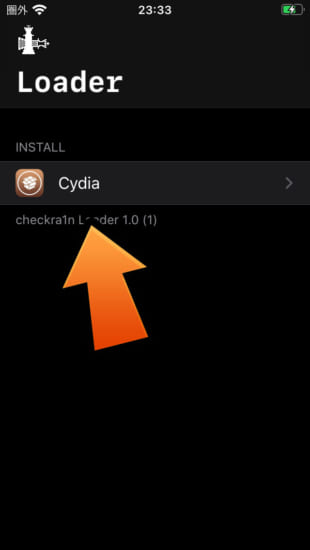
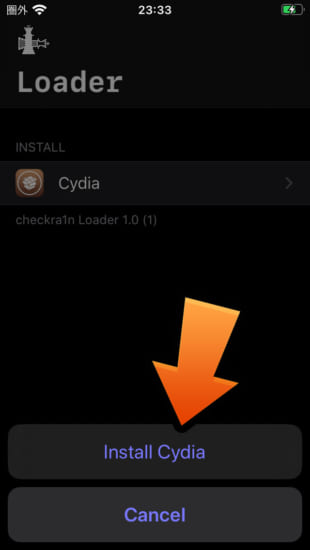
③ お疲れさまでした!
ホーム画面にCydiaが追加されていれば…全ての作業が完了です。あとは好きなようにCydiaから遊びましょう!
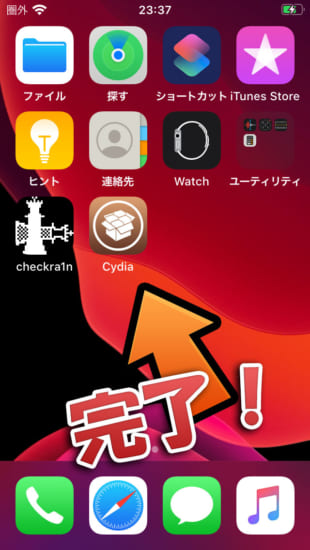
デバイス再起動時の注意点
checkra1nは「半紐付き脱獄(Semi-tethered jailbreak)」と呼ばれる仕様になっています。こちらの仕様としては、以下の様な特徴があります。
- デバイスを再起動すると、脱獄状態が解除され、未脱獄のiOSとして起動
- 再度checkra1nを実行するまでは、脱獄アプリは動作しません
- checkra1nの実行後は、脱獄環境のiOSが起動する
- 再起動前の環境(アプリやデータ、脱獄アプリのインストール状況)などは全て保持される
再起動後は
デバイスを再起動した際は、再度checkra1nを実行&デバイスをDFUモードへ入れ、脱獄作業を行ってください。
これで脱獄環境へ戻る事が可能です。
ちなみに、この際にはCydiaのインストール作業は不要で、脱獄アプリなどのそのまま復帰します。

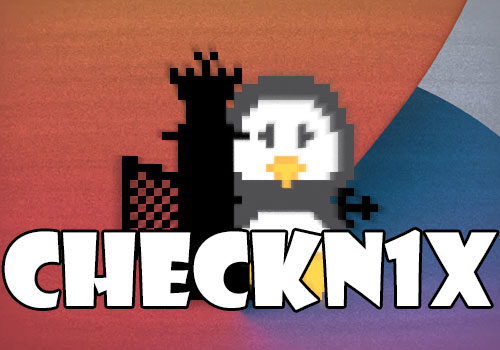
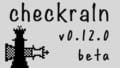
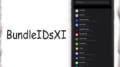
コメント
助かりました ありがとう
脱獄初心者なのです。
手順通りにUSBメモリにcheckn1xを書き込み後再起動から、ブートメニューでのUSB○○の○○部分が画像のように表示されず空白でcheckn1xが起動できません。
bootra1nでの起動も同様の理由で進めず…
無知で申し訳ありませんが教えて頂ければ幸いです。
その部分の表記はPC環境やマザーボード、使用しているUSBメモリなどによって様々なため何とも言えない部分なのですが、まずはBIOSからUSBメモリが認識されているかを確認してみてください
お世話になります。
ASUSのPCでブートメニューまでいけたのですがこの後どうすればいいか分かりません。
USBメモリーは認識されています。
ブートメニュ-の表示はこんな感じです。
Boot up NumLock State (Enabled)
Boot Logo Display (Auto)
Wait For ‘F1’IF Error (Enabled)
CSM (Disabled)
Secure Boot→Secure Boot control(Enabled)
→Key managment→Delete all Secure
→Save all Secure
Boot Option #1 →Windous Boot Manage(PO:HGST HTS541010B7E610)
→UEFI:Elecom MF-MSU3B 1100, partition 2
→Disabled
Boot Option #2 →Windous Boot Manage(PO:HGST HTS541010B7E610)
→UEFI:Elecom MF-MSU3B 1100, partition 2
→Disabled
こんばんは
画像4のDFUモードに入るまでは出来たのですが、Startするとカウントダウンの後に
[Cancel] [Retry]と下に表示されリトライしても進行不能になります
原因が掴めないのですが、どうしたものでしょう
上部にエラー内容などは表示されていませんでしたでしょうか?
エラー表示はでてませんでしたが、途中で赤い背景に[このデバイスは、このビルドの checkra 1n で動作することが確認されていない OS バージョンを実行しています。デバイスが起動しなくなったり、不安定になったりすることがあります。ご自身の責任で継続してください。]と言う警告窓が立ち上がっていました。
日を改めて数回チャレンジしたら成功しましたのでボリューム サイドボタンの押離タイミングが悪かったのかな?と考えております。
お手数お掛けしましたが無事に脱獄完了出来て良かったです。
わかりやすい記事などありがとうございました。
初めまして。コメント失礼致します。
checkra1xを書き込み後、HP製PC(windows10)でbootmenuを起動→書き込んだUSBを選択するとエラーという字面が8つ程縦長状に並んでしまい、checkra1xを起動できません。
どうすれば良いのでしょうか?
DDイメージとして書き込めているかを確認してみてください
iPad Air2しか検証していませんが、USBMUX -79エラーはcheckn1x 1.1.6を使えば解消できますよ。
ただ、ryzenなどのamdのCPUではできませんでした。
書き込み終わったあとはどうすればいいんですか?再起動しても何もありません
こんにちは、iPhoneⅩでiCloudアクティベーションロックを解除しようと脱獄をしていますが、DFUモードに入り最後の「じっと待つ・・」画面から2時間変わりません。
ポートを変え、再度チャレンジしてますが同じ画面でじっと待っています・・・
そんなに時間が掛かりますか?
通常であれば長くても数分で完了します。
DFUモードでの処理が終了すると、USB ERROR CODE -63 と表示され、失敗に終わります。
再起動して何回かやり直しましたが、同じくエラー 63が出ます。
何が原因なのか分かりますでしょうか。
よくあるのはLightningケーブルを変更したら改善した…という報告なのですが、どのケーブルを使用しても症状は改善しませんでしたでしょうか?
脱獄を行う際に、iPhoneは初期化されるのでしょうか?
(つまるところ、端末に残ったデータは破棄されてしまうのでしょうか?)
DFUモードの途中で止まってしまいました。
どうすれば良いですか?
USBメモリ換えて成功しました
途中で止まった…というのは、具体的にはどういった状況でしょうか?
また、デバイスの強制再起動&再度Checkra1nを実行した場合も同じ状況でしたでしょうか?
ゲージの半分くらいから進まなくなりました。
デバイスの操作も出来ませんでした。
充電切れで再起動し、USBメモリを換えて再度Checkra1nを実行したら成功しました。
すみません、windowsdifenderがブロックするのですがどうすればいいですか?
何をブロックされていますでしょうか?
Rufusでしょうか、Checkn1xのisoファイルでしょうか?
また、ブロックされているものに関して許可を与えるか、一時的にDefenderをオフにしてもダメでしたでしょうか?