皆さんご存じ、インターネット百科事典ことWikipedia(以下Wiki)。
全世界の人々の知識が投稿され、新しい情報へと更新され、誰もがその情報を観覧する事が出来るサービスですね。
このブログを見てくださっている方の多くはPC、Mac以外にiPhoneやiPod touch、iPadなんかでもWikiを見ることも多いかと思います。
私もその一人です。
正直Wikiを見るだけならばPCからよりもiPhoneから見る方が多いくらいです。
そんな便利なWikiですが、これはウェブサービスなのです。
ウェブサービスには決定的な制限事項が存在します。
それが、インターネットに接続しなければ使えないということです。
それでは、もしこの制限が無くなったとしたら・・・
それはもっと便利に使えるのではないでしょうか?
「オフラインでWikipediaが使えるお父さんのハンカチなら、私の靴下と一緒に洗濯しても良いわ!」
なんて言ってくれることでしょう。お父さん、今感じた「それが、愛です」。おめでとうございます。
さて、そんな素敵なことが起こるように、やってみましょう!
実践です。
どうやる?
単純にWikiをオフラインで読むためにはダウンロードすれば良いわけです。
でもこれでは膨大な情報がバラバラに存在するだけで、検索したり、便利に活用したりは出来ません。
そこで、EPWING形式という電子辞書の形式に登場して貰います。
EPWINGは電子辞書のために開発された形式です。
Wikiの様な膨大な情報を持っている百科事典に適さないわけがない!
そこで、ダウンロードしたWiki全てをEPWING形式に変換するわけですが・・・
これがまた、面倒です。
あっちゃこっちゃして、変換されるのを何時間も、スペックによっては何日も待たなくては駄目になってしまいます。
そんな事やってられません。
さて、どうしたものか・・・となるところですが、なんとWikiをEPWING形式に変換した物を配布してくれている方が世の中にはいらっしゃるのです!
「感謝感謝です!」と念じながら活用させて貰いましょう。
さて、続いて問題になるのはiPhoneやiPod touch、iPadでEPWING形式のWikiをどうやって観覧するか。です。
これにはEPWING形式のデータを扱えるアプリが存在します。
しかも機能制限があるとは言え無料なアプリも存在します。
こちらも某CMの如く「感謝感謝です!」と念じながら活用させて貰いましょう。
それでは詳しく説明していきたいと思います。
Wikipedia (EPWING形式)を用意する
- 配布サイト
- 【Boookends】
- ダウンロードリンク
- 【Wikipedia (日本語版) EPWING形式】
各国語のWikiがダウンロード出来ます。
通常であればそのまま、日本語版で良いでしょう。
また、ダウンロード出来るWikiは2種類あります。
- Wikipedia(ja)日付
- カラー図版(画像等)も全て同梱した通常版。ファイルサイズは7GB程度です。
- Wikipedia(ja)日付Lite
- カラー図版(画像等)を省いた計量版。ファイルサイズは小さく2GB程度です。
自分の用途や、iPhone等の容量と相談してどちらのバージョンをダウンロードするか決めてください。
私は出来れば画像も表示して欲しかったので容量の多い通常版をダウンロードして使用しています。
ダウンロード
- ダウンロードリンク
- 【Wikipedia (日本語版) EPWING形式】
通常版、Lite版どちらをダウンロードするか決まりましたら好きな方をクリックして、ダウンロードサイトへ飛びます。
更新日によって何バージョンかあるので、新しい方をダウンロードしましょう。
Wikipedia(ja)0612と書かれている0612部分が日付になります。新しい方を選択しましょう。
通常版、Lite版どちらも分割ファイルとなっています。(Lite版はまだ2GBを超えていないため1ファイルです)
ですので、4つのファイルに分かれている場合は4つ全てのファイルをダウンロードしてください。
赤枠部分の物をダウンロードしましょう。
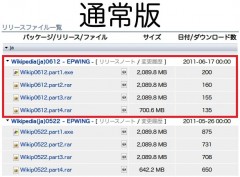
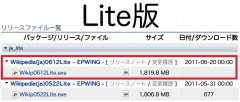
解凍
- ダウンロードしたファイルの中にある拡張子.exeファイルを起動することで結合、解凍する事が出来ます。
複数分割ファイルの場合はpart1を、単一ファイルの場合はそのファイルをダブルクリックで起動します。
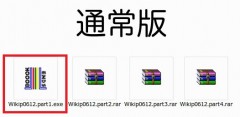

- 解凍するフォルダをBrowse…から選択し、Installで解凍を開始します。
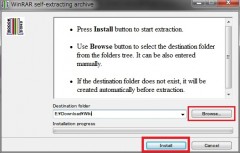
- 解凍が完了するまでは、スペックによっては数十分~数時間かかることもありますが、自分で変換するよりは遙かに時間が短いので気長に待ちましょう。
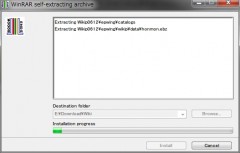
- 解凍なれるとWikip日付と言うフォルダが出現するはずです。
Lite版であればWikip日付Liteと言うフォルダになります。
これが本体になります。
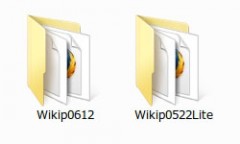
EPWING形式対応 iOSアプリ
上記でEPWING形式のWikipediaデータが入手出来たので次はこのデータをiOSで便利に観覧するためのアプリです。
これに関しては自分で使いやすい物を選ぶと良いかと思います。
EPWING形式のデータを観覧出来る代表的なアプリは下記の3種類になります。
EBPocket、iDict+は無料版も用意されているのでそちらを先に試してみると良いでしょう。
ちなみに、管理人はEBPocket Professionalを使用しています。
3種類全て使いましたが、管理人としてはフォント、色などの設定も充実していましたのでこれが使いやすいと感じました。
EBPocketも無料版が用意されているので、まずはそちらを使ってみて、良い!とおもったら購入してみてください。
iOSデバイスへ転送する
どのアプリを使用するかによってEPWING形式のWikiデータを格納する場所や、転送方法が変わってきます。
方法については簡単に説明していきますが、詳しくはそれぞれのサポートサイト等をご覧ください。
今回は上記でご紹介した3種類のアプリでの方法についてご紹介いたします。
無料版、有料版のどちらでも方法は変わりません。
転送方法
EBPocket、iDic、iDict+はフォルダ名等の多少の違いこそあれ、格納先、転送方法はほぼ同じです。
どのアプリもFTPサーバー機能を使って転送出来るのですが、これでは何GBもあるデータの転送には時間が掛かってしまいます。
そこで今回は、USBで転送出来るソフトを使用して転送していきます。
Windowsであればi-FunBoxがオススメです。
MacであればPhone Disk、iPhone Explorer、DiskAid等がオススメなようです。(教えていただきました。感謝です!)
今回は使用人数が多いWindows用のi-FunBoxを使用していきます。
基本的にMac用も含め、どのソフトでも使い方は似たり寄ったりなはずです。
また、転送先は全て同じなので他のソフトでも問題無く出来るかと思います。
- iPhone等のデバイスをUSBで接続し、i-FunBoxを起動します
- 脱獄しているか、していないかで表示される項目が違いますので下記表を参考に格納すす場所まで下っていってください。
i-FunBoxのRawファイルシステムを開き、格納場所へと下ります。脱獄している 脱獄していない
Rawファイルシステム/var/mobile/Media/Photos/ Rawファイルシステム/Photos/ - Photosフォルダ内にアプリに対応したフォルダを作成し、その中に先ほど解凍したEPWING形式のWikiデータをフォルダのまま入れます。(iDict+の場合のみ先ほど解凍して現れたフォルダ内にある《epwing》と言うフォルダのみを転送します)
この作成するフォルダはアプリによって名前が変わってきますので、ご自身が使うアプリにあった名称を付けてください。- EBPocket (FREE版も含め)でのフォルダ名
- EBPocket
- iDic、iDict+ (Lite版含め)でのフォルダ名
- iDic
- Wikiデータ転送後のフォルダ構成は下記の画像の様になります。
左画像が脱獄済み、右画像が未脱獄の物となります。
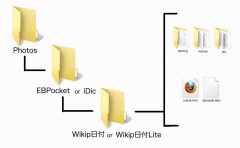
〆
オフラインWikiのメリット & デメリット
どんな物にもメリット、デメリットは存在します。
簡単にですがオフラインWikiの物を書いてみました。
- メリット
- 電波のない場所でもWikiを見ることが出来る
- ダウンロード時間が無いため、通常のWikiを見るよりも素早く観覧することが出来る
- 通信費用が掛からない
- デメリット
- 更新頻度は1ヶ月に約2回程度のため、常に最新情報ではない
- 記事によっては見た目が崩れてしまう場合がある
- iOSデバイスの容量をたくさん使ってしまう
EBPocketを使うときのちょっと便利になる設定
私はEBPocketを使っているのですが、最初から設定されている物は辞書に最適化されています。
辞書ではある程度意味が分かれば良いので上に検索画面、下に結果画面と上下に分かれば画面が使われています。
Wikiの場合は長文を読むことになるのでこれでは少し不便です。
そこで、これを解除してWikiでも読みやすい画面にしましょう。
画面左下の歯車設定 >> 詳細 >> 全画面モードをオンにしましょう。
これで完璧です。
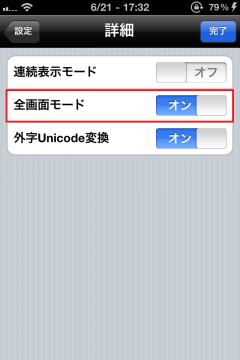
それ以外に、フォントサイズや行間なども好みの物に設定しておくと読みやすくなると思います。
〆
私自身、Wikiが大好きです。
ただ、私のWikiの使い方は単純な百科事典として使うのではなく、1つの読み物、小説の様な感覚で使うのが大好きです。
たとえば、私が最近寝る前などに読んでいたのは都市伝説のページです。
ここを読んで、どのような成り立ちなのか・・・等を知った後にページ下部にある関連項目にある項目を一つ一つ辿るのです。
または途中で出てきたリンクから別の項目へ飛びます。
その項目をじっくりと読み、またまたリンクや関連項目から違う項目へ飛んでいくのです。
そうしていくと都市伝説を読んでいたはずが、いつの間にか俺ら東京さ行ぐだなんかに辿り着いたりします。
こうやって読んでいくと自分の興味が無かった部門でも面白い物が見つかることがあるんですね。
これはすごく面白いです。
移動中、休憩中、睡眠前なんかにこうやって遊ぶのも面白いですよ。是非お試しを!


 EBPocket Professional
EBPocket Professional
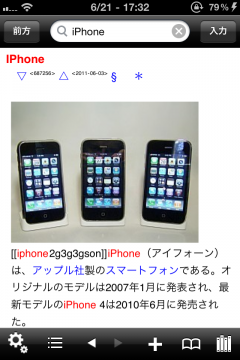
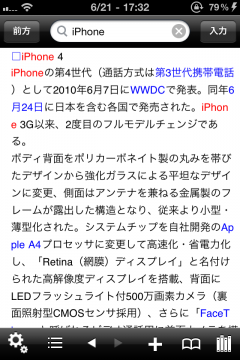
 EBPocket free
EBPocket free iDict+
iDict+ iDict+ (Lite Version)
iDict+ (Lite Version) iDic
iDic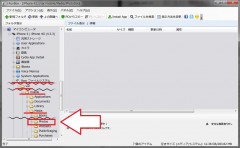
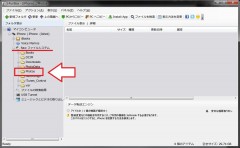


コメント
>画像、表などを省いた計量版。
>>画像 のみを省いた軽量版。
あ、そうですね!
ご指摘ありがとうございました。
修正させていただきました。
今後ともよろしくお願いいたします。
EPWING 形式で Wikipedia がオフラインで利用できるのが、
長所・短所と合わせて判りやすく書かれて参考になりました。
>修正させていただきました。
「カラー図版(画像等)を省いた計量版。」となっていて直っていないようですよ。
それと「Wikipedia(以下Wiki)」と冒頭で記してはありますが、
「ウィキペディアはウェブページを編集することができる「ウィキ (wiki)」というシステムを使用した「百科事典」」
とあるように「ウィキ (wiki)」という別物が存在しているので、
略す表記として使用するのは誤解を広めてしまうのではと危惧します。
iOS6対応してますか?
アプリ自体が対応している物であればもんだいありません。
>>左画像が脱獄済み、右画像が未脱獄の物となります。
これはどういうこと?
iOSデバイスを脱獄(JailBreak)している場合と、そうで無い場合では弄れる範囲が違いますので、それについてになります。