前回「Palera1nでRootful脱獄を削除して入獄する方法」をご紹介させていただきましたので、続いて…「Palen1x」を使用してRootful脱獄を削除し入獄する方法について記しておきたいと思います。
Palen1xとは、簡単に言ってしまえばWindows機で使えるPalera1nですので、MacやLinux環境をお持ちでない…という場合はPalen1xをご使用いただくと便利です。
Palen1x
「Palera1n」や、それをWindows機でも使用できるようにした「Palen1x」では、「Rootful」と「Rootless」の二種類の脱獄が行えるようになっています。
また、その逆も同様で、Palen1xでもRootful / Rootlessどちらの入獄作業も可能です。
ただし、RootfulとRootlessの入獄方法には若干違いがあるため、今回はRootful脱獄の入獄方法についてご紹介していきたいと思います。
① Palen1xをUSBメモリに書き込む
*Palen1xをUSBメモリに書き込む作業は初回のみ必要であり、次回以降は書き込みを行ったUSBメモリから繰り返しPalen1xを起動することが可能です。
Palen1xは「IntelもしくはAMDの、32bitか64bitのCPUを搭載したパソコン」で使用することが可能で、あとはUSBメモリさえあれば使用可能となっています(一部AMD環境ではうまく動作しない場合があります)。
USBメモリの容量は少ないものでも大丈夫で、手持ちのものがあればそちらをご使用ください。
手持ちがない場合、今どきは少ない物の方が高く付くので…1000円前後で買える32GBや64GB辺りのUSBメモリを買っておくのがイイのかなと思います。
1.1 必要なファイルをダウンロード
以下よりPalen1xのイメージファイル、それをUSBメモリへ書き込むためのソフト(Rufus)をダウンロードしておきましょう。
- 【Palen1x本体】:c-palen1x-v1.1.2-amd64.iso
- 【Rufus】:rufus-4.3p.exe(最新版はRufusよりダウンロードできます)
1.2 USBメモリへの書き込み設定
Rufusを起動し「デバイス」よりPalen1xを書き込むUSBメモリを選択(間違えないようにご注意を!!)。
続いて「ブートの種類」の右側「選択」より、前項でダウンロードしたPalen1xのISOファイルを選択してください。
その他の部分は初期設定のままでも大丈夫です。気になる部分は以下画像を参考にしてみてください。
設定が完了しましたら、最下部「スタート」をクリックして書き込み作業を開始しましょう。
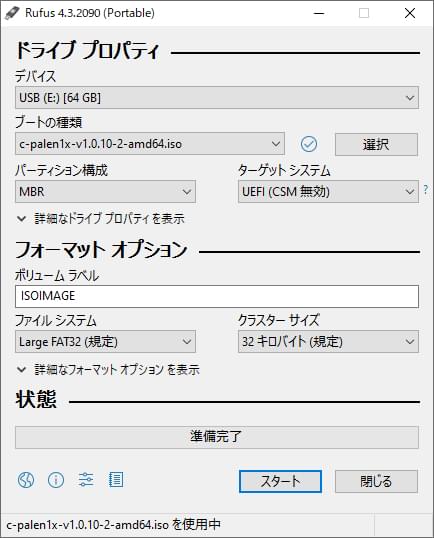
1.3 DDイメージで書き込む & 開始
書き込みを実行するといくつかポップアップが出現しますので、それぞれ選択していきます。
「ISOHybridイメージの検出」というポップアップが出現しましたら、【DD イメージで書き込む】を選択してから、【OK】を選択。
初期状態では「ISO イメージで書き込む」が選択されていますが、こちらではうまく動作しませんので、ご注意ください。
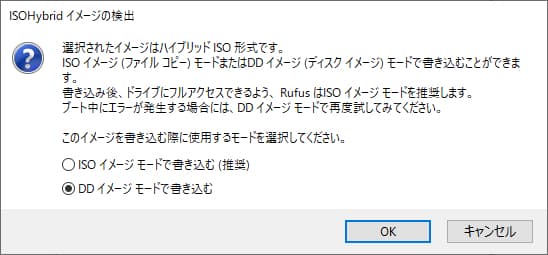
更に、「USBメモリ内のデータを削除していいか?」とのポップアップが出現しますので、大事なデータが入っていないことを確認した後、【OK】で続行してください。
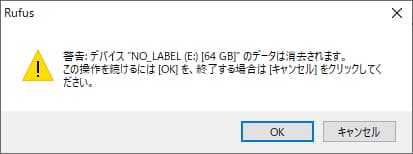
1.4 完了!
環境にもよりますが、それほど時間がかからず(数分程度)に書き込み作業が完了するはずです。
完了すると画面下部が背景緑色の「準備完了」という表示に変わりますので、それまではUSBメモリを抜いたりせず、じっとお待ち下さい。
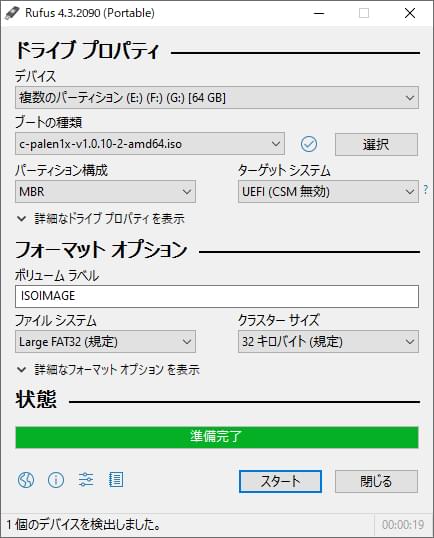
② Palen1xを起動する
作成したUSBメモリからPalen1xを起動していきます。
ただ、USBメモリからブートする方法はPCにより異なってくるため、どうしてもわからない場合は「PC名(or マザーボード名) & Boot Menu」などで検索するとBoot Menuの呼び出し方法が出てくるかと思います。
2.1 Boot Menu
作成したUSBメモリをPCに挿入している状態でPCを再起動し、Boot MenuからUSBメモリよりブートを行います。
USBメモリより起動する場合、Boot Menuなどを呼び出し、そちらからUSBメモリを選択する…のが一般的な流れです。
PCによっては起動直後の画面内に「F12 = Boot Menu」などの表記があり、この表記の場合はそのタイミングで「F12」キーを押すことでBoot Menuが表示されます。
ただし、PCメーカー等により「F11」や「F9」などキーが異なるため、注意が必要です。ちなみに、私のPCでは「<F11> to run boot menu」とあるので、「F11」キーを押す…ということになります。

Boot Menuが表示されましたら、先程Palen1xを書き込んだUSBメモリを選択してください。
こちらの名称もPCやUSBメモリで異なるため、「USB〇〇」などの名称を頼りに探すとイイかなと思います。
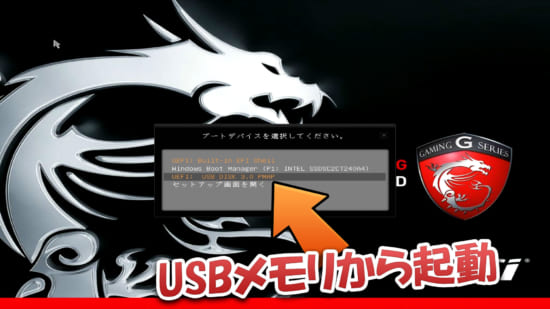
ちなみに、Boot Menuの無いPCも存在します。
この場合はBIOSを起動し、そこからBoot優先順を変更してあげましょう。USB Diskなどを優先1位にしておく必要があります。
分からない場合は「PCメーカー名&BIOS」などで検索すると、解説が出てくるはずです。
2.2 Palera1nを起動
USBメモリからのブートに成功すると、以下のような画面が現れます。
今回はPalera1nを使用したいので「1 palera1n」を矢印キーで選択した状態でエンターキーをおし、Palera1nを起動しましょう。
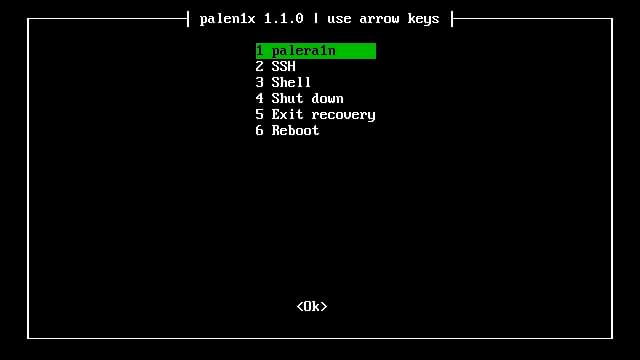
③ Rootful脱獄を削除し、入獄する
前項まででPalera1n(Palen1x)の起動が行えましたので、入獄作業を行なっていきます。
ちなみに、Palera1n上の操作は「矢印キーで移動」、「スペースキーでチェックを付ける・外す」、「エンターキーで決定」となっています。
3.0 「信頼」作業を行う
Palera1nが起動している状態でデバイスをPCとUSB接続すると、デバイス側に「このPCを信頼するか?」という選択肢が出現しますので、「信頼」を選択しておいてください。
これを行っていないとPalera1nの実行でエラーが発生してしまいます。
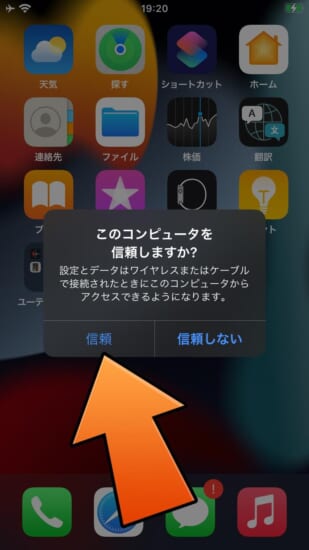
3.1 Jailbreak Typeを確認!
まずは画面左上「Jailbreak Type」が「Rootful」になっているかを確認してください。
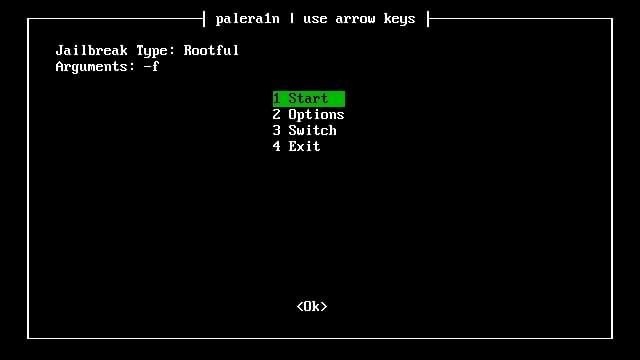
もし、こちらが「Rootless」となっていた場合、「Rootful」に切り替えてあげる必要があります。『3 Switch』を選択し、『Rootful』にて切り替えてあげましょう。
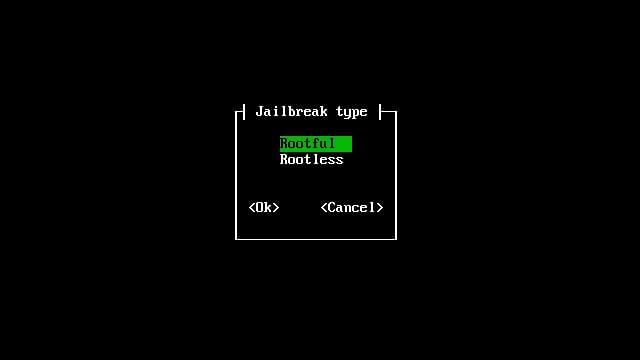
3.2 オプションを変更
『2 Options』を選択し、『6 Revert Install』項目にてスペースキーを押してチェックを付け、エンターでオプションを適用してあげます。
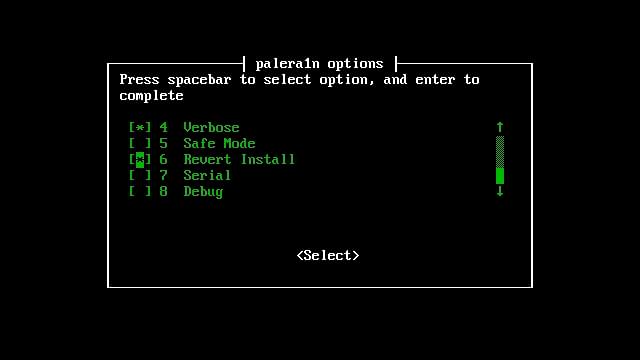
画面右上「Arguments」が「-f ––force-revert」もしくは「-f -V ––force-revert」となっているのを確認し、『Start』にてエンターを押して実行します。
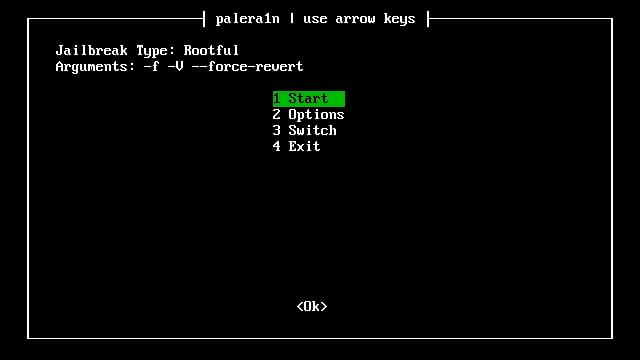
注意点
この際、以下画像のように「Error: Could not connect to lockdown」とエラーが出てしまった場合は、手順3.0の「信頼」作業をやり忘れている可能性があります。
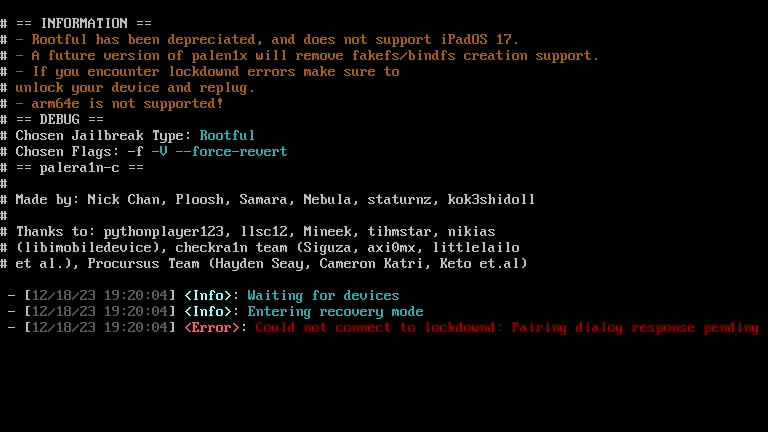
デバイス側に以下画像のように「信頼しますか?」というポップアップが出現していますので、「信頼」を選択してあげましょう。
その後、Palera1n画面側で「Control + Cキー」を押して一旦画面を戻り、オプションを確認した上で再度「Start」から実行してください。
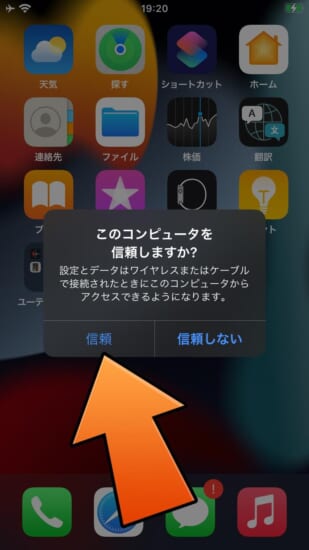
3.3 DFUモードへ入れる
Palera1nを実行すると、デバイスが自動的にリカバリーモードへ入り、以下画像の様に「Press Enter when ready for DFU mode」という表記で一時停止します。
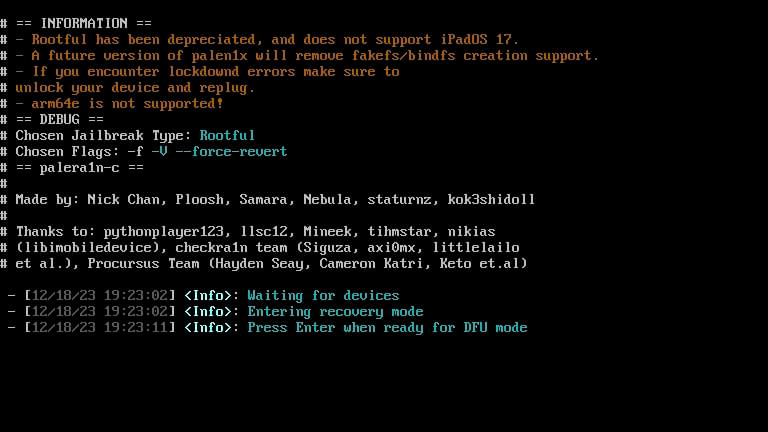
エンターキーを押すとDFUモードへ入るための指示が表示されますので、それに従いデバイスを手動でDFUモードへいれましょう。
ちなみに最初の「Get ready(4秒)」は準備時間ですので、焦らずその後の指示に従ってください。
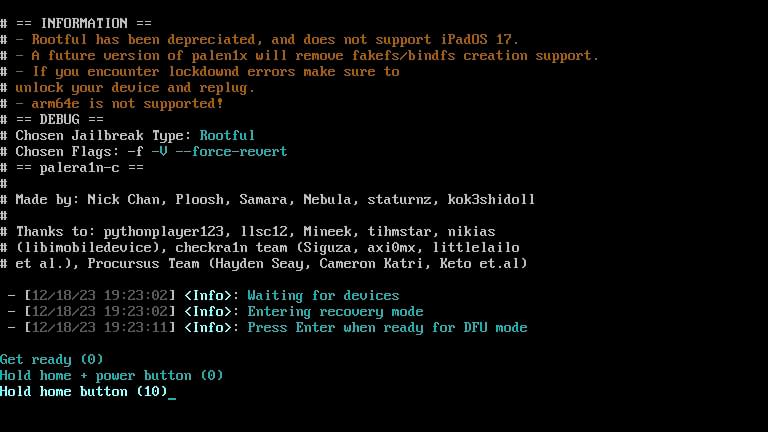
3.4 デバイスが起動するのを待つ
正常にDFUモードへ入れますと、ズラズラっと進行し、あとは待っていれば…「Press enter to quit」と表示され、Palera1n側での作業は完了です。
エンターキーを押し、前の画面へ戻ってあげましょう。
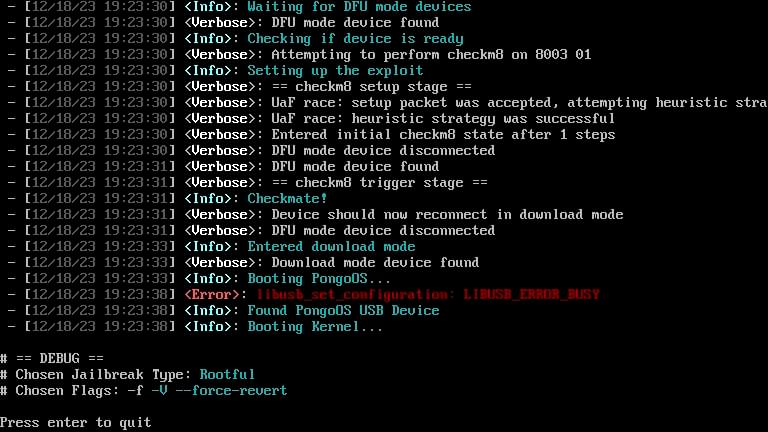
3.5 デバイスを再起動して、完了
デバイスが再起動すると、ホーム画面に「Palera1n」というアプリが出現する(少し時間かかる場合あり)ので、出現を確認したらアプリは起動せずに…デバイスを手動で再起動してください。
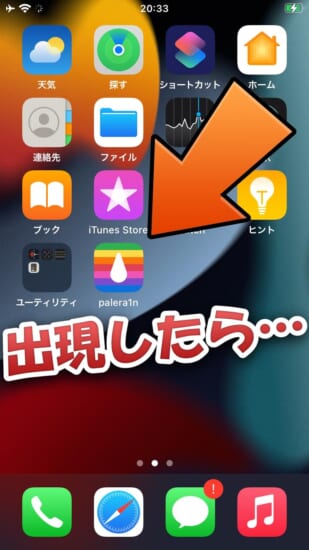

デバイスが起動し、Palera1nアプリなどもホーム画面から消えていれば入獄作業が全て完了です。
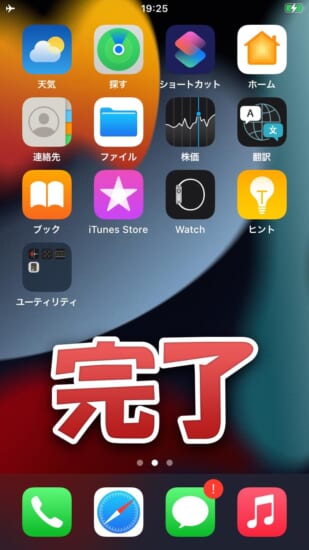
Palen1xを終了するには?
ちなみに、Palen1x自体を終了するにはPalera1nのメニュー画面から「Exit」を選択し、更にPalen1xのメニュー画面から「Reboot(PCを再起動)」もしくは「Shut down(PCの電源を切る」を選択することで終了が可能です。
BIOSにてブートの優先順位を変更していない場合は、通常はWindowsが起動するようになっているはずです。
優先順位を変更している場合、USBメモリが挿しっぱなしだと再度Palen1xが起動してしまうので、USBメモリを抜くか、優先順位を元に戻してあげましょう。
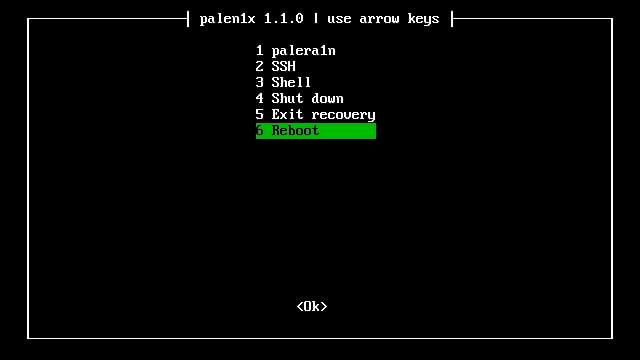
〆
Rootfulの脱獄では10分程度時間がかかったりとちょっと大変だった部分もありますが、それと比べると…入獄作業は簡単っ!!
もちろんその後改めてPalen1xで脱獄を行なっていただくなども可能なので、この機会にRootless脱獄へ切り替えるなどもオススメです。




コメント
santaさん、質問なのですが、
最近よくwinra1nというソフトを見かけるのですが、
paralen1xと何が違うのでしようか。
Palen1xはUSBメモリ経由で起動するPalera1n専用Linux環境…というイメージの様なものになっています。
一方Winra1nはWindows上で動作するPalera1nを含むパッケージソフトとなっています。
ただ、Winra1nはPalera1n自体のバージョン問題やオプション問題、また改ざん物が多く出回っていたりという問題もあるため、個人的にはオススメは出来ないかな…という感想です。
iphone12 ios14.2 unc0verなんやが、最近iOS15以上を要求するアプリが増えて、結構不便。
どうにかする方法ないかな。
Lowerinstallってのがあるけど、インストールできてもほぼクラッシュして使いもんにならんかった..
iPhoneSE1のiOS15.7.9をPalen1xでRootful脱獄したままmeowbrek2でRootless脱獄していますが、問題ありますか?
そういえば、バッテリー消費が早くなった気がしますが、関係ありますか?
多分ないけど、ただストレージを無駄にするだけじゃない?
別環境として共存させることは可能なので大丈夫…と言えば大丈夫ですが、基本的にはどちらか一方のみにしていただく方がオススメかなと思います。
RootHide vs Rootlessでバチバチの議論していて今後の展開が分からなくなってる。脱獄検出が回避できれば良いのだけど
ルートフル削除してからじゃないとルートレスって入らないんでしょうか?素朴な素人質問ですみません。
別環境として共存させることは可能ですが、メリットよりもデメリットの方が多いかな…と思いますので、どちらかにしていただくのがおすすめです。
結局、rootfulとrootlessってどちらがいいんでしょうか?ネッ友は
「rootfulがいい」「なんでもできる」と言っていました。
何が目的かによります。
単純に脱獄アプリを使用して…ということであれば、現状ではRootless脱獄が主流であるため、Rootless脱獄を使用していただく方が簡単で安全かなと思います。
isoファイルをUSBに書き込んでbootするとGRUBエラーに…