Checkm8デバイス(A11以下のデバイス)向けiOS 15.x / 16.x / iPadOS 17.x脱獄である「Palera1n」ですが、「Rootful」と「Rootless」の二種類の脱獄環境が使用できます。
ですが、Palera1nチームとしてもRootlessが推奨となり、最近では脱獄アプリのRootless対応も進んだため、Rootful脱獄を選ぶ意味は薄れてきた状況です。
ということで、Rootless脱獄への移行にも必要となる「Palera1nでRootful脱獄を削除して、入獄する方法」についてご紹介しておきたいと思います。
RootfulとRootless
「Palera1n」では「Rootful」と「Rootless」の二種類の脱獄が行えるようになっています。
それぞれの違いについて詳細は省きますが、現在ではRootless脱獄が主流となっており、Palera1nチームからも今後はRootlessのみをサポートすると語られています。
また、Palera1nリリース当初は問題となっていた「脱獄アプリのRootless対応」に関しても、Rootless脱獄を採用したDopamineなどの登場により概ね問題ないと言ってもイイ状況にはなっています。
他にも脱獄対策への回避やストレージ問題など、ほとんどの方にとってはRootless脱獄の方がメリットが多いであろうという状況です。
Rootlessへの移行
そういった事もあり、Rootless脱獄へ移行しよう!とする場合、現在のRootful脱獄環境を削除して、いったん入獄する必要があります。
ということで、今回はPalera1nを使用したRootful脱獄を削除し、入獄を行う手順について記しておきたいと思います。
Rootful脱獄を削除する方法
一応Palera1n自体のダウンロードや準備についても記載しますので、すでにPalera1nが使用できる状態の方は「手順①」から読み進めてください。
準備① Palera1nのダウンロード
Palera1nは【palera1n/palera1n】にて公開されていますので、自身のOSに合わせてダウンロードを行ってください。
代表的なOS向けとしては、以下のものになります。
- Mac(Intel / Apple Silicon):palera1n-macos-universal
- Linux (x86_64):palera1n-linux-x86_64
- Linux (arm64):palera1n-linux-arm64
準備② 実行できるようにする
*「palera1n」となっている部分は、自身のOSに合わせてダウンロードした「ファイル名」に置き換えて実行してください(例えばMacであれば「palera1n-macos-universal」に置き換えてください)。
ダウンロード手法によっては実行権限のないファイルになっている場合があり、そのままで正常に実行できないことがあります。
そのため、以下二つのコマンドをそれぞれ実行し、権限を付与してあげます(○○部分にはダウンロードしたファイルのパス or ファイル名が入ります。ファイルをドラッグ&ドロップでもオーケー)。
chmod 777 〇〇 xattr -cr 〇〇
例: chmod 777 palera1n xattr -cr palera1n
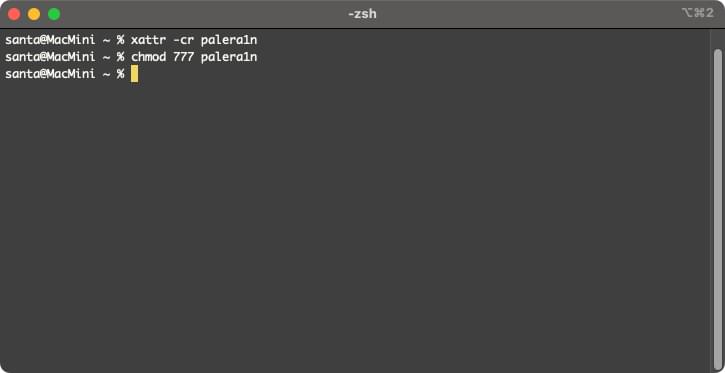
Linuxをご使用の場合は、以下の二つのコマンドも実行しておきましょう。
sudo systemctl stop usbmuxd sudo usbmuxd -f -p
① Palera1nを実行する
*「./palera1n」となっている部分は、自身のOSに合わせてダウンロードした「ファイル名」に置き換えて実行してください(例えばMacであれば「palera1n-macos-universal」に置き換えてください)。
ターミナルよりPalera1nを実行していきます。オプションの綴りミスがあったりするので、実行前に確認するようにしましょう。
ターミナルアプリにPalera1nのファイルをドラッグ&ドロップするか、cdコマンドでファイルが保存されているディレクトリまで移動&ファイル名を入力。
その末尾に半角スペースを加え、更に【--force-revert -f】オプションを追加します(forceの前はハイフン2個)。
入獄を行いたいCheckm8対応デバイスをUSB接続した状態でコマンドを実行しましょう。
./palera1n --force-revert -f
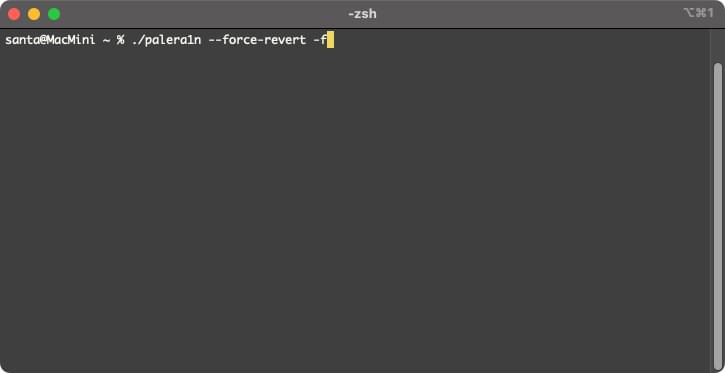
② DFUモードへ入れる
実行するとデバイスが自動的にリカバリーモードへ入り、以下画像の様に「Press Enter when ready for DFU mode」で一時停止します。
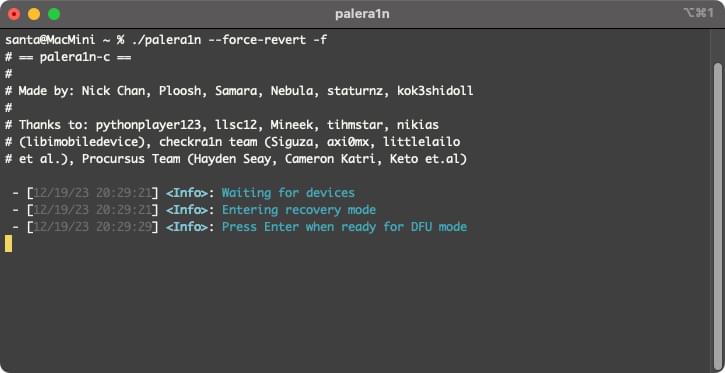
何かキー(エンターなど)を押すとDFUモードへ入るための指示が表示されますので、それに従いデバイスを操作してデバイスをDFUモードへ入れてください。
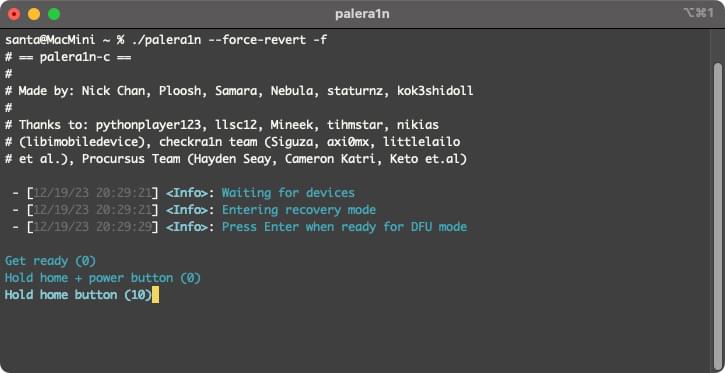
③ 完了まで待つ
あとは自動で入獄作業が続行されますので、完了するまで待機してください。ちなみに、先にPalera1n側が以下のように完了しますが、デバイスが再起動するまで待機しましょう。
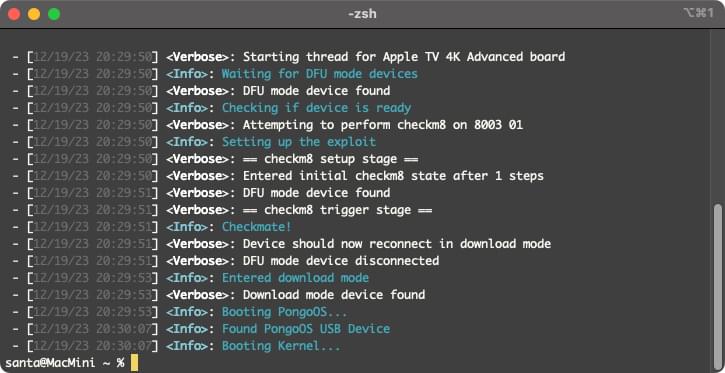
「Booting PongoOS…」で止まっちゃう場合
Palera1nの実行が「Booting PongoOS…」で停止し、デバイス側も「pongoOS >」で停止してしまう場合があります(A9デバイスなど)。
この場合はターミナル側で「Control + Cキー」を押し、いったんPalera1nを強制終了。その後上キーで先ほどのコマンド(手順①)を呼び出し、エンターで再実行してください。
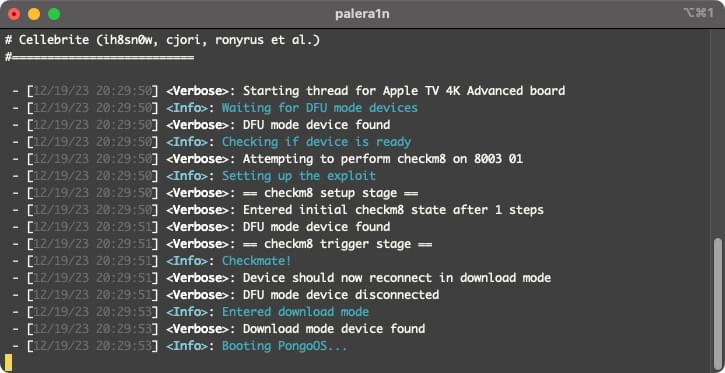
④ デバイスを再起動して、完了
デバイスが再起動すると、ホーム画面に「Palera1n」というアプリが出現する(少し時間かかる場合あり)ので、出現を確認したらアプリは起動せずに…デバイスを手動で再起動してください。
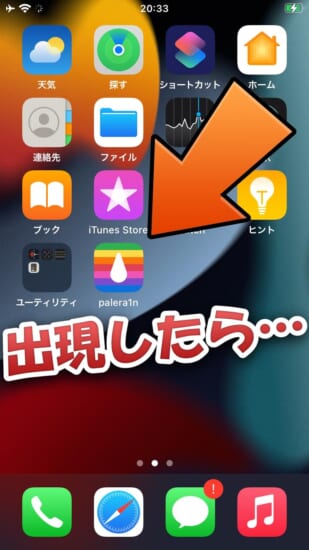

デバイスが起動し、Palera1nアプリなどもホーム画面から消えていれば入獄作業が全て完了です。
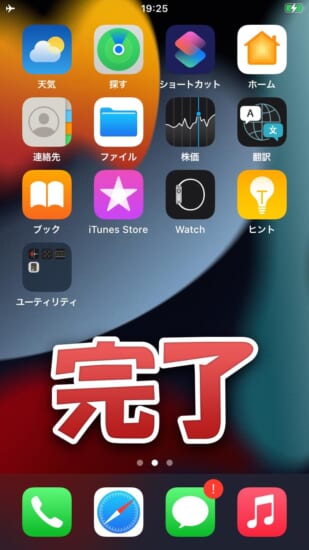
〆
Rootful脱獄を行う際はFakeFS作成に10分ほど掛かったりもしたのですが、入獄作業に関してはわりとあっさり終わるはずです。
ただし、最後に手動でデバイス再起動が必要なだけはご注意ください。これを忘れるとちゃんと入獄になっていない時があるので…。

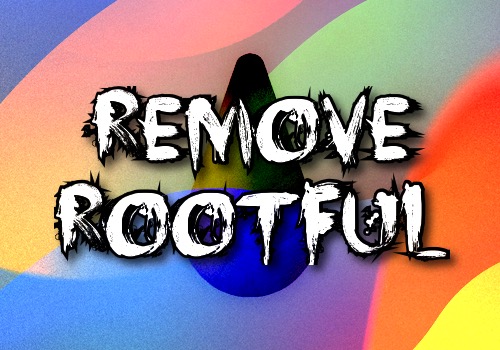
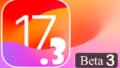

コメント
xattrコマンドの-rオプションは削除されました、あともともとディレクトリに適応するときに使うものだったのでいらない気がします
削除の件については以前もご指摘いただいていますが、過去バージョンをご使用の方もいらっしゃるので、とりあえず記述しています。
また、私もrオプションはディレクトリ・正規表現での使用という認識なのですが、報告&実体験でなぜかrオプションを付けないとエラーで起動できない場合がある様です(どの様な環境でそうなるのかが不明なのですが…)。