選択した文字列・テキストを操作したり、色々なアプリと連携させることが出来るAction Menuアドオン『ActivityAction for ActionMenu』のご紹介!
項目を自分で追加したりと、自由度の高いカスタマイズが出来て楽しい!そして、便利!
Action MenuアドオンであるActivityAction for ActionMenuを使うと、選択した文字列を編集・操作したり、色々なアプリと連携させることが出来る様になります。
通常このような脱獄アプリでは、その脱獄アプリが対応しているアプリに限定して連携が出来るのですが、ActivityActionは項目を自分で追加することが出来るため、標準で対応しているアプリに加えてスキームが使えるアプリであれば好きな様に連携させることが出来ます!
更に、URLに加えてJavaScriptも実行させることが可能で、選択した文字列の編集・操作も出来ちゃう!例えば全角カタカナを半角カタカナに変換とかね!
詳細情報
ActivityAction for ActionMenu
インストール
Cydiaより通常通りインストールしてください。
Searchタブより「ActivityAction」と検索すると出てきます。
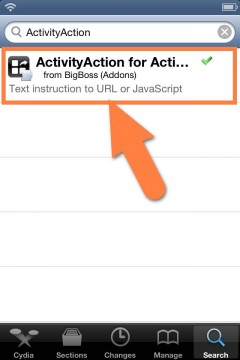
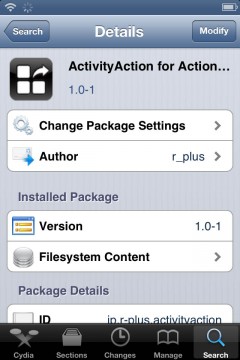
より詳しいインストール方法は下記記事をご覧ください。
【Cydia の 使い方! ~全部解説~ [JBApp]】
アプリ紹介
Action MenuアドオンであるActivityAction for ActionMenuを使うと、選択した文字列・テキストの操作、編集、更にアプリと連携させることも可能!
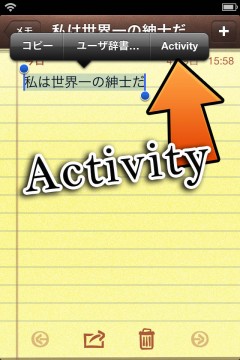
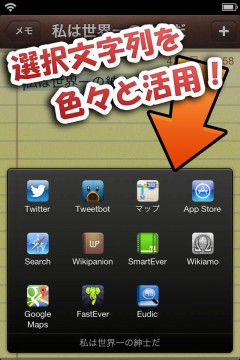
それぞれ出来る事をご紹介!すごく面白い!
アプリと連携
基本的な機能として、選択した文字列をアプリに送信して連携させることが出来ます。
たとえば、『紳士』というテキストを選択してWikipanionと連携させてみると、アイコンを押すだけで「紳士」項目が開かれた状態でWikipanionが起動します。
他にも選択した文字列をTwitterアプリの投稿画面に記入されている状態で起動させたり、辞書アプリで検索したり、Evernoteアプリと連携させて送信したり…と色々な事が出来ます。
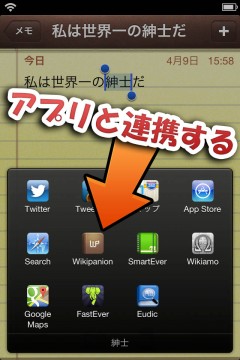
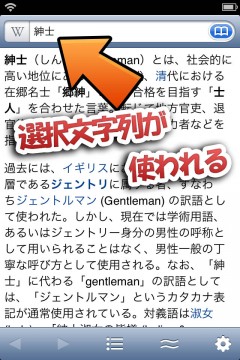
自分で追加出来る!
もちろん最初から用意されている項目もたくさんあるのですが、それだけではなく自分で項目を追加することが出来ちゃうのが大注目ポイント!
スキームが使えるアプリであれば、それを利用して連携させることが可能なので、色々な機能へアクセスさせることが可能。 例えば「Twitterアプリで選択した文字列を検索させる」なんて事も簡単にできちゃう!
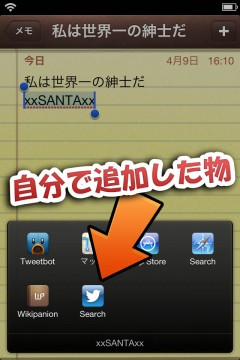

JavaScriptも使える!
更に! 通常のURLやスキームだけではなく、JavaScriptを使って文字列を操作することも可能! 例えば「選択したひらがなを半角カタカナに変換」なんて事も一発で出来ちゃいます。
最初からいくつか用意されているのですが、それだけではなく、こちらも自分で作成・追加することが出来ちゃいます!ドヤァ~

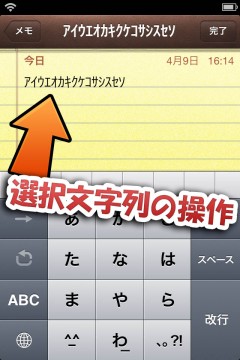
設定方法
設定が色々用意されているので、それぞれ見ていきましょう。
設定アプリ内の『Action Menu』を選択、『ActivityAction』項目より設定を行います。
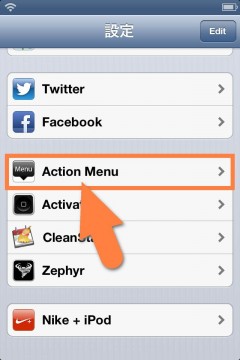
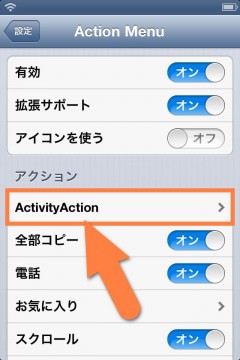
設定
『Enabled』をオンにするとActionMenuから使用可能になります。
『Use Small Icon』をオンにすると、メニューに表示されるアイコンが小さな物になります。
『List of built-in activities』項目からは最初からActivityActionと連携項目が用意されているアプリが一覧で表示されています。また、項目をタップすることでそのアプリをAppStoreで開くことが出来る様になっています。
『Add Activity…』からは使用する項目の追加が可能(次項で説明します)
また、その設定の下には使用可能な項目が一覧で表示されています。ここから使用する項目をオンオフすることで表示・非表示の選択が可能。 画面右上「編集」ボタンをタップ後には表示順の並び替えが出来る様になっています。使いやすい様に整理しましょう!
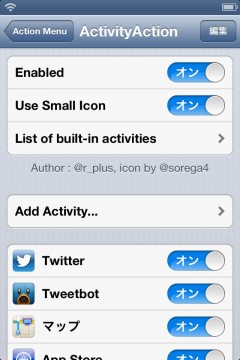
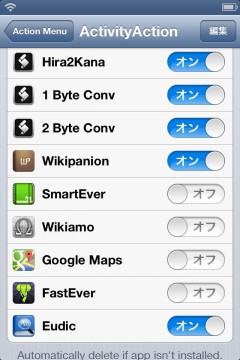
Add Activity…(項目の追加)
【Add Activity…】設定から、使用出来る項目を自身で追加することが出来ます。
まずは『icon』項目から、表示に使用したいアイコンを選択します。インストールされているアプリアイコンと、事前に用意されているアイコンが選択出来ます。
続いて、『URL か JavaScript』を入力してください。ここに記入した物が実際の動作に使われますので、例えばアプリと連携させる場合はスキームなどを入力します。また、選択テキストは「@WORD」と記入した部分か末尾に挿入されて使用されます。
『名称』はメニューに表示されるラベルなので、分かりやすく出来るだけ短い方が良いですね!
『Enabled』をオンにすると、項目を使用出来るようになり、メニューに表示されます。 全ての設定が終了しましたら画面右上の『Save』をタップで完了です。
ちなみに、Twitter for iOSアプリで選択した文字列を検索する項目内容はこんな感じです。スキーム部分に『twitter://search?query=』と記入すれば、出来ちゃいます。簡単ですね!
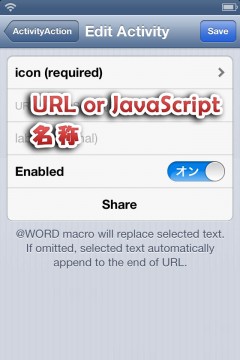
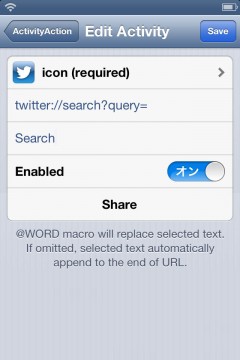

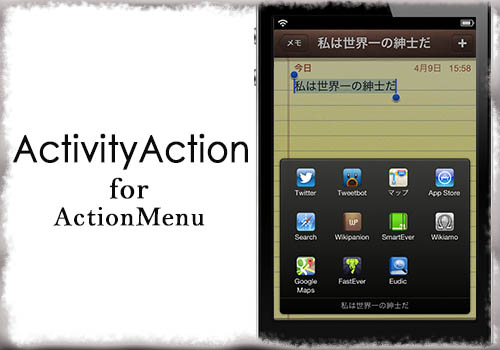

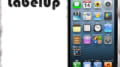
コメント
うわ便利。
アクション欲ばりそう。
URL or JavaScriptsの「○○://〜」の://以降ってそのアプリ開発者さんのサイトで逐一調べなきゃならないのが大変だと思う今日この頃。どっかにこれのまとめをしてるページないかしら(切望
Androidの共有みたいな感じで便利そうですね。
半角スペースの入力は出来ないんですかね?
Twitterで検索するときにに[@WORD lang:ja]としたいんですが…。
使う方法にもよるのですが、通常は半角スペース部分をURLエンコードしていただければ使えますので、「%20」と書いてあげてください。
例であれば「@WORD%20lang:ja」となります。
URLエンコードはすでに試してまして、その時はエラーが出て出来なかったんですが今やってみたら何故か出来るようになってました。
ありがとうございました。
この容量で画像をLINEで送る画面にとばせないですか?
これでCydiaの検索ができるURLスキームはないのでしょうか?
cydia://search/@WORD
で出来ますよ
う~ん、確かにすごいけど実際はあまり使いそうに無いなぁ
wiki検索くらいかな?
頭いい人が色々アイディア出してくれれば嬉しいな
JavaScriptを使ってSleipnirでGoogle検索するにはどうすれば良いのですか?
Sleipnirを使用していないので正確ではないのですが、「sleipnir://google.co.jp/search?q=@WORD」などではダメでしたでしょうか?
ありがとうございます。本当に助かりました。
これでiTunesの検索ができるURLスキームはないのでしょうか???
私の知る限りではiTunesもGoole検索も、キーワードを渡す物は用意されていなかったのではと記憶しています
後、Googleアプリと連動できるURLスキームがあれば教えて下さい!
よろしくお願いします。
そうですか、残念です。
ご回答ありがとうございました!
アクションを追加しようとすると落ちます
MyScriptに登録したスクリプトも使用することができますか?
選択した部分だけでなく、メモ帳なら全文章飛ぶのですがバクでしょうか?