iOSにてコピー&ペーストする際に出てくるメニュー部分を拡張し、多数の機能を追加、または機能の強化を行ってくれる『Action Menu』のご紹介!
テキスト選択時等に出てくるメニューを拡張してくれるのがAction Menuです。
具体的にはメニューに追加されたボタンを1タップするだけで全文をコピーしてくれたり、お気に入りリストから選択するだけでそのテキストを貼り付けてくれたりします。
更に、Action Menuの良いところはアドオンを追加出来る事です。
最初から備わっている機能以外にCydiaにてリリースされている多数のAction Menu用アドオンを追加し、更なる機能の拡張が行えるのです!
SBSettingsに対してCydiaからSBSettings用トグルを追加していく感覚と同じですね。
ちなみに、私自身が最近使い始めたので、ものすごく今更感があるのですが記事にしてみました・・・!
詳細情報
Action Menu
| Price(価格): | 無料 |
|---|---|
| Section(カテゴリ): | System |
| Author(制作者): | Ryan Petrich |
| Repo(配布元): | BigBoss(デフォルト) |
インストール
Cydiaより通常通りインストールしてください。
Searchタブより「Action Menu」と検索すると出てきます。
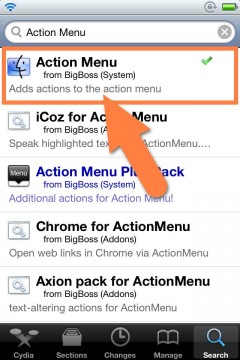
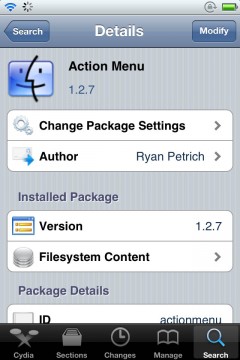
より詳しいインストール方法は下記記事をご覧ください。
【Cydia の 使い方! ~全部解説~ [JBApp]】
デモ動画
アプリ紹介
『Action Menu』ではテキスト選択時などの出てくるコピー&ペーストを含むテキスト操作を行うためのメニューを拡張してくれます。
これにより通常では使えないような機能を使えるようになります!
最初から入っている機能としては「全部コピー」などがあります。 これは通常であれば全選択をしてからコピーといった流れが必要だった物を、「全部コピー」1タップで完結出来る様にしてくれる物です。
他にも数字を選択した状態で即電話を掛けることが出来る機能や、一番上(下)へスクロールといった機能もあります。
加えて、最初から入っている機能以外でもCydiaにてリリースされている多数のAction Menu用アドオンを追加することでメニューを増やしたり、機能を追加することが出来る様になっています。
拡張機能が多くなりすぎないか?と思う方もいらっしゃると思いますが、その点も問題ありません。 ちゃんと設定項目から使用しない拡張機能をオフにすることが出来ますので、メニューには使用する項目のみ表示されるようになっています。
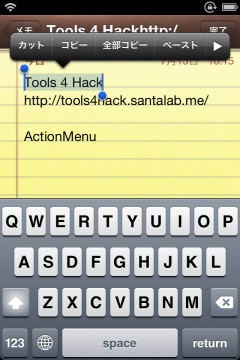
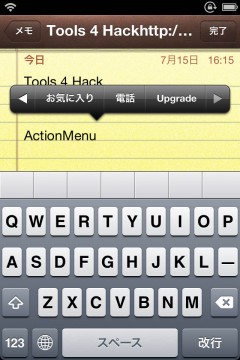
また、面白い機能として、通常では出来ない様なメニュー内の項目コピーさせることなども出来る様に設定することも出来ます。
更にメニューの表示方法をテキストからアイコン表示とすることが出来ます。多くの方がこのアイコン表示で使われているのではないでしょうか?
アイコン表示にすると非常にスッキリしますので、機能を追加していくことでゴチャゴチャとならないように設計されているのは嬉しい限りです。
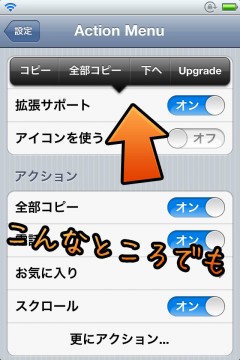
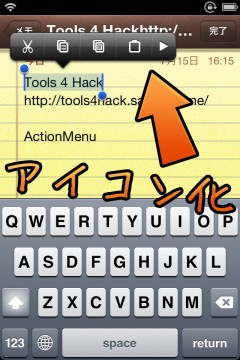
「お気に入り」機能が便利!
ちなみに、最初から入っている機能からもう一つ便利な物をご紹介しておきたいと思います。
それが『お気に入り』機能です。
何をする物かと言いますと、あらかじめ「お気に入り」として登録しておいた「定型文」をこのリストからいつでもペースト出来る様になっている。というものです。
好きな定型文を「メニューから『お気に入り』ボタンをタップ、リストから定型文を選択」という2タップだけでペーストすることが出来るので非常に便利!
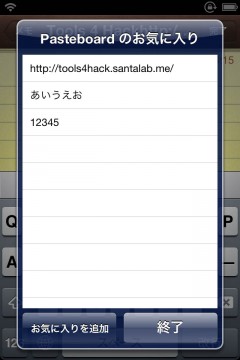
設定方法
挙動や、使用する拡張機能を選択していきましょう。
設定アプリ内に追加された『Action Menu』項目から設定を行っていきます。
『有効』をオンにするとAction Menuが使用可能となります。
『拡張サポート』をオンにすると通常コピー出来ない様な(例:設定項目のテキスト)等に対してもメニューを表示させることが出来ます。 ただし、相性が悪い物もありますので、何らかの不具合が出た場合はオフにしてみると良いですね。
『アイコンを使う』をオンにするとメニュー内で使われる項目名が文字ではなくアイコン表示になります。 スッキリしますので、使用してみると良いかと思います!
続いて、『アクション』項目ですが、ここが一番重要です。
この項目には追加されたAction Menu用アドオンが表示され、使用するかどうかの選択が行えます。
使用する機能をオンにし、使用しない機能をオフにしましょう。 更に機能によっては詳細設定なども出来る様になっていますので、その場合はここから設定出来ます。(お気に入りなどがこれになります)
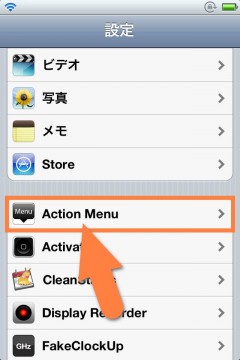
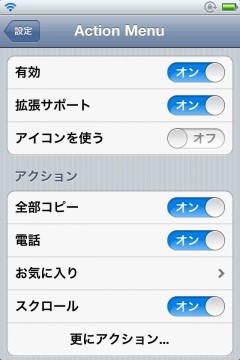
『デフォルトのアクション』項目は標準機能のオンオフが行えます。
Action Menu用アドオン等によって代わりの機能を追加した際に、標準機能が不要になったらここからオフにすることも可能です。
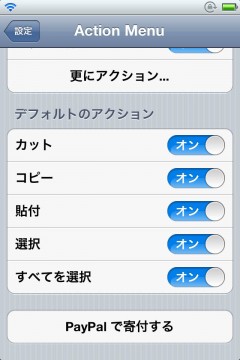

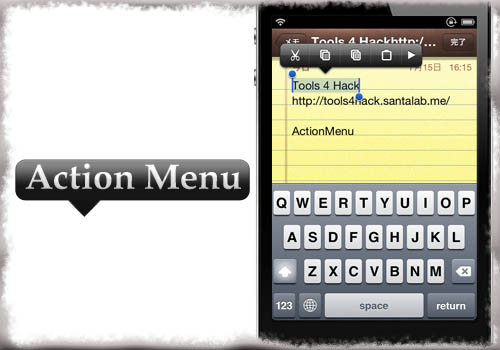
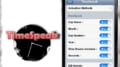
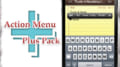
コメント
action menuを入れてから少し電池の減りが早くなった(?)な気がするのですがどうでしょうか?
アドオンはGoogle検索ができるものしか追加していません。
使っていない項目のdylibと対応するpngを削除することは電池の持ちと関係ありますかね?
Action Menu自体で著しいバッテリー消費ということであれば、あまり無いかと思います。
もちろん動く物が増えるので厳密には減りが早くなることはあり得ます。
管理人さんのタッチしてる時に出てくる丸いやつはなんていうアプリですか?
入れたいんで、….><
お教えいただけるとありがたいです!
Dipslay Recorderの機能になります。
https://tools4hack.santalab.me/jbapp-com-booleanmagic-displayrecorder.html
ペーストすると落ちますね〜。
何か対策は有りますか?
私の持っている環境ではどれも問題ありませんでしたので、インストールされている脱獄アプリ等に相性が悪い物が入っていないかを見直してみると良いかもしれません、
スクロールについてお尋ねします。
通常、ステータスバーをタップするとページのトップにスクロールしますが、
iosにはページのendにスクロールする機能がありません。
そこで自分は、Activatorでステータスバーをダブルタップでページのendにスクロール
できる機能を割り当てたく、適当なソフトを探しましたが見つける事ができませんでした。
管理人様、またこのサイトを御覧の方で情報をお持ちの方がいらしたら、教えて下さい。
現在は、Action Menuの中の「下へ」を使用してしのいでいます。
Activatorジェスチャーではないのですが、Sleipnizer for SafariにてSafari上でのジェスチャーで実行することが可能です。
https://tools4hack.santalab.me/jbapp-jp-r-plus-sleipnizerforsafari.html
管理人様、情報ありがとうございます。
さっそくSafariでは、Sleipnizer for Safariを使用しようと想います。
プラウザ以外の他のソフトでも使いたかったのですが、無さそうですね。
今日、AutoScrollerというアプリをみつけました。
プラウザの他に純正メモ、辞書系アプリでも使用できました。
スクロールスピードは遅い・普通・速い、の三段階があります。
そこで、「速い」の設定値を書換えることによって、自分の
意図していることが可能になると思うのですが、どのファイルの
どの値を書換えればよいのか解りません。
管理人様、ご教授お願いできませんでしょうか?。
「/var/mobile/Library/Preferences/jp.r-plus.autoscroller.plist」を開き、speed項目の数値を大きい物に変更し、リスプリングを行うと速度を速くすることが可能です。
管理人様、お陰様で自分の意図している事ができました。
本当に、ありがとうございました。
ActionMenuをcydiaアプリ内で使えるようにする方法はご存知ないでしょうか?
Cydiaは動作権限が違いますので、残念ながら「使えない」というのが仕様となってしまっています
昔できるようにする裏技があったような記憶があったのですが、勘違いですかね…(´;ω;`)
ありがとうございました!
こんばんは!
最近Action Menuに替えるってオプションがあるんですけど、これって何かご存じないでしょうか?
何をどう触っても何かが出てくる気配もないですしオンオフしてもどこにも変化が現れないようなのですけれど
iOS8未対応確認
これがiOS8対応なら快適なのに
アイコン使えないんですけど…
iOS8であれば、現在はベータ版ですのでまだ使用出来ません
https://tools4hack.santalab.me/update-jbapp-actionmenu-v1215beta1-suppor-ios8-test.html
どうもご丁寧にURLまで貼って頂いてすいません
こんなところのコメントまで見て頂きありがとうございます。
数日前からFACEBOOKのアプリが落ちて使えなくなりました。いろいろ調べた結果ACTION MENUが原因でした。今はアンインストールしてます。アップデートの情報とかありますか・・・