「Palera1n」または「Palen1x」でRootless脱獄する方法についてご紹介させていただいたので、対になる…Rootless脱獄を削除し、入獄する方法についても記しておきたいと思います。
Rootless脱獄の入獄方法は2種類あるため、どちらについてもご紹介。また、そのうちひとつはPalera1n / Palen1xで手順が少し異なるため、その辺りについてもご紹介。
Rootless脱獄を削除し、入獄する
「Palera1n」または「Palen1x」では、他の脱獄と同じように脱獄環境を削除することが可能となっており、こちらを使用することで入獄することが出来ちゃいます。
もちろん「脱獄環境を削除」なので、iOSバージョンやユーザーデータなどはそのまま残るため安心。
また、入獄後に改めて脱獄を行う…といったようなことも可能です。何か問題が発生した際、脱獄環境を一旦リセットしたい…というような使い方も可能。
【消えるもの】
- Palera1n / Palen1xでのRootless脱獄環境
- Sileoなどを含む、インストールされていた脱獄アプリ
【維持されるもの】
- iOSバージョン
- 設定、写真、アプリなどのユーザーデータ
ふたつの手法
Rootless脱獄を削除し入獄する方法はふたつ用意されています。どちらを使用しても入獄できますので、現在の環境で使用しやすい方を選びましょう。
- 【Palera1n / Palen1x共通】:デバイス側のpalera1nアプリから入獄作業
- 【Palera1n (Mac / Linux)】:Palera1nを使用して入獄作業
- 【Palen1x (Windows)】:Palen1xを使用して入獄作業
デバイス単体で入獄する方法
こちらの手順ではデバイス側にインストールされる「palera1n」アプリから実行する方法となっています。
palera1nアプリがデバイス側にあればデバイス単体でも実行できるのがメリット。
ただ、palera1nアプリはよく居なくなっちゃう(Palera1n / Palen1xを再実行で再出現する)ので、この点は注意が必要です。
① palera1nアプリから実行
まずは、ホーム画面から「palera1n」アプリを起動しましょう。
ちなみに、こちらのアプリがホーム画面から消えてしまっている場合、もう一度Palera1n / Palen1xを実行すると再表示されます。
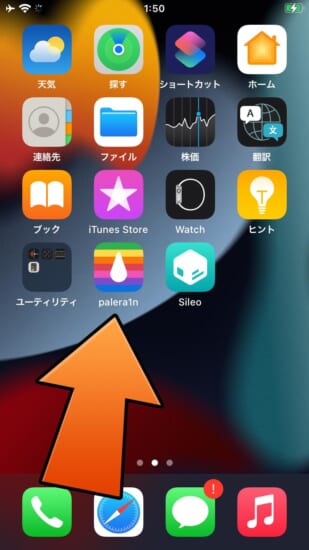
アプリ内下部にある「Jailbreak環境を削除」をタップし、続いて出現する確認でも「jailbreak環境を削除」を選択。
すると入獄作業が開始(すぐ終わります)され、デバイスの再起動が実行されます。
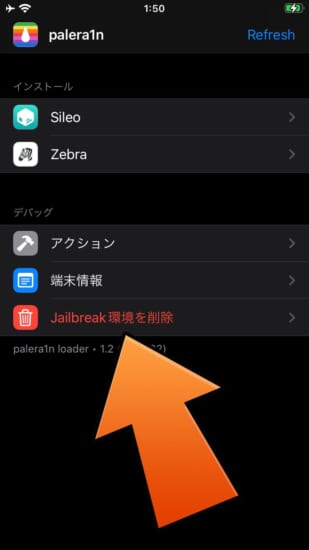
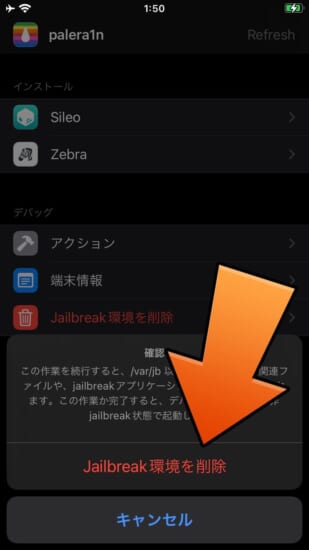
② デバイスが再起動したら、入獄完了
デバイスの再起動が完了したら、入獄作業は全て終了です。
この後、改めてPalera1n / Palen1xなどで脱獄することも可能となっています。
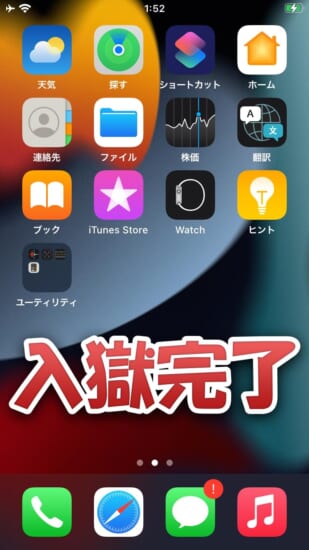
Palera1nを使用して入獄する方法(Mac / Linux)
Mac / Linuxなどと接続した上で、「Palera1n」を使用して入獄する方法になります。
基本的にはデバイス単体で実行する方法が便利なのですが、palera1nアプリが消失しちゃうこともよくあるので、そのような場合はこちらの手法が楽ちんかなと。
そのため「Palera1n」が使用できるという前提で記載しています。使用までの準備等についてはこちらの記事を参考にしてみてください。
① Palera1nにオプションを付けて実行
ターミナルよりPalera1nを実行していきます。
ターミナルアプリにPalera1nのファイルをドラッグ&ドロップするか、cdコマンドでファイルが保存されているディレクトリまで移動&ファイル名を入力。
その末尾に半角スペースを加え、更に【--force-revert】オプションを追加します。
デバイスをUSB接続した状態でコマンドを実行しましょう。
./palera1n --force-revert
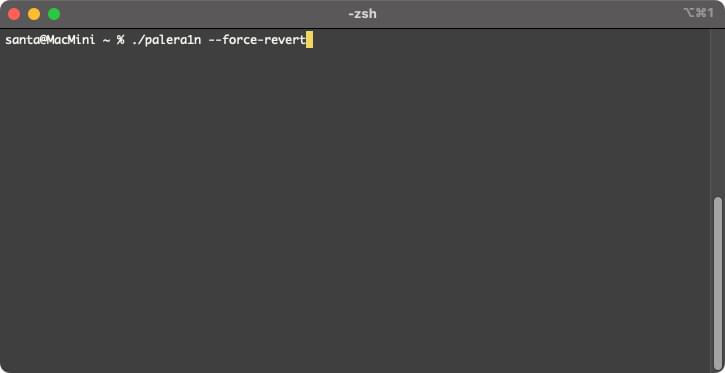
② DFUモードへ入れる
実行するとデバイスが自動的にリカバリーモードへ入り、以下画像の様に「Press Enter when ready for DFU mode」で一時停止します。
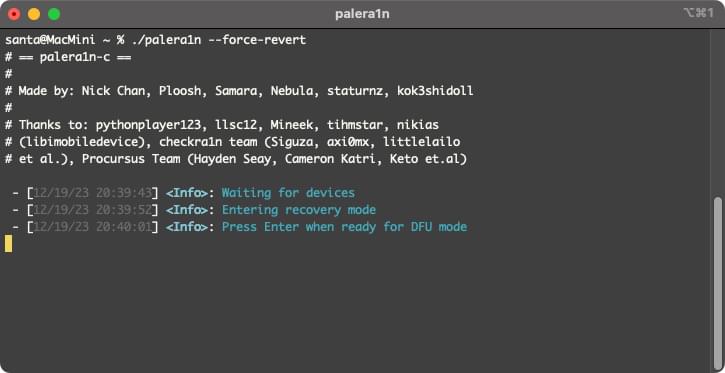
エンターキーを押すとDFUモードへ入るための指示が表示されますので、それに従いデバイスを操作してデバイスをDFUモードへ入れてください。
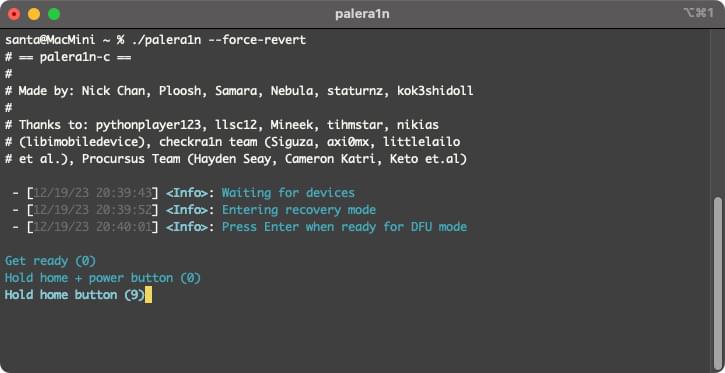
③ 完了まで待つ
あとは自動で入獄作業が続行されますので、完了するまで待機してください。ちなみに、先にPalera1n側が以下のように完了しますが、デバイスが再起動するまで待機しましょう。
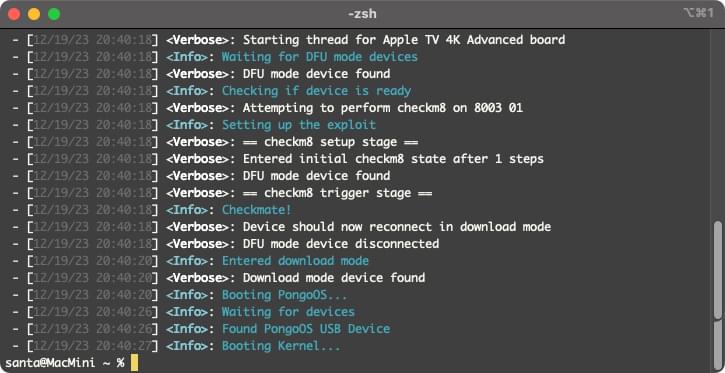
「Booting PongoOS…」で止まっちゃう場合
Palera1nの実行が「Booting PongoOS…」で停止し、デバイス側も「pongoOS >」で停止してしまう場合があります(A9デバイスなど)。
この場合はターミナル側で「Control + Cキー」を押し、いったんPalera1nを強制終了。その後上キーで先ほどのコマンド(手順①)を呼び出し、エンターで再実行してください。
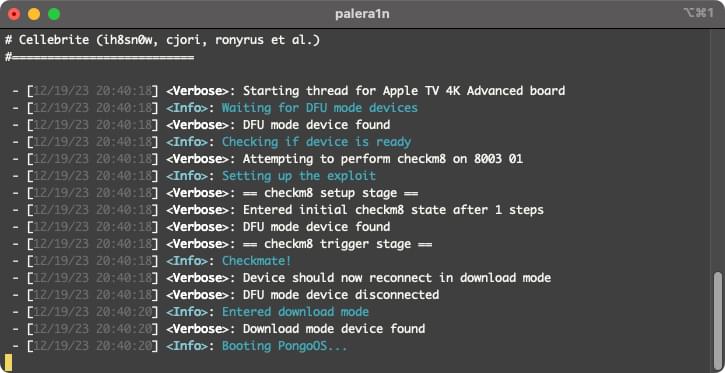
④ デバイスを再起動する
デバイスが再起動すると、ホーム画面に「palera1n」というアプリが出現する(少し時間かかる場合あり)ので、出現を確認したらアプリは起動せずに…デバイスを手動で再起動してください。
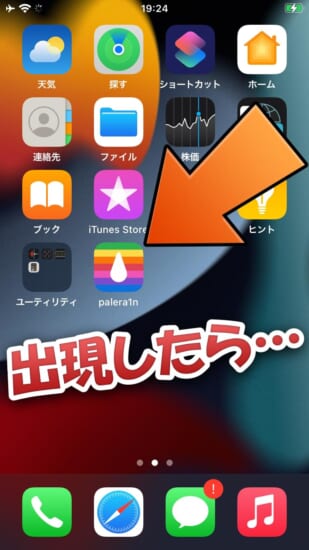

デバイスが起動し、Palera1nアプリなどもホーム画面から消えていれば入獄作業が全て完了です。
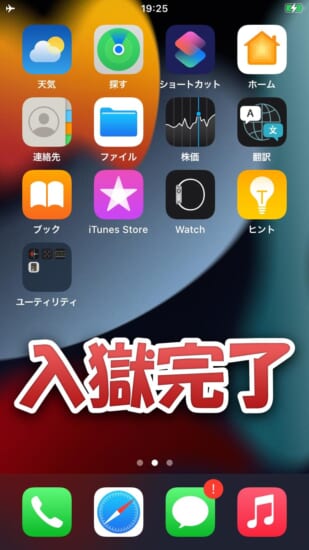
Palen1xを使用して入獄する方法(Windows)
Windows機でも使用できるPalera1n…こと「Palen1x」を使用して入獄する方法になります。
Palera1n同様、先述した「デバイス単体で入獄する方法」が便利ではあるのですが、「palera1n」アプリが消失しちゃうことがあるので、そういった場合はPalen1xから直接入獄するのも手です。
そのため「Palen1x」が使用できる状態にしておきましょう。使用までの準備等についてはこちらの記事を参考にしてみてください。
① Jailbreak Typeを確認&オプションを選択
Palen1xを起動しましたら、まずは画面左上「Jailbreak Type」が「Rootless」になっているかを確認してください。
もし、こちらが「Rootful」となっていた場合、「Rootless」に切り替えてあげる必要があります。『3 Switch』を選択し、『Rootless』にて切り替えてあげましょう。
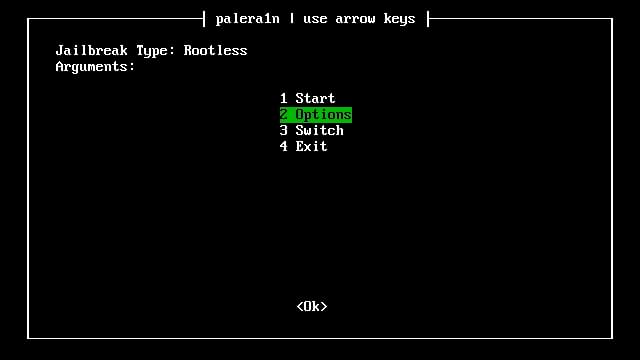
その後、『2 Options』を選択し、『3 Revert Install』項目にてスペースキーを押してチェックを付け、エンターでオプションを適用してあげます。
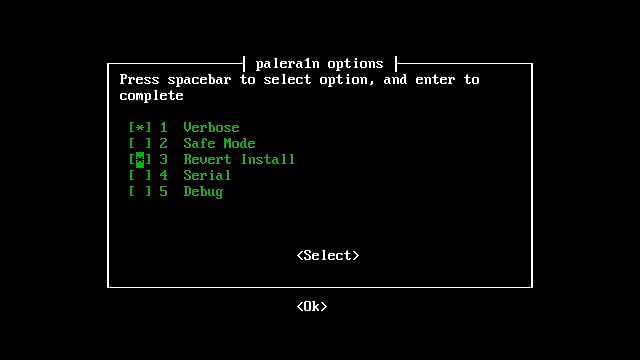
② 実行&DFUモードへ入れる
画面右上「Arguments」が「–force-revert」もしくは「-V –force-revert」となっているのを確認し、『Start』にてエンターを押して実行します。
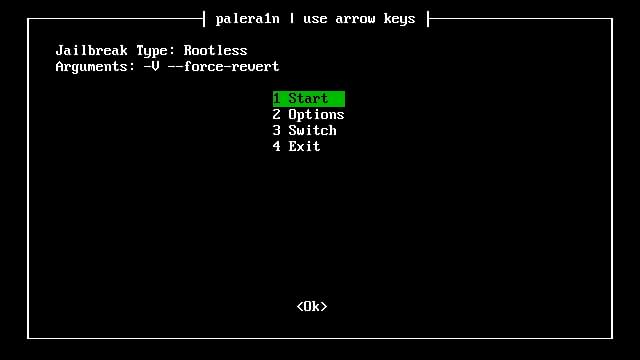
実行すると、デバイスが自動的にリカバリーモードへ入り、以下画像の様に「Press Enter when ready for DFU mode」という表記で一時停止します。
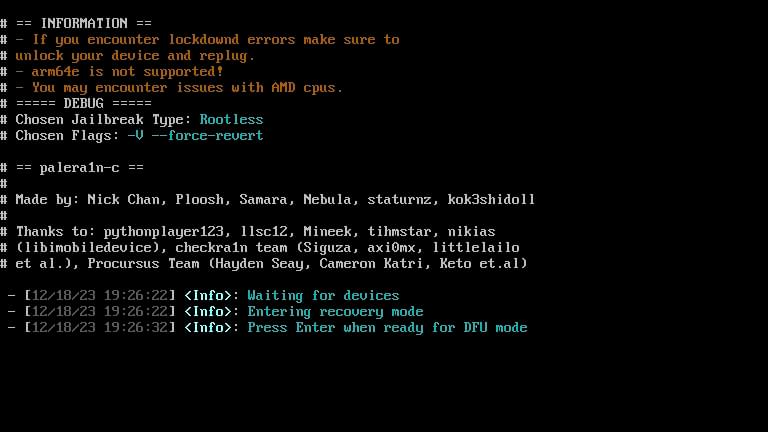
エンターキーを押すとDFUモードへ入るための指示が表示されますので、それに従いデバイスを手動でDFUモードへいれましょう。
ちなみに最初の「Get ready(4秒)」は準備時間ですので、焦らずその後の指示に従ってください。
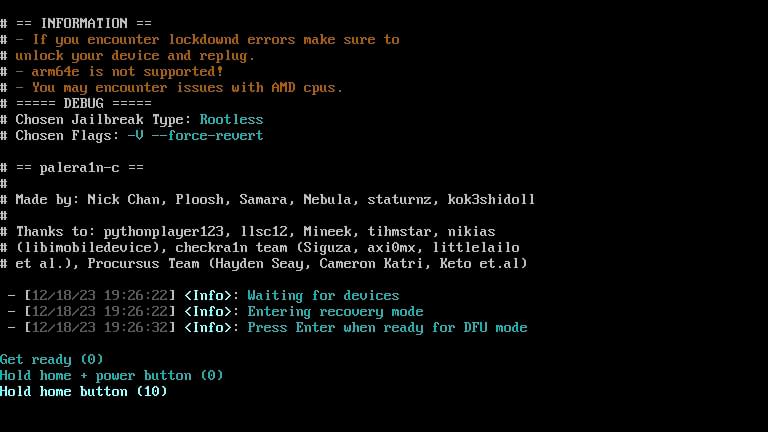
③ 完了まで待つ
正常にDFUモードへ入れますと、ズラズラっと進行し、あとは待っていれば…「Press enter to quit」と表示され、Palen1x側での作業は完了です。
エンターキーを押し、前の画面へ戻ってあげましょう。
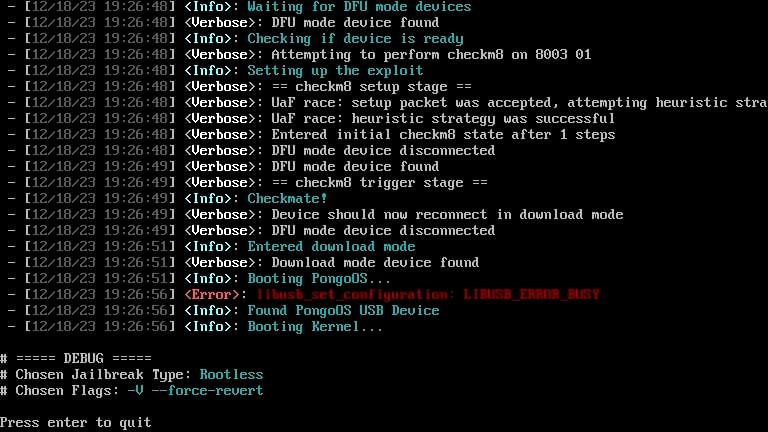
④ デバイスを再起動する
デバイスが再起動すると、ホーム画面に「palera1n」というアプリが出現する(少し時間かかる場合あり)ので、出現を確認したらアプリは起動せずに…デバイスを手動で再起動してください。
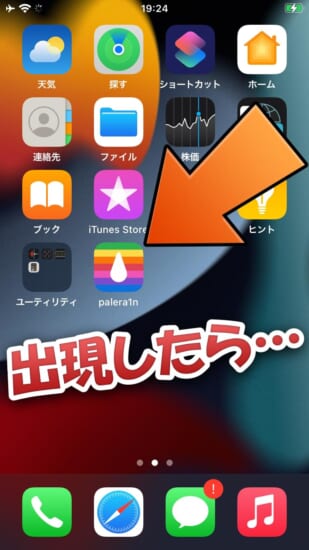

デバイスが起動し、Palera1nアプリなどもホーム画面から消えていれば入獄作業が全て完了です。
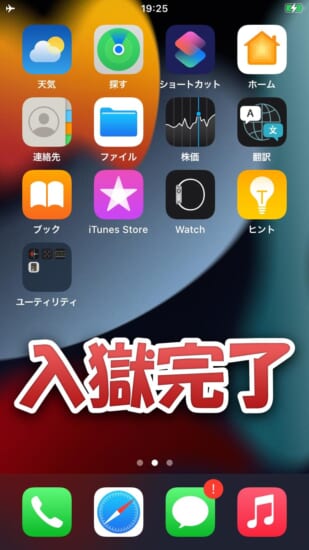
〆
うん…!Rootless脱獄の入獄は非常に簡単。特にpalera1nアプリがデバイス上に残っていれば、そこから出来るのも楽ちんですね(よく消失するんですが…)。
また、再脱獄作業もRootfulに比べて時間がかからないので、サクッと脱獄環境をリセットして…また色々と遊ぶ!ということが出来るので色々と便利。
ちなみに、最近ちょこちょことPalera1n / Palen1xの記事をまとめているのは…すごくシンプルで…私が最近デスク用&ベッド用のデバイスを入れ替えているからだったりします。
これまでiPhone SE(初代)をPalera1nで脱獄しつつ使っていたのですが、ついにバッテリーが死んでしまった…。そのため、iPhone 6sとiPhone 7 Plusに変更(SE用の交換バッテリーも注文しなきゃ…)。

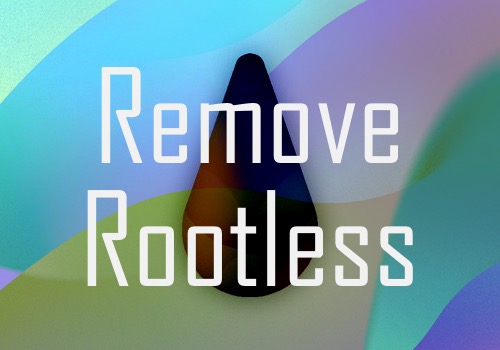
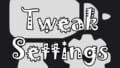

コメント
すいません削除ボタンが押せないんですけどどうしたらいいですか?
rootfulで脱獄している場合はアプリの削除ボタンは押せないよ~
rootless専用ですよ
Rootful脱獄を行われていませんでしょうか?
もしRootful脱獄であれば以下の手順で入獄作業が可能です。
https://tools4hack.santalab.me/howto-remove-rootful-jailbreak-for-palera1n-ios15-17-and-ipados17-checkm8-devices.html
一部の環境ではcontrol+cを押す前にデバイスを再接続する必要があります