開発者向けにリリースされたiOS 6.1 Beta 5についても、いつも通り~A4デバイス(iPhone 3GS・iPhone 4・iPod touch 4g)限定ではありますが仮脱獄を行うことが一応可能なっています。
また、これら~A4デバイスではSIMアンロックに必要なベースバンドを維持しつつのアップデートもRedsn0wを使って復元することで可能です。
ご質問を多くいただきましたので、こちらにも書いておこうかと思います。
*ただしあくまでも開発者向けの物ですのでご注意ください。
注意
開発者向けの話になりますので、ご注意ください。
仮脱獄はとても特殊な環境です。
多くの注意点や、危険がありますので、仮脱獄とはなんぞや?ということを理解しないうちにこれらの作業を行うのはやめましょう。全てに対して自分の責任で、自分一人で解決出来る方のみ読み進めるようにしてください。
仮脱獄については過去の記事ではありますが、根本は同じですので参考にしてみてください。
【[iOS] iOS 5の仮脱獄 & 仮脱獄の運用方法と注意】
対応デバイス
- iPhone 3GS
- iPhone 4
- iPod touch 4g
準備
Redsn0w 0.9.15b
- 【Restoration reinvigoration – Dev-Team Blog】
- Windows版:Redsn0w 0.9.15b3 for Windows
Mac版:Redsn0w 0.9.15b3 for Mac
自身のOSにあった物をダウンロードしましょう。
ファームウェア
ベースバンド維持&仮脱獄を行う場合は『iOS 6.0』と『iOS 6.1 Beta 5』の両方のファームウェアを用意してください。
仮脱獄のみを行う場合は『iOS 6.0』のファームウェアをダウンロードしてください。(iOS 6.1 beta 5ではないのでご注意ください)
| iPhone 3GS | |
|---|---|
| iOS 6.0 | iPhone2,1_6.0_10A403_Restore.ipsw |
| iPhone 4 | |
| iOS 6.0 | iPhone3,1_6.0_10A403_Restore.ipsw |
| iPod touch 4G | |
| iOS 6.0 | iPod4,1_6.0_10A403_Restore.ipsw |
ベースバンドを維持する
ベースバンド維持が必要ない方は通常通りiTunes等でiOS 6.1 beta 5へアップデートしていただき、次項の「仮脱獄をする」へお進みください。
- ベースバンド維持を行いたいiPhone等のデバイスをPCにUSB接続しておいてください。
接続されているのを確認しましたらRedsn0wを起動し、『Extras』を選択します。
続いて、一番下にある『Even more』を選択してください。
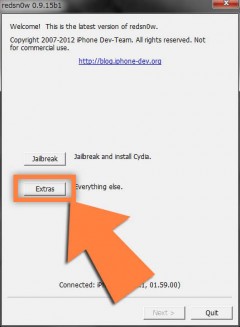
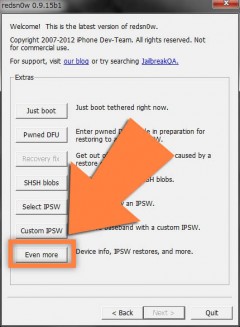
- ここにある『Restore』項目を選択。
ファームウェアを指定するために『IPSW』をクリックしてください。
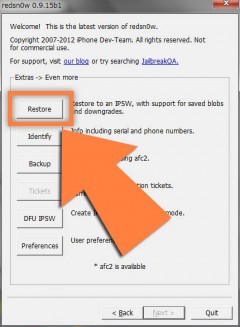
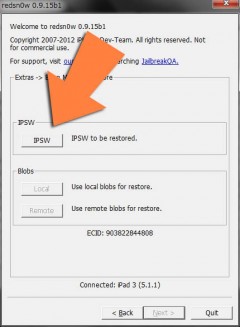
- 今回はiOS 6.1 beta 5 ファームウェアを指定してください。
続いて『ベースバンドを維持するか?』という質問がありますので『はい』を選択して維持できるようにします。
また通常は自動で選択されますが、もし「SHSHを選択して!」と言われましたら手動でLocalもしくはRemoteよりSHSHを選択してあげてください。
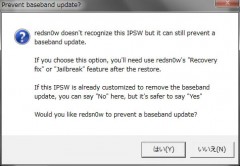
- ファームウェアを指定すると解析が始まりますので、少し待ちましょう。
少し待つとリカバリーモードへ突入し、そのままアップデート作業が開始されます。*DFUモードへ入れるように指示があった場合はそれに従ってDFUモードへ入れてください(通常はなし)
復元作業が完了されるまでボケ~と待ちます。数分~十数分で全ての作業が完了するはずです。
完了すると多くの場合はデバイスがリカバリーモードに突入している形になると思います。
不安になるかと思いますが、今回の場合はそれで正常です。
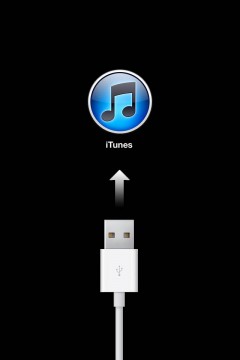
- リカバリーモードを抜けるにはRecovery Fixか、JailBreakの作業が必要になります。
そのまま仮脱獄を行われる方は「仮脱獄をする」へお進みいただければJailBreak作業になりますので、問題ありません。
もし仮脱獄はしたくないと言う場合はRecovery Fixを行っていきましょう。Redsn0w『Extras』メニュー画面へ戻り、『Select IPSW』からiOS 6.0のファームウェアを選択します。キモはiOS 6.1 beta 5ではなく、iOS 6.0ファームウェアを選択する事です。
- ファームウェアの選択しましたら、『Recovery Fix』をクリックします。
- DFUモードに入れろと指示がでますので、従います。
リカバリーモードのままではNextが押せませんが、この画面のままDFUモードへ入れちゃえばOKです。
DFUモードへ入れる手順は以下の物になります。- スリープボタンを3秒間押し続けます。
- スリープボタンを離さずに、ホームボタンも一緒に10秒間押し続けます。
- スリープボタンのみを離し、ホームボタンを押し続けます。
DFUモードに入ることに成功しますとRedsn0w側ですぐに作業が始まります。そうなれば手を離していただいて大丈夫です。
もしDFUモードへ入ることに失敗しても、また最初から行うことが出来ますので焦らずじっくりと行ってください。 - デバイスが再起動しますと、これで完了になります。
仮脱獄をする
- 今回はRedsn0wがまだiOS 6.1 beta 5にきちんと対応していないので、iOS 6.0の脱獄であると思わせて、仮脱獄を行っていきます。(また、ベースバンド維持の方法を使った場合にリカバリーモードに入っている方もそのままこの作業を実行してください)
- するとファームウェア選択画面になりますので、iOS 6.0のファームウェアを選択しましょう。キモはiOS 6.1 beta 5ではなく、iOS 6.0ファームウェアを選択する事です。
例:iPhone 4であれば「iPhone3,1_6.0_10A403_Restore.ipsw」を指定します。
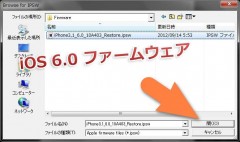
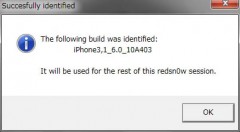
- iOS 6.0ファームウェアの指定が完了しましたら、あとはいつの通り。
「Back」で最初の画面に戻り、『JailBreak』をクリックします。
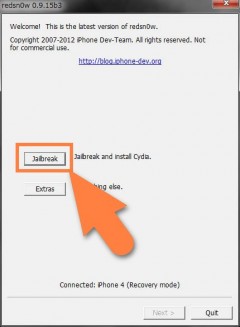
- ファームウェアの解析が完了すると、脱獄オプションの選択画面になります。
自身が必要なオプションにチェックを入れ、『NEXT』をクリックしましょう。
『Install Cydia』はCydiaをインストールするために必要なので、これはチェックをつけておきます。
*ベースバンド維持を行った方で、リカバリーモードに入っている場合はこのまま脱獄を行うとHacktivate状態になりSIMを認識しなくなります。それが目的の方はこのままでも良いのですが、アクティベートを正常に行えるSIMをお持ちの方はここでDeactivateオプションも一緒に選択しておくと便利です。
表示されるオプションはデバイスにより異なりますので、下記の『オプション説明』を参考にしてください。
- Install Cydia
- Cydiaをインストールする
- Install custom bundle
- CustomBundleを選択インストールする
- Install iPad baseband
- 06.15.00ベースバンドをインストールする
- Add activation ticket
- SAMを使用したアンロック時に取っておいたActivation Ticketの書き戻し
- Enable multitask gestures
- マルチタスク用ジェスチャを有効にする
- Verbose boot
- 起動時に動作プロセスを表示する
- Custom boot logo
- ブートロゴを他の画像へ変更
- Custom recovery logo
- レカバリーロゴを他の画像へ変更
- Enable battery percentage
- ステータスバーへバッテリー残量を%表示
- Deactivate
- 未アクティベート状態にする
- DFUモードへ入れます。
先にデバイスをUSB接続しておき、尚且つ電源をオフにしておいてください。
『Next』を選択するとDFUモードに入るための手順が始まります。
*リカバリーモードに入っている方は、スリープボタン + ホームボタンを10秒一緒に押し続けると電源を切ることが出来ます。もしくは、Nextを押さない画面のまま下記のDFUモードに入る手順を行い、DFUモードに入っていただいてもかまいません。
DFUモードへ入れる手順は以下の物になります。
- スリープボタンを3秒間押し続けます。
- スリープボタンを離さずに、ホームボタンも一緒に10秒間押し続けます。
- スリープボタンのみを離し、ホームボタンを押し続けます。
DFUモードに入ることに成功しますとRedsn0w側ですぐに作業が始まりますので、そうなれば手を離していただいて大丈夫です。
もしDFUモードへ入ることに失敗しても、また最初から行うことが出来ますので焦らずじっくりと行ってください。
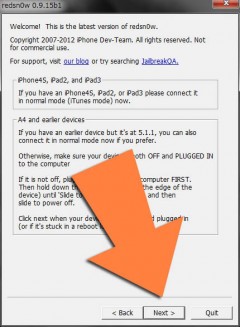
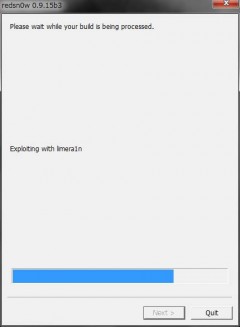
- 脱獄作業が完了すると、デバイスが起動します。
また、完了時に「仮脱獄だからJustBoot必要だよ!」と言う表示が出ますので、OKをクリックしてください。
この段階ではCydiaは起動しません。
これは仮脱獄の影響で、未脱獄環境として起動されているためです。
脱獄環境で起動してあげるために『JustBoot』を行いましょう。
JustBoot (再起動の度に使用します)
例:iPhone 4であれば「iPhone3,1_6.0_10A403_Restore.ipsw」を指定します。
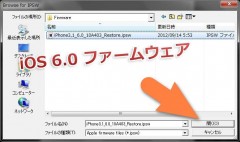
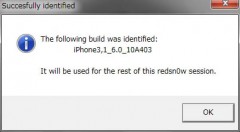
「Back」で最初の画面に戻り、『JailBreak』をクリックします。
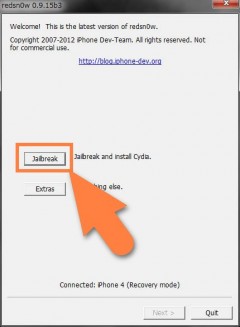
自身が必要なオプションにチェックを入れ、『NEXT』をクリックしましょう。
『Install Cydia』はCydiaをインストールするために必要なので、これはチェックをつけておきます。
*ベースバンド維持を行った方で、リカバリーモードに入っている場合はこのまま脱獄を行うとHacktivate状態になりSIMを認識しなくなります。それが目的の方はこのままでも良いのですが、アクティベートを正常に行えるSIMをお持ちの方はここでDeactivateオプションも一緒に選択しておくと便利です。
表示されるオプションはデバイスにより異なりますので、下記の『オプション説明』を参考にしてください。
- Install Cydia
- Cydiaをインストールする
- Install custom bundle
- CustomBundleを選択インストールする
- Install iPad baseband
- 06.15.00ベースバンドをインストールする
- Add activation ticket
- SAMを使用したアンロック時に取っておいたActivation Ticketの書き戻し
- Enable multitask gestures
- マルチタスク用ジェスチャを有効にする
- Verbose boot
- 起動時に動作プロセスを表示する
- Custom boot logo
- ブートロゴを他の画像へ変更
- Custom recovery logo
- レカバリーロゴを他の画像へ変更
- Enable battery percentage
- ステータスバーへバッテリー残量を%表示
- Deactivate
- 未アクティベート状態にする
先にデバイスをUSB接続しておき、尚且つ電源をオフにしておいてください。
『Next』を選択するとDFUモードに入るための手順が始まります。
*リカバリーモードに入っている方は、スリープボタン + ホームボタンを10秒一緒に押し続けると電源を切ることが出来ます。もしくは、Nextを押さない画面のまま下記のDFUモードに入る手順を行い、DFUモードに入っていただいてもかまいません。
DFUモードへ入れる手順は以下の物になります。
- スリープボタンを3秒間押し続けます。
- スリープボタンを離さずに、ホームボタンも一緒に10秒間押し続けます。
- スリープボタンのみを離し、ホームボタンを押し続けます。
DFUモードに入ることに成功しますとRedsn0w側ですぐに作業が始まりますので、そうなれば手を離していただいて大丈夫です。
もしDFUモードへ入ることに失敗しても、また最初から行うことが出来ますので焦らずじっくりと行ってください。
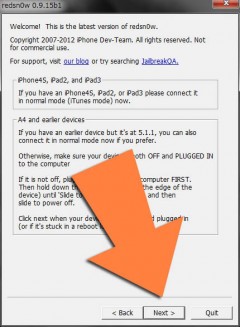
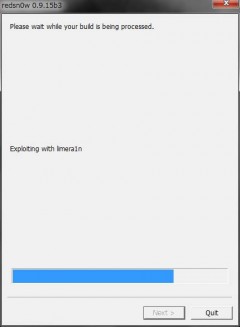
また、完了時に「仮脱獄だからJustBoot必要だよ!」と言う表示が出ますので、OKをクリックしてください。
この段階ではCydiaは起動しません。
これは仮脱獄の影響で、未脱獄環境として起動されているためです。
脱獄環境で起動してあげるために『JustBoot』を行いましょう。
仮脱獄環境では基本的に一度電源を切ってしまうと正常に起動しなくなります。
ある特定の条件がそろった場合のみ未脱獄環境としては起動出来ることもありますが、条件が特殊なので通常は起動不能となります。
そのような場合に、起動するために使用されるのが『JustBoot』です。
これを使用しないと起動しません。
要するに、PCに接続しJustBootを行ってあげないと起動しないって事ですね。
仮脱獄の最大の特徴です。
- Redsn0wを起動し、『Extras』をクリックし、『Select IPSW』を選択してください。
するとファームウェア選択画面になりますので、iOS 6.0のファームウェアを選択します。
例:iPhone 4であれば「iPhone3,1_6.0_10A403_Restore.ipsw」を指定します。
- ファームウェアの選択を完了しましたら、続いて『Just boot』をクリックします。
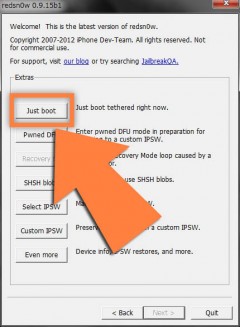
- DFUモードに入れろと指示がでますので、従います。
先にデバイスをUSB接続しておき、尚且つ電源をオフにしておいてください。
『Next』を選択するとDFUモードに入るための手順が始まります。
電源がオンのままではこの「Next」が押せませんので、必ず電源はオフに。DFUモードへ入れる手順は以下の物になります。
- スリープボタンを3秒間押し続けます。
- スリープボタンを離さずに、ホームボタンも一緒に10秒間押し続けます。
- スリープボタンのみを離し、ホームボタンを押し続けます。
DFUモードに入ることに成功しますとRedsn0w側ですぐに作業が始まりますので、そうなれば手を離していただいて大丈夫です。
もしDFUモードへ入ることに失敗しても、また最初から行うことが出来ますので焦らずじっくりと行ってください。
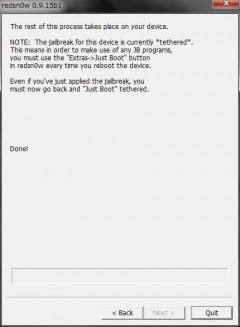
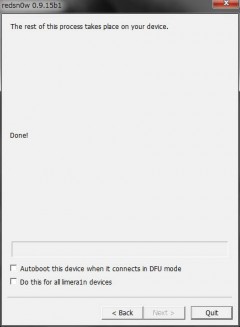
- デバイスが再起動しますと、これで完了になります。
これは電源をオフにする度に行わなければいけない作業ですので、覚えておきましょう。


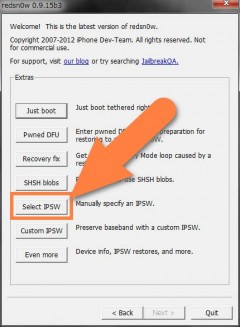
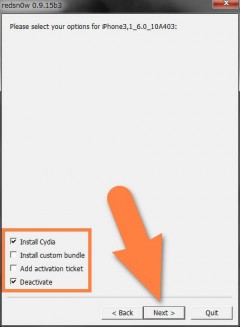


コメント