追記【90日遅延の期限切れとなり、本手法を使ったiOS 15.1へのアップデートは不可となりました。】
【終了】「iOS 15.1」への遅延アップデート手法が期限切れとなり、使用不可に
遅延OTAアップデートでは、デバイスの「監理/管理」モードを有効にする必要があり、脱獄環境だと簡単です。
未脱獄環境でも、Macをお持ちであれば…Apple公式のツールが用意されているため、比較的簡単です。
ただ、未脱獄&Windows環境…となると、手法が限られてきてしまいます。
ということで、Windowsを使用して「監理/管理」モードを有効にし、遅延OTAアップデートを行う方法についてご紹介。
ちなみに、現在…iPhone 12 / 13シリーズではiOS 15.1(15.1.1)への遅延OTAが出来ない状況となっていますので、この点はご注意ください。
iOS 15.1へのアップデートはまだ可能
最大90日遅れでOTAアップデートを行うことが出来る「遅延OTAアップデート」ですが、まだギリギリiOS 15.1へのアップデートが行える状況となっています。
ただし、期限は【2022年3月13日 午前9時まで】ですので、アップデートしたい方は急ぎ判断&実行するようにしましょう。
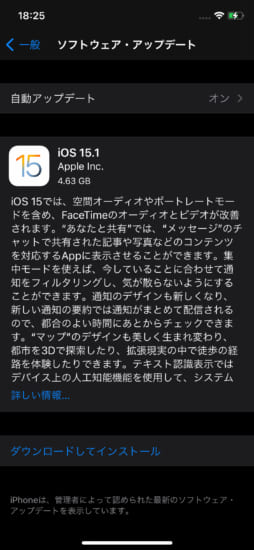
iPhone 12 / 13シリーズは不可
また、iPhone 12 / 13シリーズだけは「iOS 15.1.1」がリリースされており、通常であればこれらデバイスではiOS 15.1.1へ遅延OTAアップデート…となるのですが、何故かiPhone 12 / 13シリーズで遅延OTAアップデートが行えない状況となっています。
条件
遅延OTAアップデートが行える条件として、以下のような環境に現在居る必要があります。
- iOS 11.3〜15.0.2までのバージョンを使用中(iOS 15.2などからのダウングレードは不可です)
- Futurerestoreなどを使用し、正規バージョン以外のSEPを使用していないこと(iOS 15.0.2以下のSEPであれば可能かも…?)
① 監理/管理モードを有効にする
Windowsでも「監理/管理」モードを有効にする方法はiMazingを始めいくつかあるのですが、有料だったり…オススメしにくかったり…と難しいものが多いです。
そこで今回は、無料で行える&ユーザーデータを維持出来る、Superviseさんのファイルを使用する方法で行っていきます。
ただ、Superviseで説明されている手法では現在出来ないため、一部Superviseとは異なる手法となっています。
1-1 バックアップを行おう!
今回の手順ではデータが維持されるのですが、リストア作業を行う関係上…どうしても問題が発生してしまう可能性があります。
そのため、必ず実行前にiTunesにてデバイスデータのバックアップを取っておきましょう。
また、遅延OTAアップデート後にはデバイスデータをリセット&バックアップから復元するのがオススメです(理由は後述)。
1-2 必要ファイルをダウンロード&インストール
-
- 【iTunes】: iTunes64Setup.exe
- iTunesを既にインストールしてある場合は、スキップしていただいて大丈夫です
-
- 【iBackupBot for Windows】: 公式サイト
- リンク先より「iBackupBot for Windows」をダウンロード&インストールしてください。ダウンロードは「Download FREE trial」ボタンから可能です。
-
- 【Supervise backup】: Supervise
- リンク先ページ「Supervise backup」より、ZIPファイルをダウンロード&解凍してください。こちらが監理/管理モードを有効にするためのファイルとなります。
1-3 iPhoneを探す&パスコードをオフに
実行前に、iPhone / iPadなどのデバイスから設定を変更します。
まず一つ目は「iPhoneを探す」機能をオフにしましょう。設定アプリ > iCloud項目 > 探す > iPhoneを探す…よりオフにすることが出来ます。
続いて「パスコード」もオフにしてください。こちらも設定アプリ > Touch/Face IDとパスコード > パスコードをオフにする…よりオフに出来ます。
また、これらの設定は監理/管理モードを有効にした後、オンに戻すことが出来ますのでご安心ください。
1-4 iBackupBotを起動
PCにiPhoneなどのデバイスをUSB接続し、iTunesなどから認識出来る状態にしてください(認識出来るかを確認したあとは、iTunesを終了しておきましょう)。
デバイス接続後、インストールしたiBackupBotを起動してください。
起動する際にアラートやエラー表示などが出てくる場合がありますが、基本的には「OK」もしくは「いいえ」を選択しましょう。
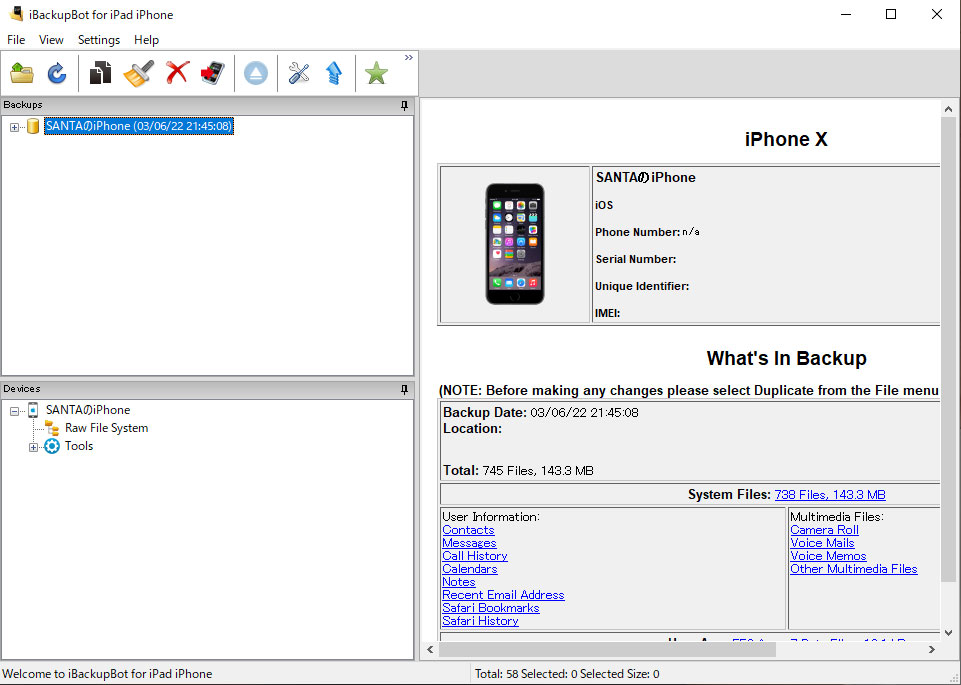
1-5 Supervise backupを開く
先程ダウンロード&解凍して出てきたSupervise backupのフォルダ【SUPERVISE】を、iBackupBotのメニュー「File > Open」から開き、「フォルダーの選択」をクリックしてください。
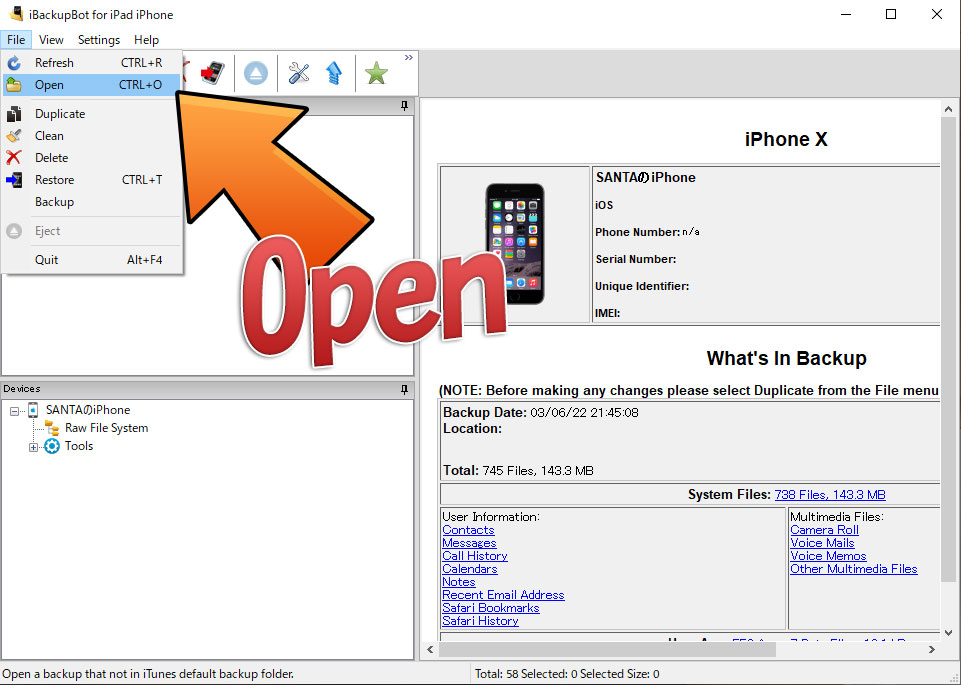
すると、iBackupBotのBackups画面に【Add Supervision】という項目が追加されるはずです。
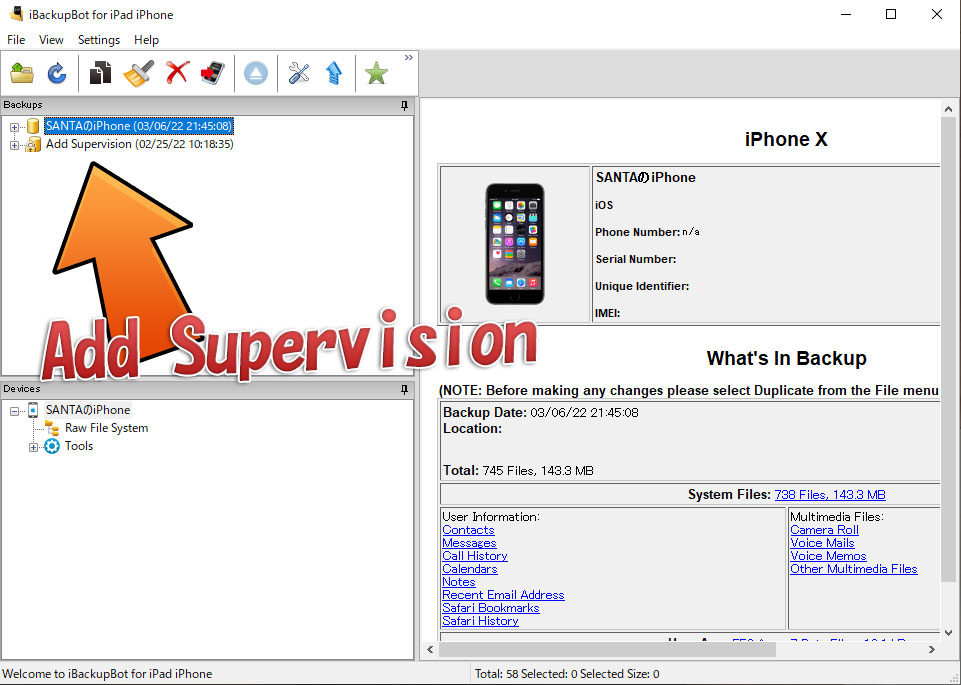
1-6 ファイルを選択して、リストア
Add Supervision項目を展開(左側のプラスアイコンをクリックするか、ダブルクリック)し、続いて「System Files」内のフォルダをどんどんと展開していきます。
展開すると【System Files > SysSharedContainerDomain-systemgroup.com.apple.configurationprofiles > Library > ConfigurationProfiles】という構成になっています。
最終的に「ConfigurationProfiles」フォルダを選択し、ウィンドウ右側のファイル一覧画面で右クリック > Select allにて全ファイルを選択してください。
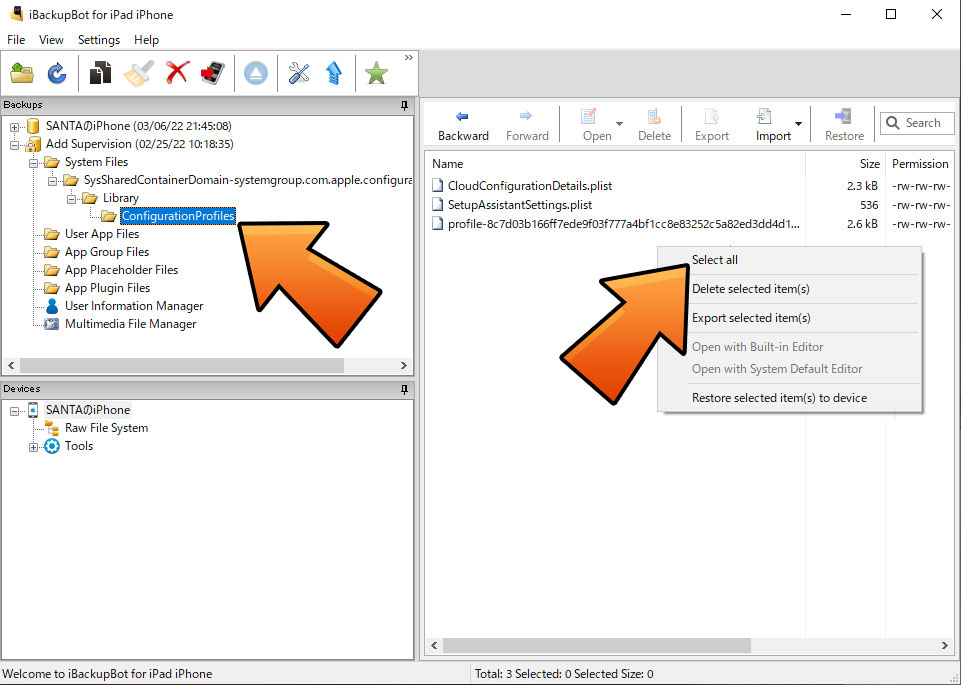
右側画面にて全てのファイルが選択されている状態で、画面上部「Restore」をクリックしましょう。
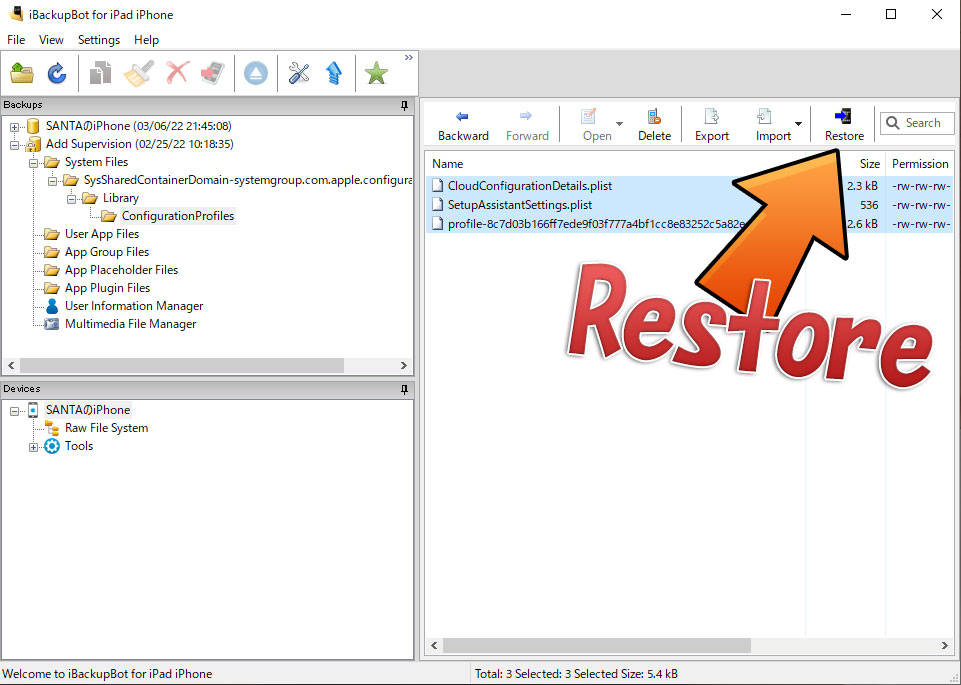
1-7 リストアを開始
Restore Optionsというウィンドウが出現しますので、最下部の「Password」に【1111】と入力して「OK」をクリック。
すると、選択したファイルをデバイスへリストアしてくれます(この際、複数のデバイスがPCへ接続されていると…デバイス選択画面が出現します。デバイスを間違えないようにご注意ください)。
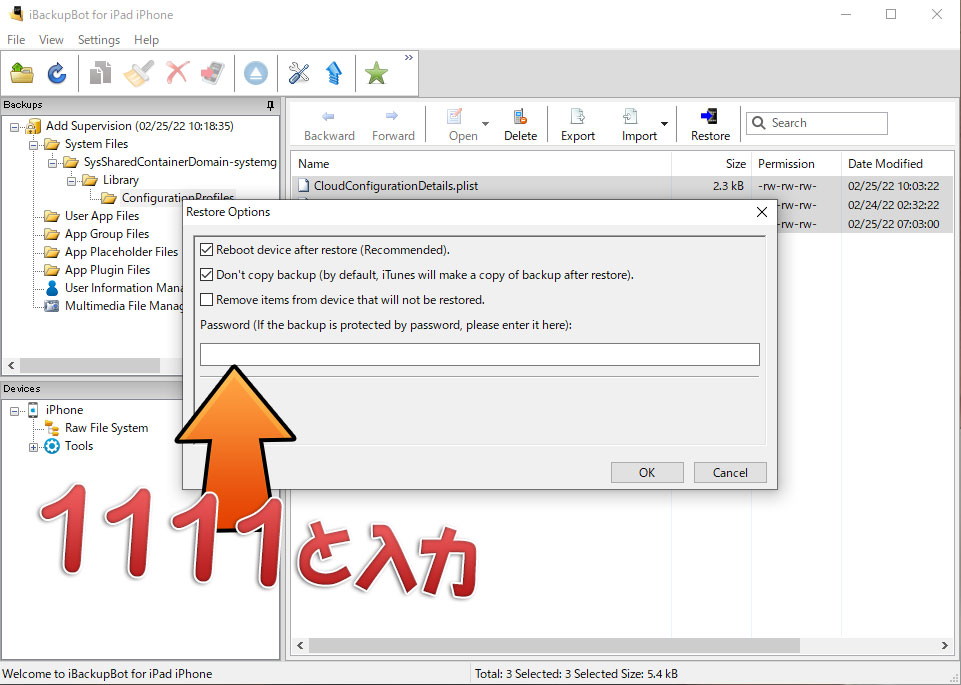
リストアは数秒〜1分程度で完了しますので、少しだけ待ちましょう。
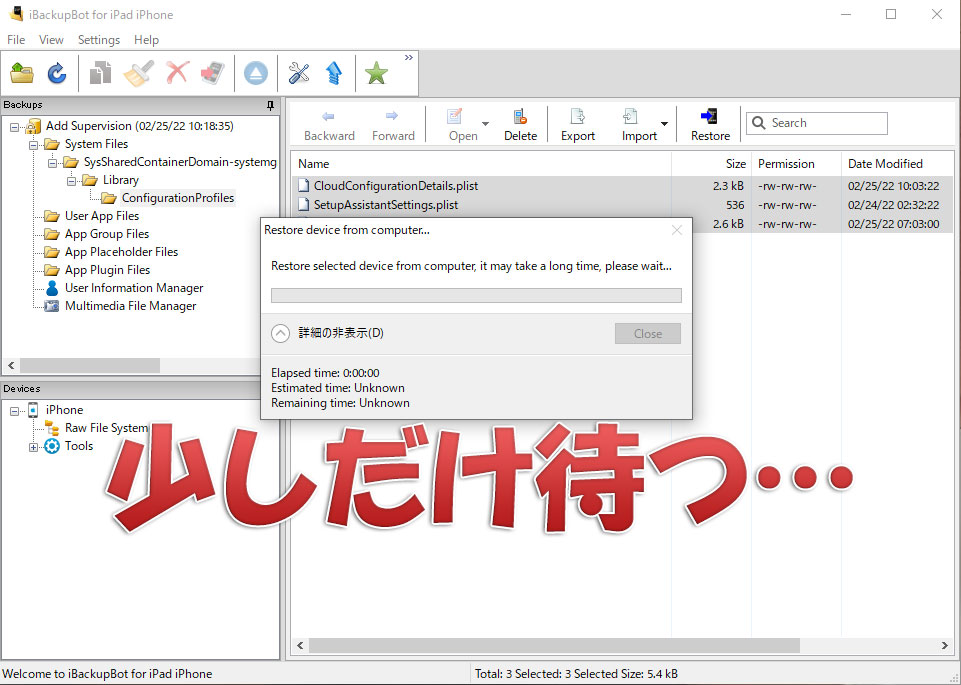
『Restore completed.』というメッセージが出現したら、リストア作業は完了です。
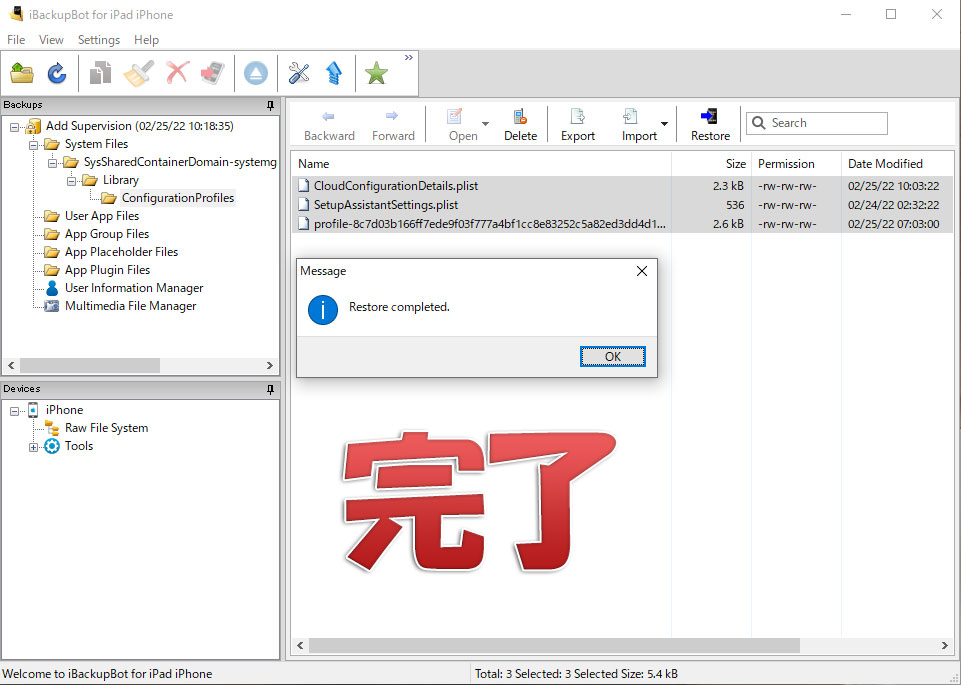
1-8 デバイスを確認する
デバイスが再起動から復帰したら、ロック画面を解除し、Wi-Fiネットワークを選択…画面を「次へ」にて進めてください。

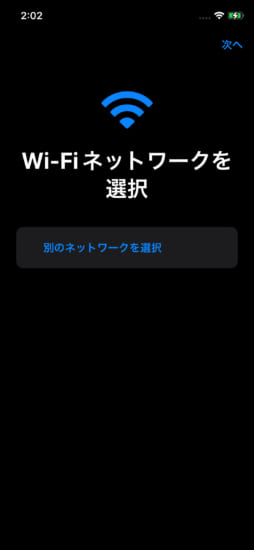
続いて設定アプリを起動し、画面最上部に「このiPhoneはsupervise.meによって監視および管理されています。」と表示されていれば成功です。
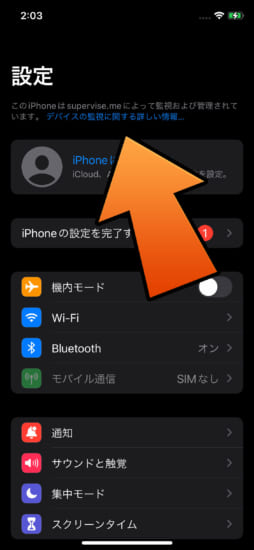
表示が出現していなかったり、デバイス再起動後にクイックスタート画面が出現してしまったり…という場合、うまくファイルがリストアされていない可能性があります。
この場合、設定アプリからデータを全てリセットしてから、改めて試してみると改善される場合が多いようです。
② iOS 15.1へ遅延OTAアップデートする
「監理/管理」モードが有効になりましたので、これで遅延OTAアップデート用プロファイルを使用できるようになりました。
ということで、プロファイルをインストールして遅延OTAアップデートを実行していきましょう。
2-1 プロファイルをインストール
Safariより【Delayed OTAs】を開き、目的のプロファイルをダウンロードします。
今回はiOS 15.1へのアップデートが目的ですので、「iOS (all other non-legacy devices)」項目にある「iOS 15.1 (19B74)」の右側、『Download profile』ボタンよりプロファイルをダウンロードしてあげましょう。
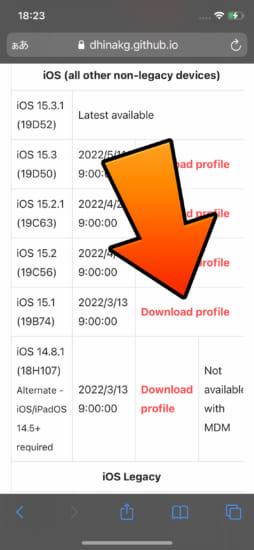
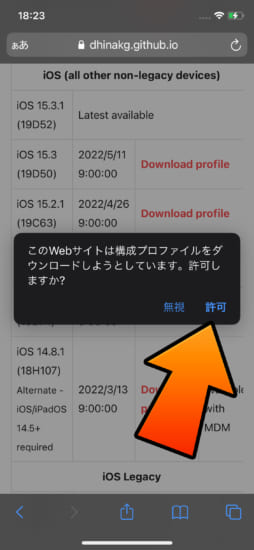
ダウンロードされたプロファイルは設定アプリ内に追加されますので、設定アプリを開き、上部の「プロファイルがダウンロード済み」項目からインストール作業を指示通り進めてください。
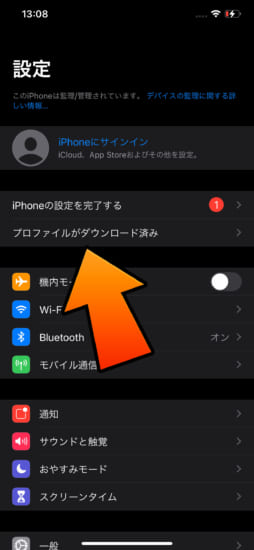
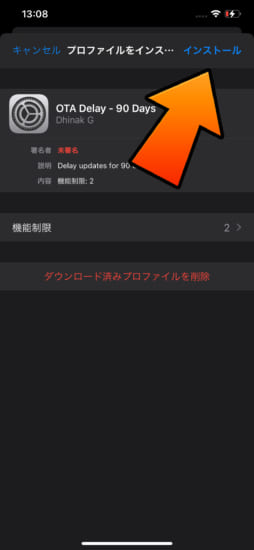
2-2 iOS 15.1へOTAアップデート!
設定アプリ > 一般 > ソフトウェア・アップデート項目へ移動し、目的のバージョンが表示されていれば成功。最新バージョンなど他のバージョンが表示されている場合は、プロファイルのインストールからやり直してみてください。
表記が「iOS 15.1」となっているのを確認したら、「ダウンロードしてインストール」ボタンよりアップデートを実行してください!
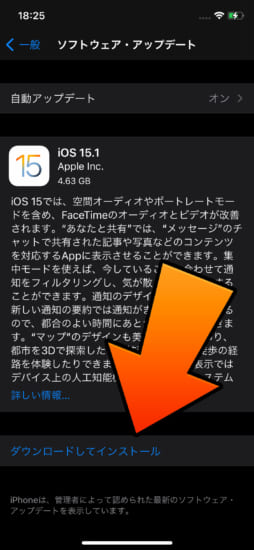
2-3 完了!!
じっと待ってOTAアップデート作業が終われば…完了です!
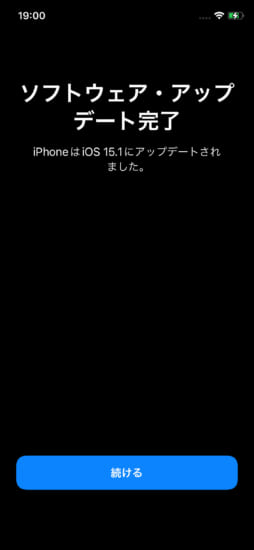
アップデート後は…
OTAアップデート完了後も設定アプリ上部には「監理/管理」モードのテキストが表示されたままとなりますが、Supervise backupのダウンロードサイトにある「Unsupervise」を、同手順でリストアしてあげれば消すことが出来ます。
ただ…どうせリストアするなら、一度データリセットを行った後、実行前に取っておいたバックアップから復元作業を行ってあげる方がスッキリしますのでオススメかなと思います。
特にどうしても外部ファイルを今回は使用しているため、この辺りが気になる方には…オススメです。
〆
一応、本手順はMacでも使用できたりします。ただ、現在のMacはiBackupBotがうまく動作しないため、この辺りへの対処が必要なため、結局の所…Apple Configurator 2を使っちゃうほうが早いです。
また、WindowsではiMazingを使うのもオススメですが、こちら…有料ツールとなっており、1PC用でも4,200円ほどかかったはずです。
多機能でありその価値もあるとは思うのですが、今回のためだけに…というのはちょっと高いかもです…。
ということで、今回はこちらの方法をご紹介させていただきました。



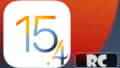
コメント
iphone8でios15にするメリット求む
処理あがったりするんか?
わいもSE2 iOS14.7.1でiOS15にするべきなのか迷う
iPhone8Pを15.1にした俺氏、メリットは好みの問題
13JB早よ
SANTAさんが優しすぎる
iMazingはシェアウェアですが無料でも今回行ったようなことはできたと思うのですが
監理モードを有効にする機能は、有料版への切り替えが必要となっています
SANTAさんありがとうございます!
とりあえずサブ機で実験で6sPlusを14.6から15.1に上げました。
1回目はダウンロード中にエラーで止まったけど2回目はスムーズにできました。
メインの12Pro14.6を15.1.1にしたいと思ってるのですが、Delayed OTAsにプロファイルがありますけどプロファイルインストール後に止まってしまうということですかね?
どうせ脱獄できないし人柱になってみようかな。
12はできない。
iPhone6sで、15.3から15.1にする際、future restoreを利用すれば、できますかね?
shshは保存してあります。
この賭け乗るべきか否か
チャンスは掴みとれ
奇跡の生還かも?
unc0verで脱獄中のSE2(14.4.2)を、間違って「入獄せずにリセット」してしまいました。
しばらくリンゴで固まってるのを見て、とんでもない事をしてしまったことに気が付きました。
「やっちまった!」と諦めながら電源を切ると、自動的に再起動がかかりリストア状態で起動しました。
iOS14.4.2ですが、以前のOSよりタフになったんでしょうか、今は問題なく脱獄できております。
俺も経験ある、意外とタフだよな
サンタさん情報提供有難う御座います。
ios15.01ですが15.1にするか迷ってます
どうしたものやら
Add Supervisionの項目が出てこないのですがSupervise backup内に有るZIPファイルは何をダウンロードすれば良いですか?
無事自己解決しました┏○ペコッ
iPadOSでも出来ますか?
iPhoneとiPadどっちも出来るがプロファイルはiPhoneならiOS(all other non-legacy devices)をiPadならiPadOSのを使いな。因みに俺はiPhone、iPad mini6共に15.1出来たぞ
14.8にアップデートした時の監理が残ってる場合そのまま使ってアップデートできますか?
iPadOS 14.8です。
プロファイル入れて15.1が出たならそのまま行けると思うが、ちゃんとリセットするなりして消そうな?
同じく14.8にOTA delayed updateした端末で15.1にupしようとしてますが、OTA Delay -90Days の構成プロファイルはインストールできましたが、アップデートをすると’ソフトウェアアップデートの確認中にエラーが発生しました’となり、先に進めません。何が邪魔をしているのか??
プロファイルを削除した状態ではOTAアップデートが降ってきましたでしょうか?
もしプロファイルなしでも同じ状態なのであれば、OTA自体がブロックされている可能性があります。
はい、監理モードが有効な状態であれば、遅延OTAプロファイルのインストールや実行が可能です。
自己解決。一度リストアしたらアップデートが降って来ました。
iBackupBotのsupervisionのRestore時に
Remove items from device that will not be restored (復元されないアイテムをデバイスから削除する)にチェックし、Restoreしたら、次に成功しました。
こちらのコメントした者です。14.8アップデート時の監理で問題なくアップデート完了しました。
SE2 iOS14.8
全初期化後リストアの段階でリストアエラーで先に進めず。
iPhone10 iOS14.7 メイン基盤乗せ替え 初期化済み
同じくリストアエラーでiTunes再インストや復元等いろいろ試してもダメでBonjourが起動していない状態(どこを弄ったか忘れた)なので別PCでやると15.1にうまくいった。
15.0.1からse2 15.1にうp出来ました
あんまり変わらないかなあと思っていましたが動作感が変わったような??
いつもありがとうございます
すみません。iBackupBotが起動できなくて困っています。
詳しい方どなたか助けていただけるでしょうか。
iPad6 13.5 未脱獄でiBackupBotを起動すると以下のポップアップが出ます。
Can’t load backup in:
C:\Users\ユーザー名\AppDate\Roaming\AppleComputer\MobileSync\Backup\…
Status.plist not found.
上記メッセージをOKで閉じると,Loading backup information,please wait…と出るのですが,すぐに応答なしとなってiBackupBotがフリーズしてしまいます。
iTunesでは認識できていてバックアップも普通にとれます。バックアップの暗号化はしていません。
iBackupBotの画面上で左下のDevices欄にはiPadが表示されていますが,Backups欄が空欄です。
解決策があれば教えていただけるでしょうか。よろしくお願いいたします。
「C:\Users\ユーザー名\AppDate\Roaming\AppleComputer\MobileSync\Backup\」にバックアップファイルが存在しますので、これらを一旦別の場所へ退避されてから、iBackupBotを実行してみてください
使用しているMacが古すぎてAppleconfigurator2が使用できなかったので、iBackupBotを使用しましたが無理やりやればできましたよ。20回ほどiBackupBotがクラッシュしますが、この記事の方法を丸々OSXに置き換えてやることも可能です!
checkra1n派のみんなiOS14.8.1にも遅延アップデートできますよ(できました)。
サンタさん、詳しくとても丁寧な紹介文のおかげでスムーズにアップデート出来ました。
15.2→15.4.1 大成功です! ありがとうございました!
あとは正座して15.4.1までのJBが完成するのを待ちます!
<参考までに>
設定アプリ > 一般 > ソフトウェア・アップデート項目へ移動し、目的のバージョン(iOS15.4.1)の表示まで確認しました。
ですがその後ダウンロードしてインストールボタンを押しても「一時停止中」とでて進まなくなりました。1時間経過後に再起動して試すも同じです。
更に30分位して再起動したところダウンロードを開始しました。
その間再起動以外は全く何もしていませんしWifiをつなぎ直した等もありません。同じ症状が出た方のために参考になれば幸いです。
ibackupbotについて質問です。
遅延OTAアップデートしたいのですが、add Supervisionを選択すると自分のデバイスじゃなくてipod touch 5G(持ってない端末)が認識されるのは何でですか?
あと手順通り踏んでもiTunes backup module not foundと出てリストアできません。
環境は15.2 A14 バックアップは暗号化してません。
SANTAさんご教授お願いします。
add Supervisionのバックアップ元がiPod touch 5なため、それが表示されているだけになります。
この部分はどのデバイスで取られたバックアップか?を示しているだけなので、気にしないでも大丈夫です。
エラーについてですが、iTunesはデフォルトのインストール先となっていますでしょうか?
また、ご使用のPC環境はどの様な物になっていますでしょうか?
すみません。iPhone初期化しやり直したらいけました…
何度も初期化し10回以上トライしてやっとiPhone 12 miniにて15.2→遅延OTA 15.4.1をインストールする事が出来ました。
ありがとう御座いました!
ですが、ConfigurationProfilesにあるFILEがここの画像と違うのは何故だろう8ファイル 1フォルダーあり以下のようになっておりました。
PublicInfo←フォルダー
AppAccessibilityParameters.plist
ClientTruth.plist
CloudConfigurationDetails.plist
LockdownParameters.plist
PayloadDependency.plist
PayloadManifest.plist
ProfileTruth.plist
UserSettings.plist