AppStoreはアップデートがあるとバッジを付けて通知してくれます。
今では当たり前のこのシステムですが、発表当時はなるほど!と思った物です。
さて、そんな便利なAppStoreですが、一つ欠点が。
アップデートしたくないアプリまで「アップデートあるよ!!」と教えてくれちゃうんですね。
これのせいで「すべてアップデートする」を行うと、アップデートしたくないアプリまでアップデートされちゃいますね。
一括アップデートが行えない!辛い!
と、いうことで今回は特定のアプリだけ、アップデート通知されないようにする方法をご紹介します。
題して『未脱獄で出来るもん!3 ~アップデート通知なんて要らない子~』。
アップデート通知されたくないアプリとは?
それぞれ事情は有ると思います。
たとえば、アップデート後のバージョンがバグだらけだった!修正されるまではアップデートしたくない!
アップデート後のアプリが使いにくくなってしまった!
デザインが自分好みじゃ無くなった!!等々。
最近の実例を挙げると『Twitter for iPhone』ではないでしょうか?
アップデートされ、見た目、操作性が全く別物になり、前バージョンであった機能も削減されていたりと、賛否両論でした。否の方が大多数でしたが・・・
そんなことがあり、アップデートせずに使っていたい。そんな事が意外と多いと思います。
準備
注意
この方法では、通常触れては駄目な部分に触れます。
何が起っても自分の力で解決出来る方のみ、自己責任において実行してください。
必要なソフト
アイコン差し替えのために必要なアプリ、ソフトです。
- Windows
- iFunBox 1.7 (1.7より可能となりました)
- Mac
- iExplorer
どちらもiOSへのファイル転送ソフトです。
この二つの特徴はユーザーアプリケーション(AppStoreアプリ)がインストールされているフォルダに未脱獄でもアクセス出来てしまう。という所にあります。
そして、この特徴が今回の手法のキモになります!
ちなみに、iExplorerはWindows版もあるのですが非常に不安定なためiFunBox 1.7をご使用になられるのが良いかと思います。Mac版iExplorerは安定していますので、特に不安はありません。
今回はiFunBoxを使用して記事を書いておりますが、iExplorerでも手法は全く同じです。ご安心ください。
実行前にやるべき事、知っておくべき事
この方法を行う前に必ず行ってください。
- PC側へ全てのアプリを転送する
- 必ずPC側のiTunesで『購入した項目を転送』を実行してください。
これを怠ると、アップデートしたいと思った時にアプリを再ダウンロードする事になり、面倒です。
また、この記事の方法を行った後に「購入した項目を転送」の実行は行わないようにしてください。 - アプリ本体のバックアップを取る
- 絶対にアプリ本体のバックアップを取っておきましょう。
【iPhoneライフを快適に!アプリ本体をバックアップする重要性と、その方法】
アップデート通知をオフにする方法
アップデート通知されないようにするためにする事は『ファイル名を変更する』です。
なんて簡単!
ということで、やっていきましょう。
- iFunBoxもしくはiExplorerを起動します。
iFunBoxの場合はユーザーアプリケーション配下がAppStoreアプリのインストールフォルダになります。
iExplorerはApps配下がAppStoreアプリのインストールフォルダです。
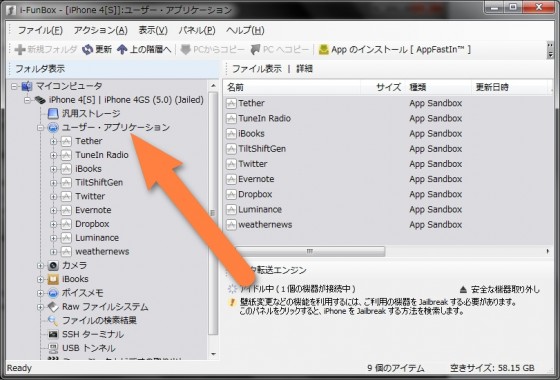
- アップデート通知を行いたくないアプリを選択します。
今回はTwitter for iPhoneのアップデート通知をオフにしたいので、Twitterを選択します。
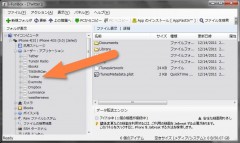
- すると右画面にフォルダ内にあるファイルが表示されます。
今回変更を加える目的のファイルは『iTunesMetadata.plist』というファイルです。このファイル名を変更します。
『iTunesMetadata.plist.bak』とします。
元のファイル名の最後に「.bak」を追加です。
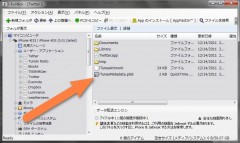
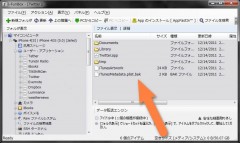
- はい、これだけ!
後はAppStoreアプリを完全に終了し、再起動してください。
分からない方はiPhoneを再起動しちゃえば確実です。
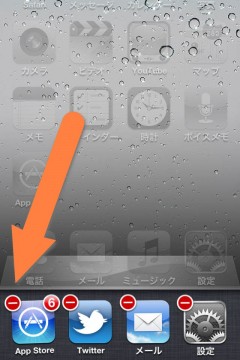
結果
はい、アップデート通知が「Twitter for iPhone」だけ無くなっているのが分かりますね。
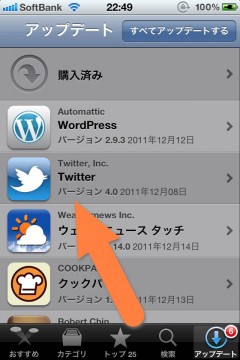
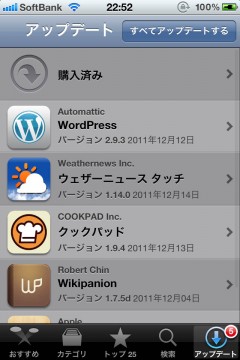
もちろん、AppStoreアプリに付くバッジも「Twitter for iPhone」分だけ1減っていますね。
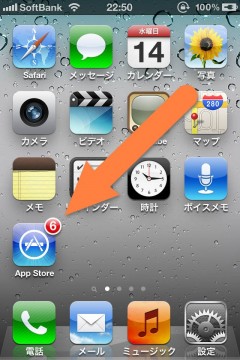
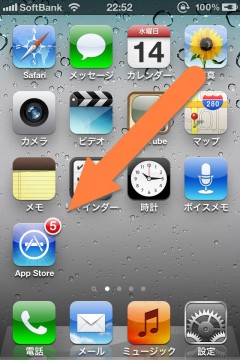
これで間違えてアップデートしてしまったり、「すべてアップデートする」の邪魔になったりしないですね!
べんり~!
アップデートしたくなった時は?
アップデートしたくなった時は以下のどちらかを行えば問題無く完了します。
1:iTunesでアップデート後、同期する
PC側のiTunesで通常通りアプリのアップデートを行ってください。
その後、iOSデバイスと同期するだけです。
これでiOSデバイス側にインストールされているアプリもアップデートされます。
2:ファイル名を元に戻す
上記でファイル名を変更した『iTunesMetadata.plist.bak』を元のファイル名に戻してください。
『iTunesMetadata.plist』と元に戻すことで、AppStoreアプリにアップデート通知が来るようになります。
後は通常通りにアップデートを行えば完了です!
未脱獄で出来るもん!しり~ず
- 未脱獄だってやれば出来る!設定アプリに付いた「バッジ」を非表示にする方法
- iOS 5.0待ちの人は是非!
- 未脱獄で出来るもん!アプリのアイコンを好きな物へ変更する方法 [iOS 5対応]
- アイコン変更も楽しいよ!




コメント
ファイル名の変更ができません(T_T)
iPhone5 (iOS6.0もちろん未脱獄)です。
こちらの方法は残念ながらiOS 6では使えなくなってしまいました・・・
できた。
iPhone側をいじる→PC側でアプリを捨てる→USBでつないでiPhoneからPCにアプリを移す
ってやるとPC側でも同じくアップデート通知なしになります
改変する場所にもよりますが、再同期が行えなくなってしまう場合がありますので、ご注意ください。
Auさんの言っているiPhone側をいじるとはどういうことなのでしょうか。詳しく知りたいです。