iOSのアニメーション速度を変更でき、さらに適用されるアニメーションをこれまでよりも細かく設定が出来る『Accelerate』をご紹介。
出来る事はiOSのアニメーション速度を変更することです。同じ機能を持つ物として私も愛用しているFakeClockUpや、tsSpeeder Aがあります。
今回のAccelerateでは速度変更を適用したくない部分をこれまでよりも細かく設定が可能になっている点でしょうか。もしAccelerateでオフに出来るアニメーションの中に、ここは変更したくないんだよなぁと言う部分がある方は試してみると良いかもしれません。
ただ1点、アニメーション速度を選択するときに非常に分かりにくい表記になっております。そこはちょっとムムと思ってしまうかも?
詳細情報
Accelerate
インストール
Cydiaより通常通りインストールしてください。
Searchタブより「Accelerate」と検索すると出てきます。
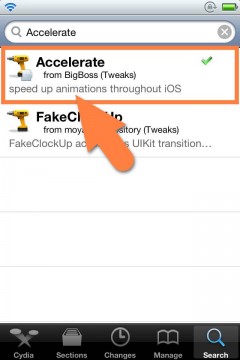
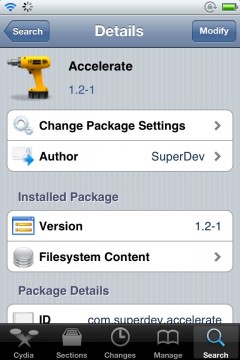
より詳しいインストール方法は下記記事をご覧ください。
【Cydia の 使い方! ~全部解説~ [JBApp]】
アプリ紹介
アニメーション速度を変更という機能自体はFakeClockUpや、tsSpeeder Aと同じ物です。
Accelerateではより多くの設定が用意されており、速度変更を適用したくないアニメーションを選択することが出来ます。
もちろんtsSpeeder AやアップデートされているFakeClockUpでもホーム画面でのアイコン移動モード時のプルプルや、読み込み時のステータスバーに出てくるクルクルアイコンを除外することは可能です。
ですが、これ以外にもアプリの起動、閉じる際のアニメーションであったり、アプリスイッチャー呼び出し、閉じる、アイコン移動モードなども除外が可能です。
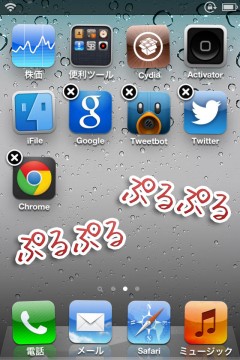
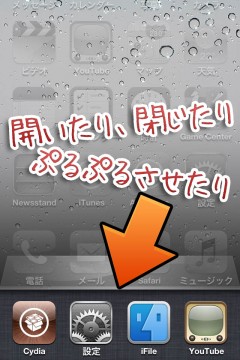
設定方法
速度、除外設定を行っていきましょう。
設定アプリ内に追加された『Accelerate』項目より設定を行います。
『Enabled』をオンにすると機能が有効となります。
『Acceleration』からアニメーション速度を選択してください。ただ、数値ではなく言葉で書かれているため非常に分かりにくいかもしれません。上に行くほど早く、下に行くほど遅くなっています。
【Disable Accelerate in】項目から速度変更を適用させたくないアニメーションをオンにしてあげてください。
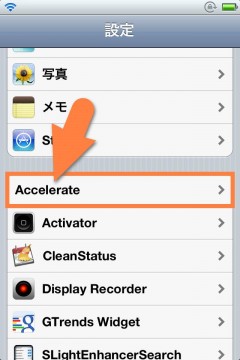
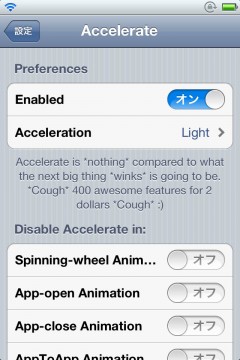

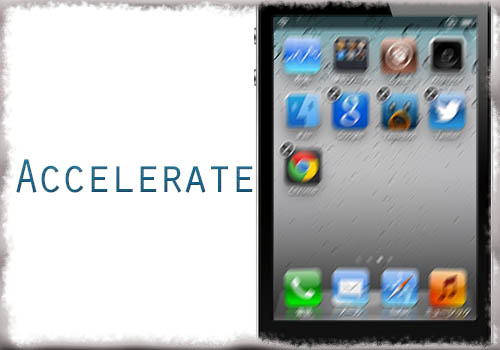
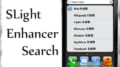
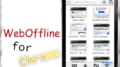
コメント