追記:【FakeClockUp 0.5-1】にて同じく例外設定が可能に’なりました。FakeClockUpは無料ですので、先に一度使ってみると良いかもしれません。
iOSの各所アニメーションの速度を速くしたり、遅くしたりすることが出来る『tsSpeeder A』のご紹介。
同じ機能を持つ物として私も愛用している「FakeClockUp」がありますが、機能としてはほぼ同じです。
今回のtsSpeeder Aではアニメーション速度を変更して体感速度を上げる等と言った物以外に、速度の変更を行うアプリ、行わないアプリといった例外設定が可能になっています。
更に、ホーム画面でのアイコン移動時のプルプルや、読み込みを示すステータスバーのくるくる回るアイコンに速度変更が反映されないようにする事も可能になっています。
詳細情報
tsSpeeder A
インストール
Cydiaより通常通りインストールしてください。
Searchタブより「tsSpeeder A」と検索すると出てきます。
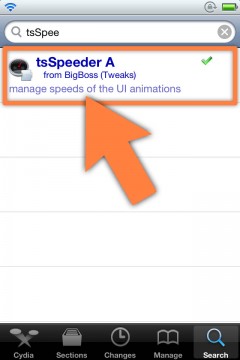
CydiaStoreより購入し、インストールを行ってください。
購入方法はこちらの記事をご覧ください。
【超便利!有料脱獄アプリを買う!「Cydia Store」の使い方!】
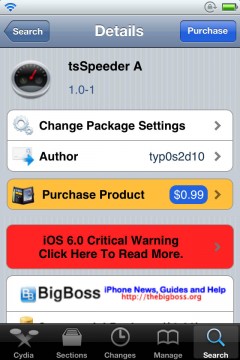
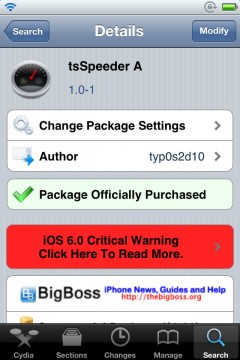
また、より詳しいインストール方法は下記記事をご覧ください。
【Cydia の 使い方! ~全部解説~ [JBApp]】
アプリ紹介
iOSでは各所でアニメーションが実行されており、これの速度を変更できるのがFakeClockUpであったり、今回のtsSpeeder Aになります。
アプリ起動時の中心から大きくなっていく様なアニメーションであったり、メニューのページ移動時のアニメーションなんかを少し早めにしてあげると体感速度が上がるため、非常にストレス無く使用することが出来る!かもしれません。
私なんかは作業をしだすと少しでも速く行いたいので、アニメーション速度が速いほうが嬉しかったりします。

また、tsSpeeder Aではホーム画面でのアイコン移動モードで起こるぷるぷるアニメーションの速度を変更しないように出来たり、読み込み時にステータスバーに出るくるくるアイコンに速度を反映させないようにすることも出来ます。
更にアプリ毎にアニメーションを変更する、しないという例外設定が可能になっています。アニメーション速度を速くするとまともに使えない様なアプリが中にはありますが、それらのみオフにしてあげるといって事も可能です。
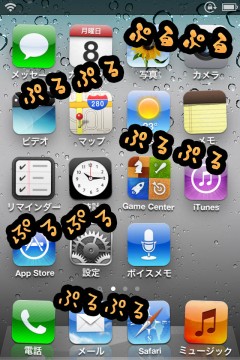

設定方法
速度や例外設定を行いましょう。
設定アプリ内に追加される『tsSpeeder A』項目から設定を行います。
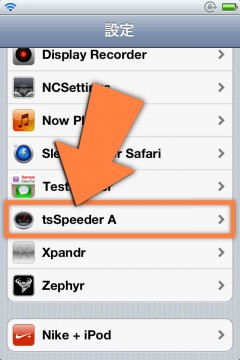
『Enable』をオンにすると機能が有効となります。
『Animation Speed』項目よりアニメーション速度をどれくらいに変更するかを選択してください。また、下のスライダーを使って指定も可能です。
Excludeからは適用したくない部分を設定出来ます。
『Apps』ではアプリ毎に適用・適用しないを選択出来ます。適用したくないアプリをオンにしましょう。
『Wiggle Mode』をオンにするとアイコン移動モード時の「ぷるぷる」を速度変更の適用外に出来ます。
『Activity Mark』は読み込み時にステータスバーにでる「くるくる」アイコンの設定です。適用したくない場合はオンにしましょう。
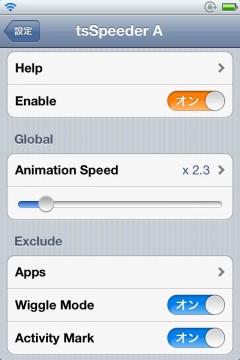
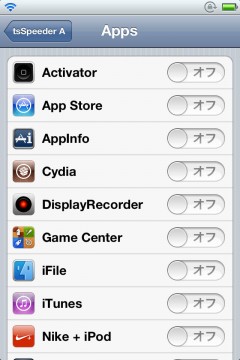

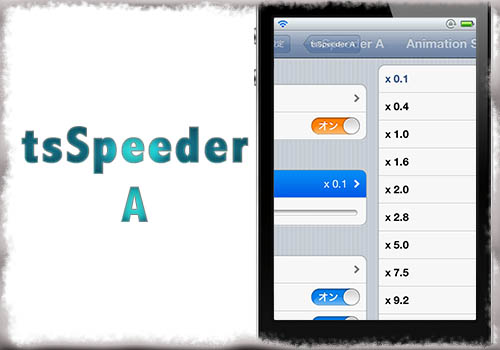
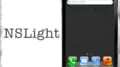
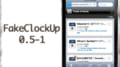
コメント
素晴らしい!