先日iOS 4.1に対応したPwnageToolがリリースされ、CFWでの脱獄が可能になりました。
ただ、作成したCFWでの復元時に1600番台のエラーが出て復元が失敗してしまうことがありました。
今回のPwnageToolでは通常のDFUモードとは違い、CFWを使用して復元するために特別なDFUモードへ入れる必要がありました。
その特別なDFUモードへはPwnageToolの指示に従いDFUモードへ入れることが必要でした。
ですが、これが画面上は成功していてもうまく行かなかったり、DFUさえ入れていない人が居たようです。
管理人もこの現象に悩まされました。
そんな中、今回リリースされたRedsn0w 0.9.6b2にはこの特別なDFUモードへ入るための機能が搭載されました。
Redsn0wなのでWindowsでも使用可能で、Mac PwnageToolで作成したCFWをWindowsで復元。なんてことも出来るようになっています。
それでは・・・
注意
脱獄、JailBreakはとても危険な行為です。
故障するリスクも大いにあります。
どのような自体になっても自分で解決できる能力と、全ての事柄を自己責任で実行出来る方のみ読み進めてください。
準備
これと行って準備は無いのですが、必要なファイルが数点あるのでそれをダウンロードしておきましょう。
CFW 作成
あらかじめPwnageTool 4.1.xでCFWを作成しておいて下さい。
作成方法などは下記リンク先記事をご覧下さい。
【iPhone / iTouch / iPad / AppleTV 4.1 or 3.2.2対応 脱獄ツール “PwnageTool 4.1″】
Redsn0w をダウンロード
自身の環境に合ったOSバージョンをダウンロードして下さい。
☆Redsn0w 0.9.6b8☆
FW ダウンロード
自身のデバイスにあったFWをダウンロードしておいて下さい。
Redsn0wではCFWではなく、Appleが配布している純正のFWを選択する必要があるので注意しましょう。
| iPhone 3G | iPhone1,2_4.1_8B117_Restore.ipsw |
| iPhone 3GS | iPhone2,1_4.1_8B117_Restore.ipsw |
| iPhone 4 | iPhone3,1_4.1_8B117_Restore.ipsw |
| iPod touch 3G | iPod3,1_4.1_8B117_Restore.ipsw |
| iPod touch 4G | iPod4,1_4.1_8B117_Restore.ipsw |
| iPad | iPad1,1_3.2.2_7B500_Restore.ipsw |
| AppleTV 2G | AppleTV2,1_4.1_8M89_Restore.ipsw |
管理人テスト環境
管理人が記事を書く際にテストした環境は以下の通りです。
この環境では成功しました。
- Windows 7 64bit
- iTunes 10.0.1.22
- iPhone 4 4.1
- PwnageTool 4.1.2 + iOS 4.1 = CFW
- Redsn0w 0.9.6b2
脱獄方法
特別なDFUモード(Pwned DFU)へ入れる
- 上記リンクからRedsn0wをダウンロード、解凍しましたら起動して下さい。
- FWを選択します。
Browseをクリックし、自身のデバイスにあった純正FWを選択します。
個々の場面ではCFWを選択しても無意味なので注意して下さい。
iPhone 4の場合はiPhone3,1_4.1_8B117_Restore.ipswとなります。
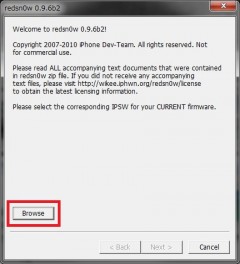
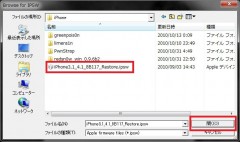
- FWを選択しましたらNextをクリックで進めましょう。
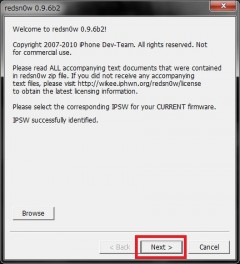
- 今回はPwnedDFUモードへ入れることが目的なのでJust enter pwned DFU mode right nowにチェックを入れ、Nextをクリックで進めます。
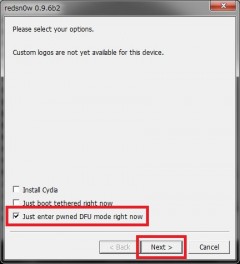
- ここで”Next”をクリックすると直ぐにDFUモードへ入るための指示が始まるので手元にデバイスを用意しておきましょう。
用意できましたらNextをクリックして進めます。
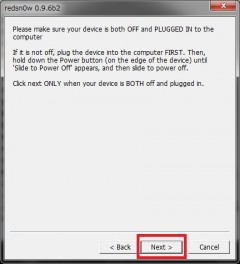
- DFUモードへ入れます。
手順は同じなので、簡単だと思います。
落ち着いてゆっくりと行いましょう。 - DFUモードへ入ると直ぐに作業が始まります。
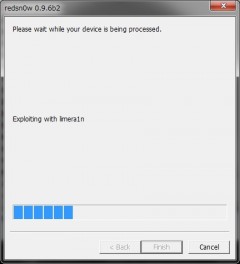
- これで特別なDFUモード(Pwned DFU)へ入れました。
Finishでウィンドウを消し、iTunesでの復元作業に入りましょう。
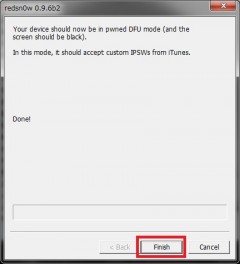
CFW へ復元
完了
復元が完了し、ホーム画面にCydiaがあれば成功です。
お疲れ様でした。
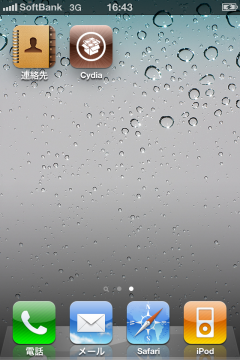
〆
管理人はPwnageToolからDFUモードへ入ってもエラーが出て復元出来なかったのですが、この方法を使用して成功しました。
また、この方法で脱獄したiPhone 4を少しですが使用した感じでは特に問題も無く動いているようです。
エラーで悩んでいた方は試してみて下さい!


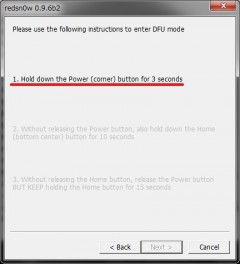
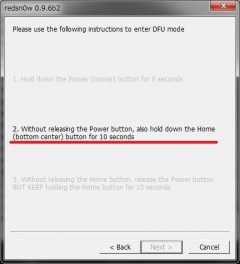
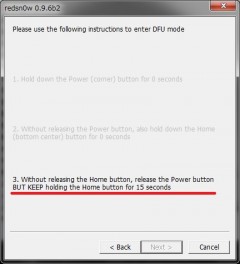
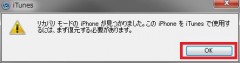
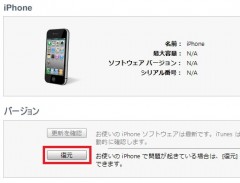
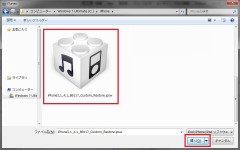


コメント
サンキューーーーーーーーーーーーーーーーーーーーーーー!!!!!!!!!!!!