こんにちは、ようやく・・・ようやく!Macの操作にだんだんと慣れ始めてきたSANTAございます。
さてさて、少し前にBootCamp用のWindows 7インストールディスクを作り、インストールと必要な設定を行いました。
これまではそのままの環境で使っていたのですが、ファイルの確認を行ったりするだけとは言えどうにも使いにくい!!
使いにくい原因は分かっていまして、MacBookでWindowsを操作するというのは非常に違和感があるということでした。
特にトラックパッドとキーボードがMacBookを触っているのでMacを操作する体になっているのに実際操作しているのはWindowsで・・・みたいによく分からない事になっていたり・・・
そこで、BootCampなWindows 7でもよりMacの様な操作性で操作することが出来る様に設定やら、色々とやってみたので再インストール時のためにメモを書き書きと・・・!
BootCampを使おう!シリーズ
- 1時間目:
【[Mac] BootCamp用のWindows 7 インストールディスクをSD or USBメモリに作る】 - 2時間目:
【[Mac] BootCampでWindows 7をインストールする! & インストール時の設定など】 - 3時間目:
【[Mac] BootCampなWindows 7を快適に操作するためにした設定 & やったこと】
0:やったこと&設定したこと
-
- BootCampコントロールパネルの設定を見直す!
- Windows 7をインストールした際に一緒に入ったBoot Camp コントロールパネルからキーボード、トラックパッドの基本的な設定を行いました。
-
- トラックパッドの操作を快適にする!
- このままではあまり使い勝手が良いとは言えないトラックパッドですが、「Trackpad++」を使いMac的な操作が出来る様にします!
基本的な物だけとはいえマルチタッチによる操作をサポートできたり、スクロール向きを揃えることが出来たりと細かな設定を行うことが可能。
-
- キーボードの操作を快適にする!
- Mac用のキーボードでは使い勝手が悪かったので、Commandキーなどの入れ替えを行います。
また、USキーボードを使用していますのでMacと操作感を揃えるために「Command + スペース」で入力モードの切り替えが行えるように設定をしました。
-
- 設定を見直して空き容量を作る!!
- BootCamp用に50GBのパーティションを作成していたのですが、Windows 7をインストール後に見てみるとビックリすることに空き容量が3GBを切っている・・・!
計約29GBの容量を使用していた「pagefile.sys」「hiberfil.sys」の2ファイルについて容量削減のために不要な設定を見直してみました。
1:「BootCamp コントロールパネル」の設定を見直す!
Windows 7をインストールした時に一緒にインストールしたドライバ類。 これらに付属してくるのが『Boot Camp コントロールパネル』です。
タスクバーに常駐していますので、タスクバーから『Boot Camp コントロールパネル』を起動しましょう。
まずは『キーボードの設定』。といっても本当に基本的な事しか設定出来ず、キーボードでは1つのみです。
ここは好みもあると思いますが、私はF1・F2等のキーはそのままファンクションキーとして使いたいので『F1、F2 などのすべてのキーを標準のファンクションキーとして使用』にチェックを入れます。
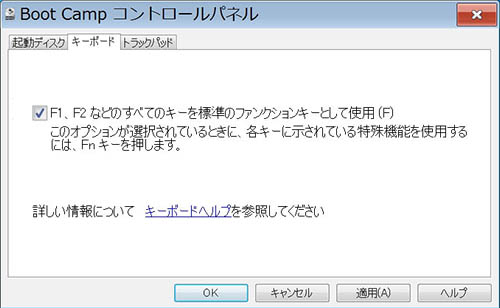
続いてトラックパッドの設定をします。
1本指操作:『タップでクリック』、『副ボタンのクリック(右下隅)』
2本指操作:『副ボタンのタップ』
これだけを有効にしました。ドラッグ操作は次項に専用の項目がありますので、そちら側で設定を行います。
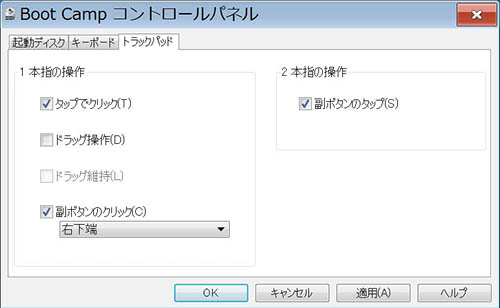
2:トラックパッドの操作を快適にする!
使ってみると分かりますが、このままではスムーズさに欠け、不便!
そこで登場『Trackpad++』さん!
【Trackpad++ Project】からダウンロード&インストール出来ます。
ちょっと面倒なのは無料の場合アップデートがあった際に、アップデートを実行するまで一時的に使えなくなるようです(未確認)。もしそれが面倒と言う事であれば寄付という形を取ることで回避するためのコードをいただけるようです。
完璧にMacと同じ操作感とは行かないまでも、かなりの近づけることは出来ました。
出来る事は多数あり、基本的な設定はもちろん、前項で設定しなかった「Dragging(ドラッグ操作)」にチェックを入れて使える様にしています。
更に『Gestures』を有効にするとマルチタッチジェスチャーが使える様になります。例えば「3本指タップでミドルクリック」、「4本指スワイプでデスクトップ表示」とかとか・・・基本的な物が用意されています。これが有るだけでだいぶ操作感が違います!
他にもポインターの速度やスクロール速度、OS X Lionから有効になったスクロール方向の設定なども出来ます。好きな設定に!ちなみに私はこんな感じに・・・
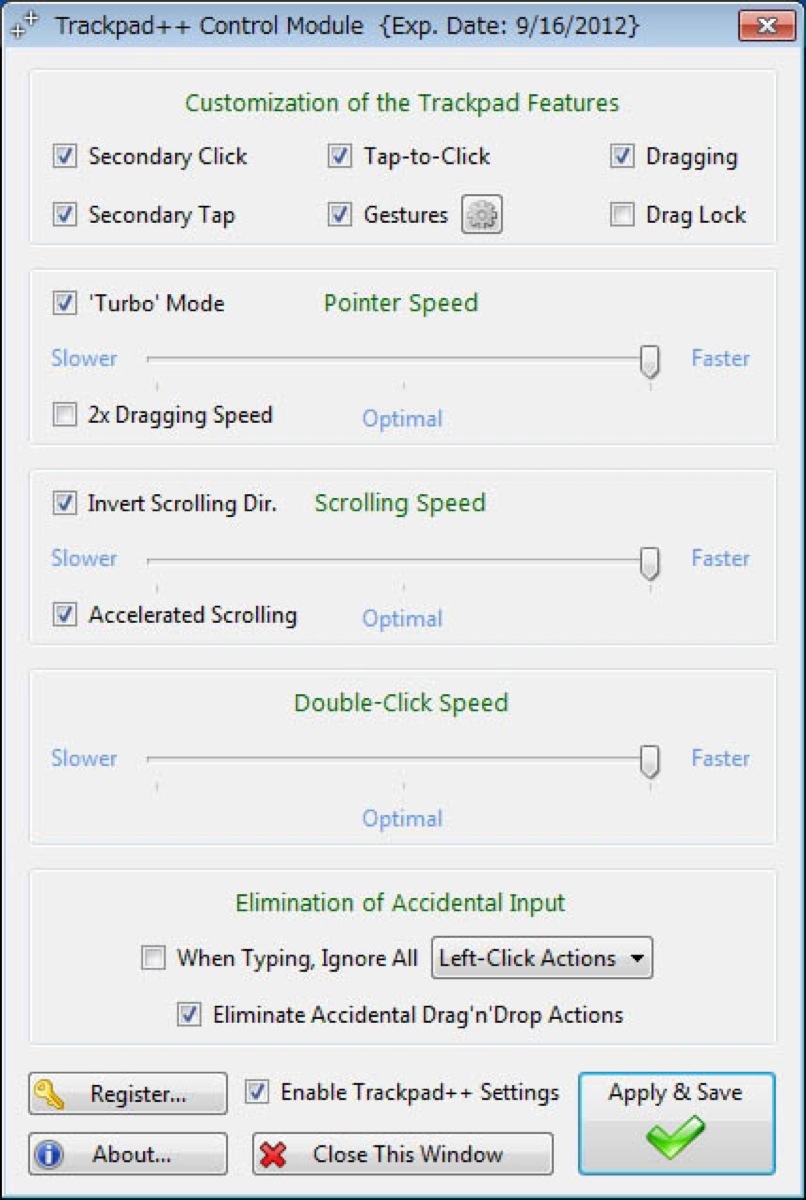
3:キーボードの操作を快適にする!
Windows環境でのMac用キーボードでは下記の様にキーが変更されます。(主な物)
- Controlキー > Ctrlキー
- Optionキー > Altキー
- Commandキー > Windowsキー
さてさて、コピーやペーストといったショートカットを行う際はMacでは「Commandキー」が使われます。 ですが、WindowsはCtrlキー(Control)。
ここをMacとWindowsで統一したくなりますよね。
また、私はUSキーボードを使用していますので「Command + スペース」で日本語/英数切り替えをMacと統一したくなります。
そこで登場『AppleKbWin』さん! 【AppleKbWin】からダウンロード出来ます。
何が出来るかと言いますと、command・option・controlキーに割り当てられるキーを変更することが出来るのです!更に、Commandキーについては左右で別々に可能。
とりあえず『起動』タブ内のスタートアップ設定にチェックを入れておくようにしましょう。
Windowsキーはほとんど使わないので、右側のcommandキーへ割り当て、左側のCommandキーにはCtrlを割り当てました。
これでコピーやペースト、カットといったショートカットが「Command + ほにゃらら」みたくMacと同じように使うことが出来る!
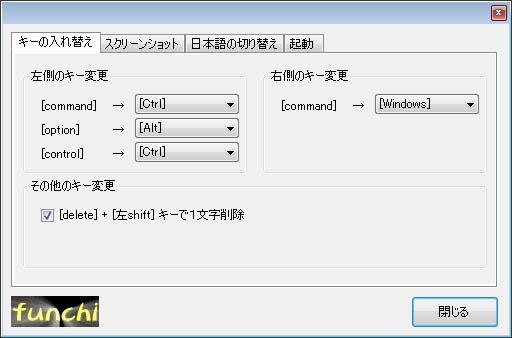
また、『日本語の切り替え』タブで日本語/英語の切り替える方法を設定出来ます。
日本語キーボードの方は「[かな]キーで日本語、[英数]キーで英数字」にチェックを入れておくと良いですね。
私はUSキーなので「[Command] + [space]で日本語と英数字の交互切り替え」にチェックを入れるべきなのですが、ここから設定した場合に多少ですがラグが発生したのでチェックを外し別の方法で実現させます。
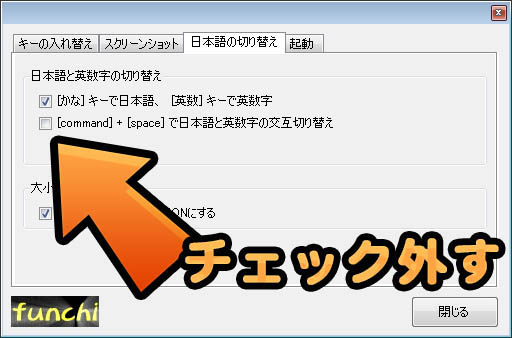
Command + Spaceで入力切り替え
別の方法と言っても簡単で、使用しているIMEの設定を変更するだけです。
私の環境では標準のMicrosoft IMEを使用していますので、この設定を変更して実現します。(もちろんATOKやGoogleIMEでも同じような設定が可能です)
タスクバーにあるIMEのツールバーを右クリック > プロパティ を選択。
「編集操作」タブ > キー操作「変更」ボタンをクリックで、キー設定を行うウィンドウを呼び出せます。
キー設定タブからいわゆるショートカットと動作の紐付けが行えるようになっていますので、それを変更します。
今回は「Command + スペース」で入力変換の切り替えを行いたいです。
先ほどAppleKbWinを使用してCommandキーにはCtrlを割り当てていますので「Ctrl+SPACE」を変更しましょう。
「Ctrl+SPACE」に『IME オン/オフ』(もしくは変換モード切替)を設定して完了です!ちなみに他の部分も好きな様に設定してもOKです。
これでCommand(ctrl) + スペースで入力切り替えが行えるようになり、Macと統一できました!
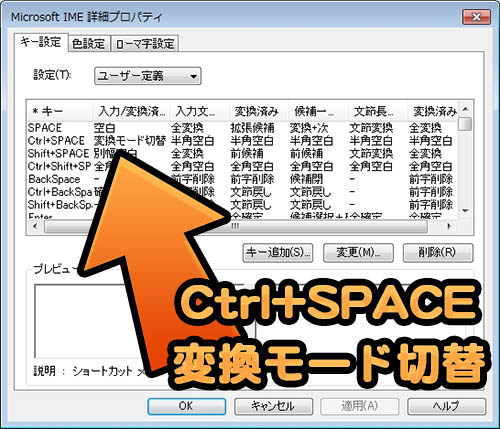
4:設定を見直して空き容量を作る!!
BootCamp用に50GB分のパーティションを作りWindows 7をインストールしました。
ですが、上記で挙げたようなソフト類を入れてるとは言え、この状態でのHDD空き容量が『2.38GB』というのは少なすぎる!
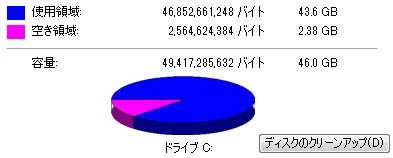
ということで、設定を見直してみました。
極端に空き容量が少ない原因は「pagefile.sys」と「hiberfil.sys」という2ファイルです。
どちらも搭載されているメモリ量が多ければ多いほど容量を食うファイルになります。Cドライブ直下にありフォルダーオプションから「隠しファイル、フォルダー、および隠しドライブを表示する」にチェックを入れ「保護されたオペレーティング システム ファイルを表示しない」からチェックを外すと見えるようになります。
私の場合は「pagefile.sys」が16.8GB、「hiberfil.sys」が12.5GBもの容量を取っていました。
これらのファイルは何なのか?
-
- pagefile.sys
- 「ページングファイル」と呼ばれる物で、「仮想メモリ」とも呼ばれます。
搭載されているメモリが少ない環境で、メモリの代わりにHDD等の一部をメモリと同じように使うための物になります。
「メモリ量が少ない環境」たとえば1GB以下などで効果を発揮するのですが、最近の物は4GB以上が当たり前だったりするので私の環境では必要ないと考え、対処します。
-
- hiberfil.sys
- いわゆる休止状態になったときのためのファイルです。
ハイパネーションと言われる物で、Windows 7だとスリープ時なんかに使われます。
スリープ時にメモリ内のデータをこのファイルに保存しておくといった動作になるのですが、BootCamp環境でスリープを使う予定がないので対処します。
この2ファイルに対処したことでこの通り空き容量を増やすことに成功!
とりあえずこれだけあれば書類等の作業に関してはまったく問題ないですね。
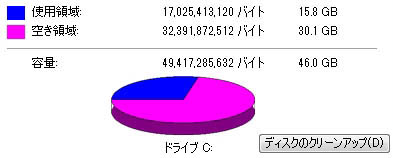
*注意:これらの設定は推薦される物ではありませんので、全ての事柄に自分で対処できる方のみ行ってください。
「pagefile.sys」に対処する
コントロールパネル > システム「詳細設定」タブ > パフォーマンス「設定」 > パフォーマンス オプション「詳細設定」タブ > 仮想メモリ「変更」 と選択していきます。
『全てのドライブのページング ファイルのサイズを自動的に管理する』からチェックを外してください。
Cドライブを選択し、ページングファイルの設定をします。
なしにしてしまうと起動出来ないなどのソフトが出てくる場合があるので、そういった事を最小限に抑えるため「カスタムサイズ」から最低ファイルサイズである『16』に設定してください。初期サイズ、最大サイズどちらも「16」です。
設定出来ましたら、設定ボタンをクリックして適用させ、完了です。その後はWindowsを再起動して、全ての設定を完了させてください。
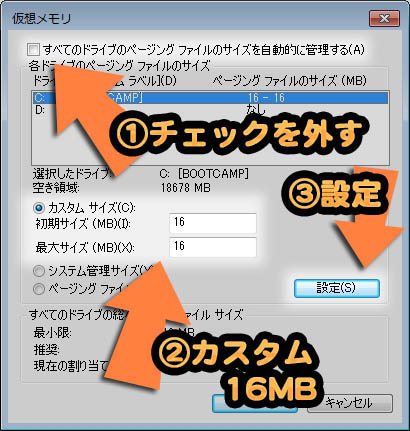
「hiberfil.sys」
これを無効にするにはコマンドプロンプトから1つコマンドを実行する必要があります。
スタートボタンをクリックし、「cmd」と検索すると『cmd.exe』が出現するので、右クリック『管理者として実行』を行ってください。
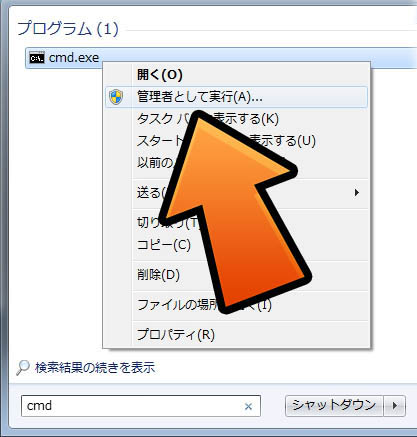
コマンドプロンプトに下記のコマンドを入力(コピペでOK)してエンターで実行してください。
エラーなどの表示が一切出ずに実行されれば成功です。Windowsを再起動して、全ての設定を完了させてください。
powercfg -h off
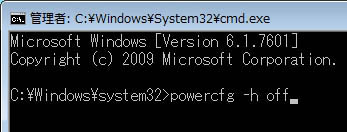


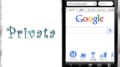
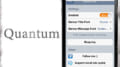
コメント
>「メモリ量が少ない環境」たとえば!GB以下
>などで効果を発揮するのですが、
>最近の物は4GB以上が当たり前だったりするの
>で私の環境では必要ないと考え、対処します。
!GBになってます。
お・・・お恥ずかしい・・・!修正させて頂きました。
ありがとうございます。
今後ともよろしくお願いいたします。
とても助かりました!
どうもありがとうございました。
いつも楽しく拝見しております。
誤植発見です。
>2本指操作:『服ボタンのタップ』
服→副
ですよね。
お恥ずかしい!
修正させていただきました。お教えいただきありがとうございます!
とっても参考になりました。
Trackpadの設定画面をまだ見つけられませんが、探してみます。
なかなか上手くソフトが動きませんでした。
認証も面倒になりましたね。
また有意義な情報お待ちしてます。
いつも参考にさせていただいています。
一つお聞きしたいのですが、
Trackpad++をインストールすると、画面右下にテストモード6701と表示されませんか?
Trackpad++に署名がないことに対する措置のようですが、
この表示について何か対策をされているか、教えていただけますか?
自分もMacBook AirにWindowsを入れる際の参考にさせて頂きました。
ちなみになのですが、ページファイルが仮想メモリとしてメモリ空間の増強の為に機能していたのは昔の話ですね。
今は断片化したメモリ空間をデフラグする際にキャッシュするヒープとしての意味合いが強いです。
なので、少な過ぎるとタスクを入れて出してを細かく繰り返さなくてはいけなくなり、パフォーマンスが低下します。
出来るだけ小さくしたいのなら、タスクが使う可能性のある最大のサイズに設定するのですが、パフォーマンスを考えるなら、物理メモリサイズと同じ大きさに設定して、メモリ全体を一回のキャッシュで賄えるようにするのが一番です。
すみません、質問させてください。
mac book proでwindouws7を動かしています。
「3:キーボードの操作を快適にする!」に関する質問です。
①『AppleKbWin』のダウンロードは、「開く」「保存」の2通りができますがどちらでも大丈夫でしょうか。
②ダウンロードが終了した後は、どのように操作したらよいでしょうか。
説明にあるウインドウまでたどり着けず困っております。
初歩的な質問を申し訳ございません。
ご教示頂けますと大変ありがたいです。
よろしくお願いいたします。
7以降はPowercfg hibernate offで行けるような