WindowsのエクスプローラーやMacのFinderから直接iOSデバイス内のファイル操作が行えるようになる『Xenon』のご紹介。
PCからiOSデバイス内のファイル操作を行いたい場合、Apple File Conduit “2”を使用してUSB経由で行ったり、SSH接続によるネットワーク経由で行ったりしますが、専用ソフトでの操作となってきます。
そこで『Xenon』では、WindowsのエクスプローラーやMacのFinderから直接iOSデバイス内のファイル操作が行える様に。
いつも使っているエクスプローラーやFinderからファイル操作が出来るだけで快適になるのですが、個人的に…ちょっとオススメ出来ないかなという点もありましたので、この辺りについても後述します。
詳細情報
Xenon
| Price(価格): | $0.99 |
|---|---|
| Section(カテゴリ): | Tweaks |
| Author(制作者): | Aspen |
| Repo(配布元): | Chariz (https://repo.chariz.com/) |
インストール
CydiaやSileoへ下記のリポジトリを登録し、購入手続き後に『Xenon』をインストールしましょう。
購入方法は【Charizリポジトリから「有料脱獄アプリ」を購入する方法】をご参考ください。
アプリ紹介
『Xenon』を使用すると、WindowsのエクスプローラーやMacのFinderから、ネットワーク経由でiOSデバイス内のファイル操作を行える様になります。
PCでファイル操作をする時と同じ様に、エクスプローラーやFinderからiOSデバイス内のファイル操作が行えるため、操作的にもかなり楽。
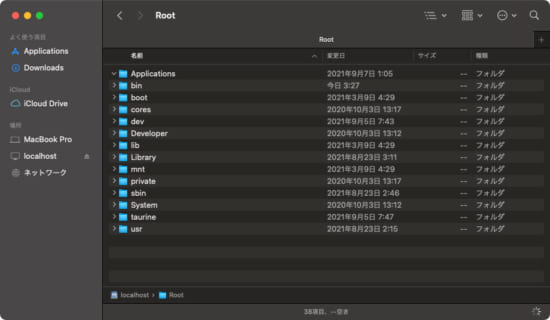
接続には専用アプリをPCへインストール
デバイスとPCをネットワーク接続するには、iOSデバイス側には「Xenon」を、PC側には専用の「クライアントソフト」をインストールする必要があります。
ちなみに、クライアントソフトは無料で配布されていますので、かかる費用はiOS側にインストールする「Xenon」の購入費のみ。
好きなディレクトリへのショートカットを作成
Xenon設定ではマウントと記載されていますが、いわゆる「ショートカット」を作成しておくことも可能です。
例えばファイル転送をよく行うアプリディレクトリへのショートカットや、root(/)へのショートカット、好きなディレクトリへのショートカットなどなど…を作成することが出来ます。
いちいちディレクトリ選択をしていく必要がなく、特にアプリに関してはフォルダ名だけだと分からないため、ショートカットを作成しておくのが楽ちん。
接続方法
デバイス側へXenonをインストール後、以下の操作を行うことでPCとデバイスをペアリングし、接続を行うことが可能です。
① クライアントソフトのインストール
PC側のクライアントソフトは【Xenon / Github】からダウンロードを行うことが出来ます。
Windowsでは拡張子が「.msi」のファイルを、Macでは「.dmg」のファイルを、Linuxでは「.deb」のファイルをダウンロードし、インストールを行ってください。
また、インストール後は起動を行いましょう。起動できているかどうかはタスクバーにアイコンが出現しているかで判断可能です。
② ペアリング
タスクバーにあるXenonアイコンをクリックするとメニューが出現しますので、ここから「Pair Device」を選択。
するとQRコードが書かれた画像が表示されます。
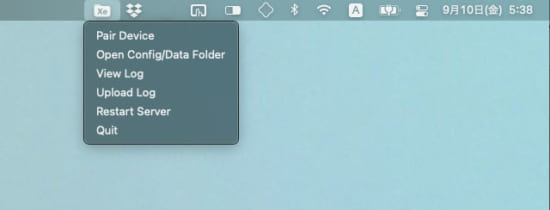
続いてデバイス側で、設定アプリ > Xenon項目より「Pair Computer」を選択し、カメラを起動。
PC画面に表示されたQRコードを読み取ることで…PCとデバイスのペアリングが完了となります。
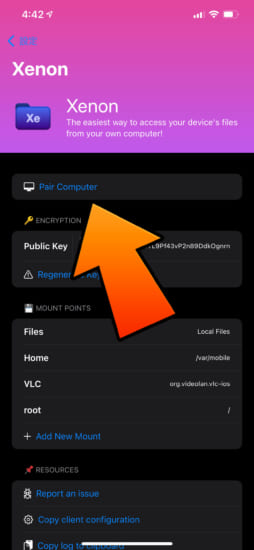
③ 接続完了
PC環境によっては以下のような接続設定の表示が出現する場合があります。基本的には何も変更せず、「接続」等を選択するだけでオーケーです。
全て完了すると、エクスプローラーやFinderにlocalhostとしてデバイスがマウントされます。
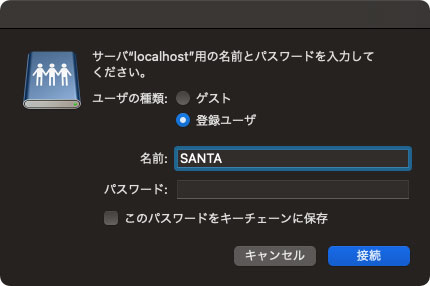
あまりオススメは出来ない理由
ここまで機能についてご紹介させていただきましたが、個人的にはあまりオススメは出来ません。
初心者向けとして提供されている物なのですが、特にWindowsではペアリング作業で問題が出る場合が多く、報告を見ていてもここで苦労されている方が居るようでした。
解決するにはWindowsの設定を変更したり、Xenonのログからエラーを確認して解決したり…という作業が必要なのですが、初心者向けとしては…ちょっとむずかしいです。
読み込みにラグがある
また、仕組み上…どうしてもフォルダを開いたりした後に「読み込み」が入るのですが、これにちょっと時間がかかる場合があります。
時間がかかるだけならマシで、フォルダを開き直さないと読み込み状況が更新されず、ずっと空フォルダが表示され続ける…なんて状況もあったりしました。
また、容量の小さな単体ファイルであればイイのですが、容量の大きなファイルや、複数のファイルを一斉に転送しようとするとフリーズしたかのような挙動になる場合があります。
これも少し気になる部分でした。
接続問題を改善出来るスキルがあるなら、SSHFSなどの方がオススメ
これらの問題を改善出来るスキルがある方ならば、個人的にはSSHFSなどの仕組みを利用していただくほうがオススメかなと思います。
こちらはOpenSSH経由での接続で、Xenon同様にエクスプローラーやFinderからファイル操作を行えるものです。
OpenSSHでの接続になるため気になる方も居るかも知れませんが、ある程度の知識をお持ちの上でこういったことを行うのかなと思いますので、特に大きな問題はないのかなと。
設定方法
設定アプリ内に追加される『Xenon』項目より行います。
『Pair Computer』: PCとペアリングを行う(カメラが起動するので、PC側に表示されているQRコードを読み取りましょう)
『Public Key』: PCとの接続に使用される公開キーが表示されます
『Regenerate Key』: キーを再生成(再生成すると再度ペアリング作業が必要です)
『Add New Mount』: ディレクトリへのショートカットを登録
Add New Mount
『App Bundle』: アプリフォルダをリストから追加可能(アプリIDで表示されているため、注意が必要です)
『iCloud Bundle』: iCloudのストレージを使用しているアプリをタップのみで追加可能
『Path』: 好きなディレクトリパスを入力して追加
『Preset』: 写真フォルダ、ファイルアプリのフォルダ、/var/mobileをタップのみで追加可能

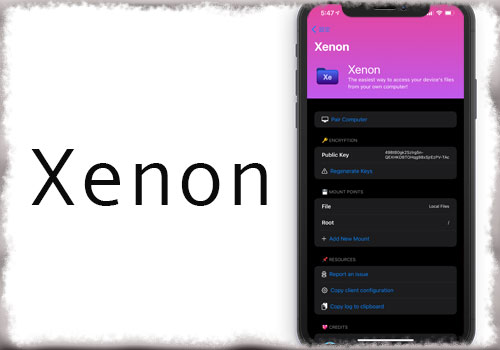



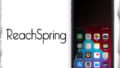
コメント
やはりWindowsだとPC側が強制的に切断されました。的なログが残りますね。今後に期待
マカーっす。
使い慣れたマック上での直感的操作を求めて
MountainDuckやmacfuseを試したけどうん、のきなみラグが問題。
もっと言うとモサっと数テンポ遅くてイライラがすごい。
OpenSSHと適当なクライアントソフト(CyberDuckとか)がうちでは最強。
Sambaみたい?
Filza等で、“このiPhone内”や“ダウンロード” フォルダを見ることはできますか? (iOS 14.3)
環境や設定にもよるのですが、基本的には以下に配置されています(AppGroup以下のユニークID部はFilzaで見ると「group.com.apple.FileProvider.LocalStorage」と記載されているハズです)。
・このiPhone内
/var/mobile/Containers/Shared/AppGroup/ユニークID/File Provider Storage
ダウンロードがどこを指しているかにもよりますが、iCloudの方であればこちらになります。
/var/mobile/Library/Mobile Documents/com~apple~CloudDocs/Downloads
PC Networkingの現代版?
普通にケーブルで繋げばいいだけやし
これに金払うほどの機能があるとは思えないなぁ
別にFilzaのWebDAVでいいし
AFC2とiMazingで事足りる
FTPアプリ入れればいい
メイン機:iPhone X iOS13.6
サブ機:iPhone 8 iOS14.8
メインPC:Windows 11
メイン機は動作するのですが、サブ機が動作しません。iOS14.8は動作しないのでしょうか
同環境が手元にないため何とも言えないのですが、Xenonの最新アップデートは6月であるため、iOS 14.8でのテストは行われていません。
そのため、もしかしたらiOS 14.8は未対応となっている可能性があります。この辺りは作者さんに問い合わせてみたほうが確実かもしれません。