コピー機能を強化し、直接「翻訳」や「検索」なども行えるようになる『BigBangX』のご紹介。
通常は単純に文字列をコピーするしか出来ず、例えばコピーした文字列の一部だけを使いたい場合にはメモアプリなどに移動して…貼り付けて…選択して…またコピーして…と、地味にちょっと面倒です。
ですが『BigBangX』では、コピー機能を強化し、選択テキストから一部だけを切り出してコピーしたり、ペーストボード内のテキストを編集してコピーなどが行えます!
更に、BigBangX画面から直接「翻訳」や「検索」も行うことが可能で、編集後のテキストに対して実行出来るため…これが地味に便利!
ちなみに、翻訳や検索などの機能が省かれた無料版【BigBangXLite】もありますので、まずはこちらで使い勝手を確認してから、使ってみるのがオススメです。
詳細情報
BigBangX
| Price(価格): | $2.5 |
|---|---|
| Section(カテゴリ): | Tweaks |
| Author(制作者): | EVAN |
| Repo(配布元): | Packix (https://repo.packix.com/) |
インストール
Cydiaへ下記のリポジトリを登録し、購入手続き後に『BigBangX』をインストールしましょう。
購入方法は【Packixリポジトリから「有料脱獄アプリ」を購入する方法】をご参考ください。
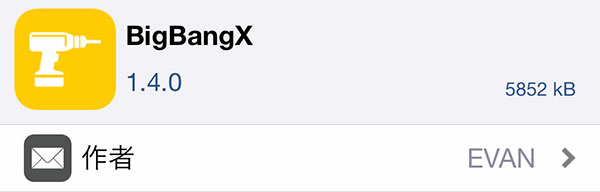
アプリ紹介
『BigBangX』を使用すると、コピー機能を強化し、コピーと同時にテキスト操作なども行える様に!
呼び出し方法はコピペメニュー内の「BigBangX」項目か、コピー済みテキストを編集したい場合にはActivatorアクションもしくはコントロールセンタートグルを実行するだけ。
また、設定からペーストボード監視を有効にしておくと、コピーが行われた際にBigBangX画面を呼び出すボタンが出現するようにもなります。
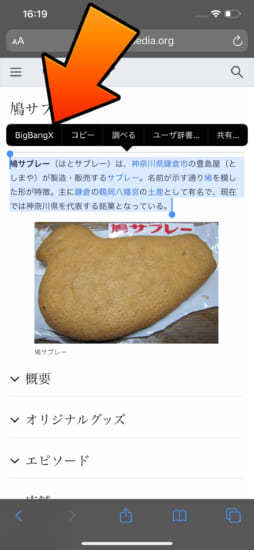
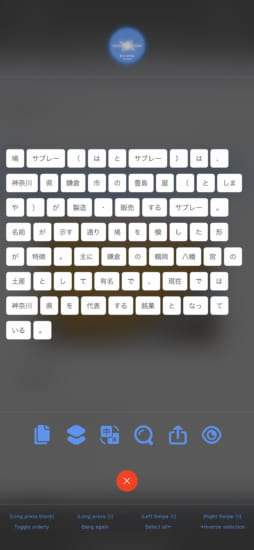
基本操作
BigBangX画面内での基本操作としては、以下の通りです。
- 単語部分をタップして、単語を選択
- 単語部分を横スワイプして、単語を一括選択
- 単語部分を長押しして、単語のテキストを編集
- 画面を長押しして、選択モード切替
- バツボタン部分を長押しして、単語区切りではなく、1文字ずつ区切るように
- バツボタンを右にスワイプして、選択範囲を反転
- バツボタンを左にスワイプして、全体を一括選択
また、各アイコンをタップすることで、様々な操作を行うことが出来るようになっています(詳細は後述)。
基本操作① 選択文字列から一部を抜き出し
文字列から一部の単語や文章のみを選択し、その部分だけをコピーすることが可能です。
選択する単語や文章は連続している必要はないため、この様に飛び飛びに選択して、コピーなどの操作が出来ちゃいます。
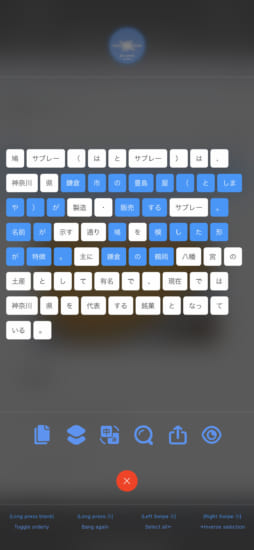
基本操作② 順番を入れ替えてコピー
更に画面を長押しして選択モードを切り替えることで、選択した単語順に文章を構築して、コピーということも可能。
選択した順(数字の順番)でコピーされますので、例えば以下画像の場合では「神奈川県は鳩サブレーを模した名前となっている。」という文章が構築され、コピーなどの操作が行なえます。
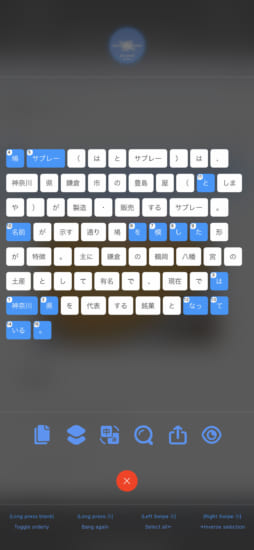
各種機能
BigBangX画面から各アイコンをタップすることで、以下の操作を行うことが出来ます。
- 選択テキストをコピー(無選択の場合は全体)
- URLスキームとして実行(設定から追加や編集が行なえます)
- 翻訳(Google翻訳 / DeepL)
- 検索(Google / Bing / DuckDuckGo / Baidu / Yandex / Yahoo / Doge)
- 選択テキストを共有
- BigBangXで操作したテキストの履歴を表示
翻訳や検索は、その場で!
翻訳や検索は、Safariに移動するのではなく、専用画面で結果が表示されます。
そのため、その場から移動する必要がないので、アプリ移動が行われず、非常に便利。
もちろん、画面中央右側にあるSafariアイコンをタップすることで、現在開いているページをSafariで開き直すことも可能です。
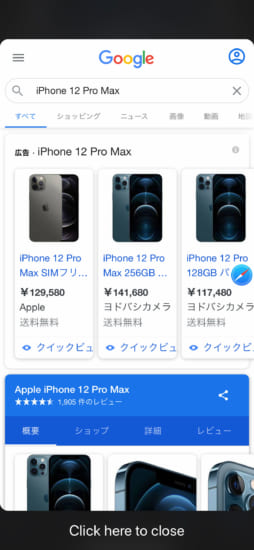
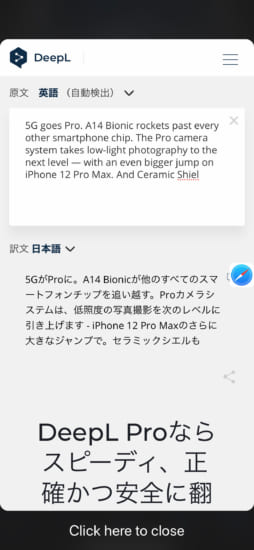
スクショからテキスト抽出
全体コピーすら出来ない様なアプリがあったりしますが、スクリーンショットを撮影し、テキストを抽出することも出来ちゃいます。
スクリーンショットを撮影し、テキスト抽出したい部分をトリミングし、そのまま画面右上「共有」ボタンを選択。
すると共有メニュー内に「OCR & BigBang」項目がありますので、こちらをタップ!
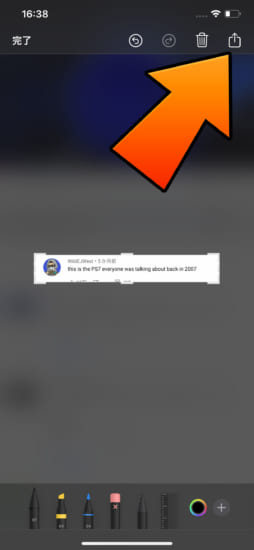
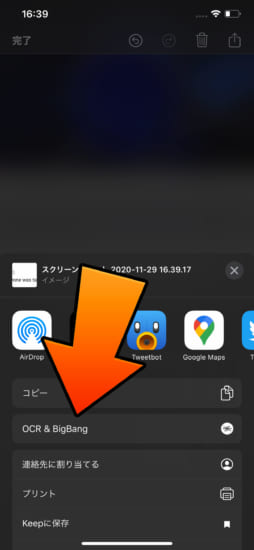
これだけでスクリーンショットに写っているテキストが摘出され、BigBangX画面に反映されます。
後はここから好きな単語を選択したり…コピーしたり…翻訳したり…するだけです!
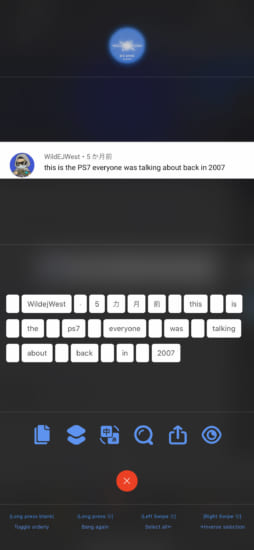
URLスキームとして使用
選択したテキストをURLスキームとして実行することも出来るようになっています。
例えば、他のアプリと連携させたい…特定のサイトに送信して実行させたい…といった場合、選択テキストを挿入したURLスキームが作成され、そちらを実行可能です。
サイトやアプリ側がURLスキームに対応している必要がありますが、これを使いこなせると…便利かも!?
設定方法
設定アプリ内に追加される『BigBangX』項目より行います。設定変更後は画面右上「Respring」項目より適用しましょう。
『Enable』: 機能を有効にする
【Menu definition】: メニュー項目に関する詳細設定
【Style effect】: BigBangX画面の見た目をカスタマイズ
【Pasteboard monitoring】: ペーストボード監視に関する詳細設定
【Search & Translations】: 検索と翻訳に関する詳細設定
【Text recognition】: スクショからテキスト摘出に関する詳細設定
【Url Scheme Settings】: URLスキームに関する詳細設定
【Additional functions】: その他設定
『Reset Settings』: BigBangX設定を初期化
Menu definition
『Name』: コピペメニューに表示する項目名を入力(無記入だとBigBangX)
『Display Name / Display Icon / Display Both』: コピペメニュー項目の表示方法を選択(名前 / アイコン / 両方)
『System action menu』: コピペメニューにBigBangX項目を追加(オフの場合はActivatorから呼び出しに限定)
『Menus』: BigBangX画面に表示する機能の並び順やオン・オフを変更
Style effect
『STYLE』: BigBangXのスタイル(見た目)を選択
『BACKGROUND EFFECT』: 背景色を選択(ライト・ダーク・iOSのダークモード設定と連携)
『FONT SIZE』: フォントサイズを選択
『Enabled』: 各操作時に触覚フィードバックを実行
『Weak / Middle / Strong』: 触覚フィードバックの強さを選択
『TIP TEXT』: BigBangX下部のヒント表示方法を選択(下部に表示 / 閉じるボタンを中心に十字で表示 / 表示しない)
Pasteboard monitoring
『Enabled』: ペーストボード監視を有効に
『Application Selection』: ペーストボード監視を有効にするアプリを選択
『Left side / Bottom / Right side』: ペーストボード監視アイコンを表示する位置を選択
『スライダー①』: アイコンサイズを調整
『スライダー②』: 端からの距離を調整
『スライダー③』: 上下位置を調整
『スライダー④』: 左右位置を調整
『Long press action』: アイコンを長押しした際の機能を選択(翻訳 / 共有 / URLスキーム / 検索)
Search & Translations
『SEARCH & TRANSLATIONS』: 表示方式を選択(専用画面 / 結果をポップアップ)
『Translation engine[Web]』: 専用画面で使用する翻訳サイトを選択
『Translation engine[Pop-up]』: ポップアップで使用する翻訳サイトを選択
『Search engine』: 検索サイトを選択
『Use first language code / Ask each time』: 翻訳後の言語を指定(次項で設定した優先度1位を使用 / 毎回選択)
『Target language code』: 翻訳語言語を追加・編集(日本語に翻訳する場合、jaを優先度1位にする)
『POPUP-TRANSLATION』: ポップアップで結果を表示する場合の表示方式を選択(翻訳結果のみ表示 / 翻訳前テキストも併せて表示)
Text recognition
『Language』: 画像からテキスト摘出したい言語を選択
『Name』: 共有メニューの名称を変更(無記入だとOCR & BigBang)
『Enabled』: テキスト摘出機能を共有メニュー内に表示
Url Scheme Settings
『URL Scheme』: URLスキームを追加・編集
*URLスキームとして選択テキストを使用する際、【%S】と記入した部分に選択テキストが挿入され、実行されます。
Additional functions
『DEFAULT MODE』: 並び順を選択
『Enabled』: 英語テキストだった場合にスペースを排除するように
『HISTORY FUNCTION』: 保存したい履歴数を選択(6 / 20 / 60 / 80 / 100)
『Clear History』: 履歴を削除
Activatorの設定
コピー済みテキストの編集を呼び出すアクションとして『BigBangX』が用意されていますので、好きなジェスチャーに割り当てて使用しましょう。
Activatorの設定
設定アプリ内にある純正「コントロールセンター」設定より、『BigBangX』トグルの追加を行えます。ただし、CCSupportがインストールされている必要があるため、注意が必要です。

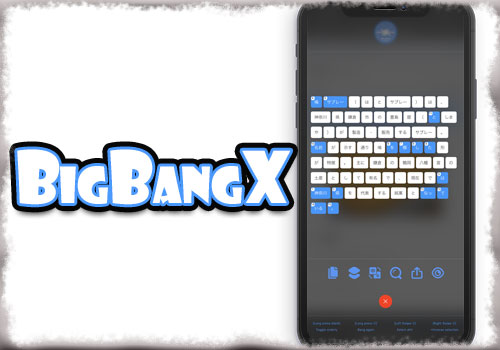



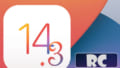
コメント
普通にすげえ
え、やば
レベル高いよ
普通に便利で草。
これは買いたい。
強すぎる。即買い。
記事とは直接関係ないのですが質問です。
ある日からコピペが出来なくなりました。文字選択後のコンテキストメニューからコピーを選択はできるのですが、空白を押した際にペーストという項目が出ず、選択かすべてを選択しか選べません。
こちらを入れてみたらそれにBigBangが追加されましたが、コピペは機能しませんでした。
また、Safariの上部の検索バーでは文字選択してない状態だとコンテキストメニューすら出ません。
特に何かtweakを入れたりアプデしたタイミングでもなく急にでした。
メモアプリで試したりキーボードの切替、再起動などネットで軽く調べて出る方法は全て試しました。
また、1度iTunesにて復元&バックアップから復元でデータを戻し、脱獄前に試しましたがダメでした。
脱獄関係なくコンテキストメニュー周りが破損してるのかな?と思っているのですが、何か分かることがあればご教授お願い致します。
復元してもなお破損なんて考えづらい。復元直後はどうなの?
初期設定以外の設定はいじってない状態。
ありがとうございます。
復元して再構築?すれば直ると思い込んでRestore RootFSをした後に復元し、復元直後を確かめずすぐバックアップを戻してしまいました…
今はiOS13で脱獄しており復元は現段階で試せないのですが、恐らく不具合が起きているデータが既にバックアップにあり、今後はバックアップを戻す限り不具合も戻るのだと思います。
ただ、復元した直後なら直っていたとしてもバックアップを戻さないと使えないので、バックアップを戻したこの状態で原因が分かればと思いお聞きしました。
バックアップからの復元もしてない状態ね
1年ほど前に症状は違いますが初期化とiCloudからのバックアップで解決したことがあります
脱獄環境で急にキボードに謎の不具合が発生
iCloudにバックアップ
入れた脱獄アプリや設定などメモして覚える
OTAアップデート無効化プロファイルを入れたままiphoneの設定から全てをリセット(出荷状状態にもどす)
iCloudより復元
不具合が出ないことを確認
OTAアップデート無効化プロファイルを入れたままだとOSが最新のものに更新されなかったので、脱獄しなおす
手動で脱獄アプリを入れ直す
不具合がでないことを確認
DeepL対応はヤバすぎる
なかなかに気合入ったやつがきたな
今更かも知れないけど、なんでサンタさんはいつも鳩サブレーを例に出してるの?
理由はシンプルで…鳩サブレーが好きなのです!
甘い物が苦手なのですが、唯一鳩サブレーだけ食べれるのです!!
変換候補がカーソルの直下に来るパッチ(iOS4風になる)があったよね。
あれは良かったな。
画像内の文章を認識して抜き出すのはすごいな
これに似た機能huaweiのhitouchiと同じだね
ios 13.3 xsmax BigBangXインスト機能ONでリスブリング後画面ロックパスワード入力だけ無反応、数分後入力可能になる
SafariでコピペメニューからBigBangXタップしても無反応、スクショから BigBangX機能も無反応
BigBangX以外のツイーく全てOFF、リスブリング後また画面ロックパスワードの入力できない
数分後にロック解除できたも、以前BigBangX機能が機能しませんなぜでしょうか?
ios12で購入してしまった笑
便利すぎて草
A12iOS13.5だけどLite使って便利だからフルのこっち買ったら機能しなくて泣いた。
何がいかんのかさっぱりわからん。
Enableオフみたいな間抜けなことやってないんだけども。
もう一回入れ直してみたら?
神奈川の語源が鳩サブレーなのは知らなかったからこれは買いですねぇ…!
Packixの閉鎖でアクティベートできなくなった