コピー機能を強化し、テキスト操作や翻訳なども行えるようになる『Hammer It』のご紹介。
純正の「コピー」は単純に選択テキストをコピーするだけであり、例えば途中の一部分がいらない…などの場合にはメモアプリなどへ貼り付け…編集…再度コピーなどが必要で若干面倒。
ですが『Hammer It』を使用すると、選択したテキストをコピー前に切り出しや順序変更などを行った上でコピーすることが出来るようになります。
また、OCR機能や翻訳機能なども備わっているため、地味ながら…便利!
ちなみに、機能としては以前あった【BigBangX】とほぼ同等…とイメージしていただくのが分かりやすいです。
詳細情報
Hammer It
| Price(価格): | 無料 |
|---|---|
| Section(カテゴリ): | Tweaks |
| Author(制作者): | SquidForce |
| Repo(配布元): | Havoc (https://havoc.app/) |
インストール
CydiaやSileoへ下記のリポジトリを登録し、通常通り『Hammer It』をインストールしましょう。
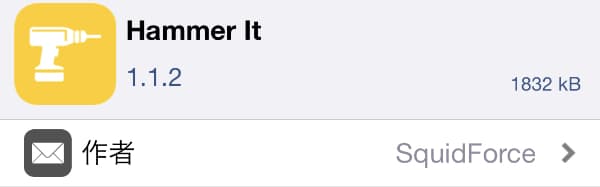
アプリ紹介
『Hammer It』を使用すると、コピー前にテキストの一部切り出しや順序入れ替えなどを行った上でコピーするということが出来るようになります。
呼び出し方法も非常に簡単で、テキスト選択時に出現するメニューより「HammerIt」を選ぶだけ。
するとHammer It機能が呼び出され、ここから様々な操作が行えるようになっています。
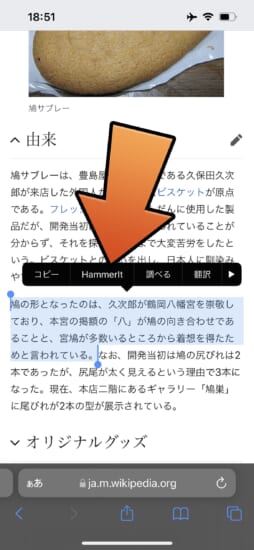
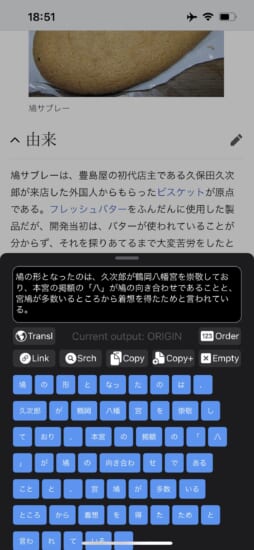
一部切り出しや順序入れ替え
一番基本的な機能として、選択テキストの一部切り出し・排除などが行なえます。
選択したテキストは単語ごとに切り分けされた状態で表示されますので、ここから必要な部分のみを選択 or 不要な部分のみを排除することで、コピー前に必要な部分のみの状態へ編集することが可能。
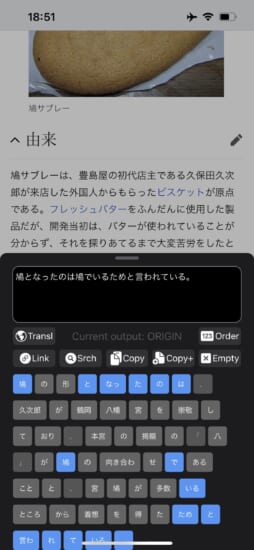
また、Hammer It画面右上の「123」ボタンをタップすることで「Orig」と「Order」を切り替えることが出来ます(現在の状況は中央のCurrent outputに記載されています」。
「ORIGN」の状態では「単語を選択した順序に関係なく、オリジナルの順序通りにテキストを構築」してくれます。
一方、「SELECT」の状態では「単語を選択した順番でテキストを構築」していくため、例えば以下画像ではオリジナルとは異なる順序でのテキストが構築されています。
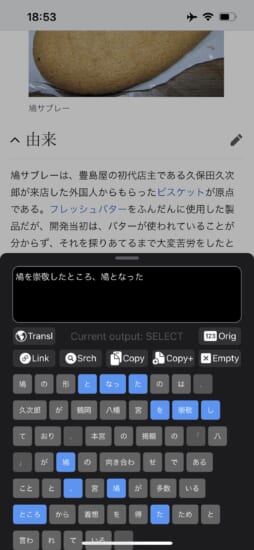
基本操作
基本的な操作方法は以下の通りです。
- 単語部分をタップ: 単語を選択
- 単語部分を横スワイプ: 一括選択
- 単語部分を長押し: 単語を1文字ずつに分割
- Tanslボタン: 構築したテキストを翻訳
- Linkボタン: 構築したテキストをURLとして開く
- Srchボタン: 構築したテキストを検索エンジンで検索
- Copyボタン: 構築したテキストをコピー
- Copy+ボタン: 構築したテキストをコピー&更に作業を続行
- All / Emptyボタン: 全選択 / 全解除
翻訳
構築したテキスト(もしくは全選択)を「Transl」ボタンより翻訳することが出来ます。翻訳サービスはDeepLかGoogle翻訳を設定から選択しておくことが可能。
地味な機能ではあるのですが、不要な部分を排除しつつ翻訳出来るのは結構便利だったりします。
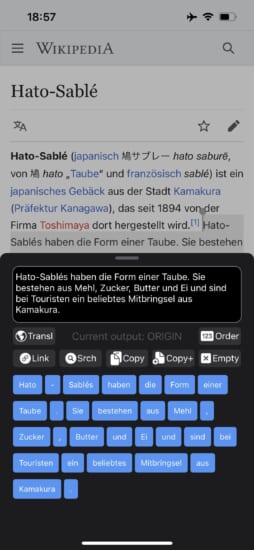
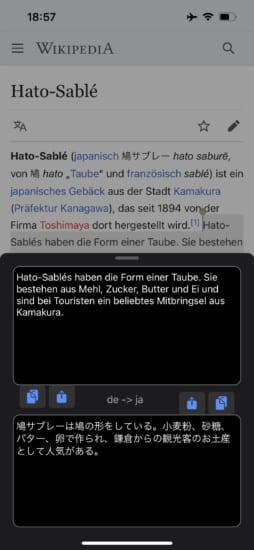
OCR
また、OCR機能も備わっており、コントロールセンターのトグルから実行することが可能です。そして、日本語にも対応!
例えば以下画像はAppStore画面ですが、こちらはテキストを選択することが出来ず、通常はコピーが行えません。
ですがHammer ItのOCR機能をコントロールセンターから呼び出すと…サクッとテキスト化され、Hammer It画面に表示してくれます。
精度は比較的イイですが、例えば「ァ」が「ア」となってしまうなど、完璧というわけではないため、この辺りはご注意ください。
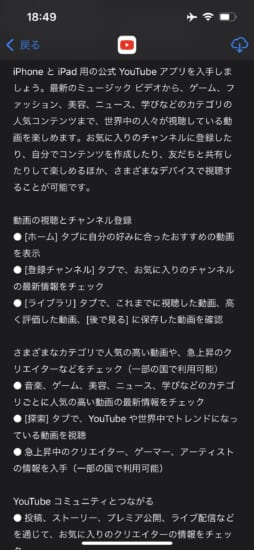
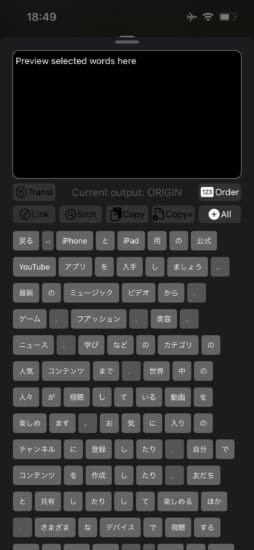
Floating ball
ちなみに「Floating ball」と呼ばれるボタンからもHammer It機能を呼び出すことが出来ます。
これはテキスト選択時に出現するように設定可能なのですが、たまに表示されなかったり行方不明になったりするので…個人的にはコピペメニューから呼び出す方がオススメです。
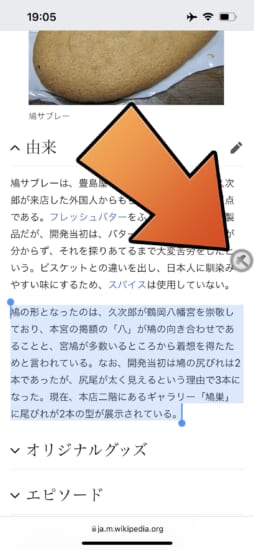
設定方法
設定アプリ内に追加される『Hammer It』項目より行います。
『Enabled』: 機能を有効にする
【Feature settings】: 各種機能に関する詳細設定
【Translate Service Settings】: 翻訳に関する詳細設定
【Action Menu Settings】: メニューに関する詳細設定
【Floating ball】: Floating ballボタンに関する詳細設定
『Respring』: 設定変更後はリスプリングにて適用
【Reset Settings】: Hammer Itの設定を初期化
Feature settings
『HAMMERIT MODE OPTIONS』: 解析モードを選択(選択したまま / 日本語や中国語では自動的に空白を排除 / 単語のみ)
『Warp when appear line break』: 改行を反映
『Copy when dismiss HI manually』: Hammer Itを非表示にする際、自動的にコピーを行う
『Copy when open link or search』: URLを開いたり検索を実行した際、自動的にコピーを行う
『Defaul search engine』: 検索サービスを選択
『Open link in HammerIt』: リンクをHammer It画面で開く
『Open search in HammerIt』: 検索をHammer It画面で開く
Translate Service Settings
『Translate service』: 翻訳サービスを選択(DeepL / Baidu / Google)*BaiduにはAPI設定が必要になります
『Primary laungage』: 翻訳に使用する第一言語を指定(日本語の場合は:ja)
『Secondary laungage』: 翻訳に使用する第二言語を指定(英語の場合は:en)
*翻訳したいテキストが第一言語以外の言語だった場合には第一言語に翻訳され、第一言語と同じ言語だった場合には第二言語へ翻訳されます*
『OCR Service』: OCRに使用するサービスを選択
Floating ball
『Enable Floating ball』: Floating ball機能を有効に
『Disable in SpringBoard』: SpringBoard(ホーム画面など)では無効に
『Compatible mode』: 互換性モードを使用(通常はオンに)
『Customize Position』: 表示位置をカスタマイズする
『Portrait X offset』: 縦画面時のFloating ball位置(左右)をスライダーにて調整
『Portrait Y offset』: 縦画面時のFloating ball位置(上下)をスライダーにて調整
『Landscape X offset』: 横画面時のFloating ball位置(左右)をスライダーにて調整
『Landscape Y offset』: 横画面時のFloating ball位置(上下)をスライダーにて調整
『Enable blacklist of the ball』: 指定したアプリではFloating ballを表示しない
『Choose blacklist apps』: Floating ballを表示させたくないアプリを選択
『FLOATING BALL AUTO HIDE』: Floating ballが非表示となるまでの時間をスライダーにて調整






コメント
Slieo上ではテキスト選択できるので翻訳できますね
鳩サブレーは供物だった!?
特定のwebページでOCRを使用すると
Error code: 1004, Unkown Error
が出たり
Amazonアプリだと
Error code: 303, Unkown Error
と出ますが原因はなんなのでしょうか?