アプリ名の頭文字ごとに分類し表示してくれるアプリランチャー『InstaLauncher』のご紹介!
『InstaLauncher』はActivatorを使ってホーム画面でもアプリ起動中でも呼び出す事が可能なアプリランチャーです。
ランチャーなのでここからアプリを起動出来るわけですが、表示方法が素晴らしい! アプリ名の頭文字ごとに分類し表示してくれるのです!
アプリ名順に分類されているため、アプリを探すのも楽々。また、使用履歴やお気に入りアプリなども別項目で用意されている点もポイントですね!
詳細情報
InstaLauncher
| Price(価格): | $1.99 |
|---|---|
| Section(カテゴリ): | Tweaks |
| Author(制作者): | Jonathan Winger Lang |
| Repo(配布元): | BigBoss(デフォルト) |
インストール
Searchタブより「InstaLa」と検索すると出てきます。
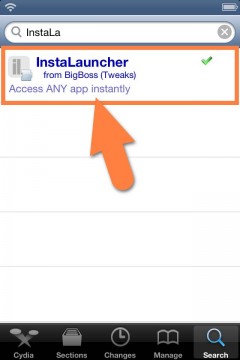
CydiaStoreより購入し、インストールを行ってください。詳しい購入方法は【超便利!有料脱獄アプリを買う!「Cydia Store」の使い方!】をご参考いただければと思います。
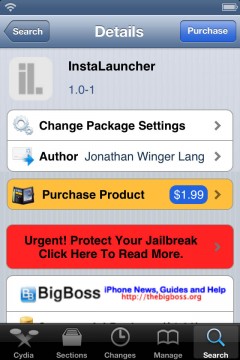
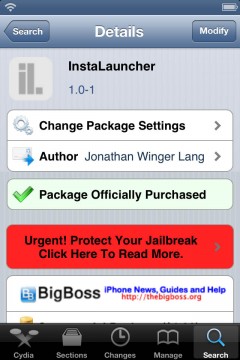
また、より詳しいインストール方法は下記記事をご覧ください。
【Cydia の 使い方! ~全部解説~ [JBApp]】
アプリ紹介
『InstaLauncher』はActivatorを使ってホーム画面でもアプリ起動中でも呼び出す事が出来るアプリランチャーです。
一番の特徴はアプリの並び順! アプリ名の頭文字ごとに分類され、頭文字部分をタップするか、スワイプすることでサクサクとアプリリストを切り替えることが可能!
後述するデモ動画を見ていただくと分かりやすいのですが、アプリ起動についても簡単で、起動したいアプリ上で指を離すか、タップするだけ!
ちなみに、ここに表示されるアプリは基本的には「インストールされているアプリ全て」なのですが、表示したくないアプリを設定することも可能です。
更に左右どちらでも触っている地点が近い方にリストが表示されますので、右手でも左手でも操作が可能という点も見逃せないポイント!
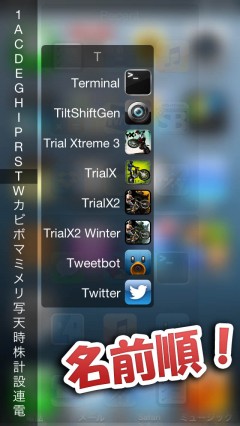
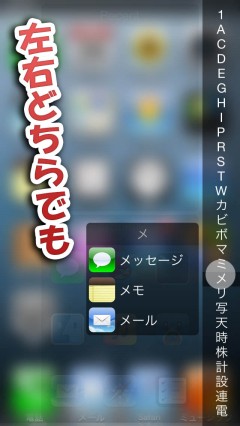
また、画面中央部分をタップすると、『Recent(履歴)』と『Favourites(お気に入り)』項目が出現します。
履歴にはInstaLauncherから起動したアプリ履歴が、お気に入りには登録したお気に入りアプリが表示される様になっています。
ここのアプリ表示に関してはアイコン表示・リスト表示など、設定から変更することが可能です。
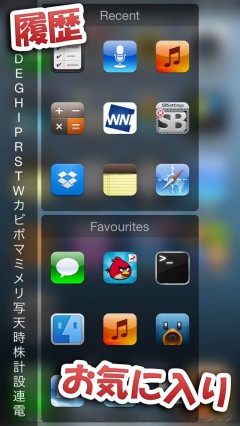
デモ動画
設定方法
各種設定を行っていきましょう。
設定アプリ内に追加される『InstaLauncher』項目より行います。
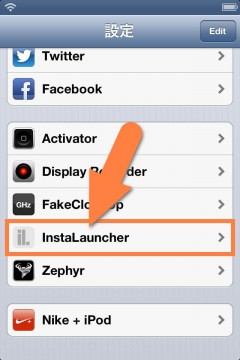
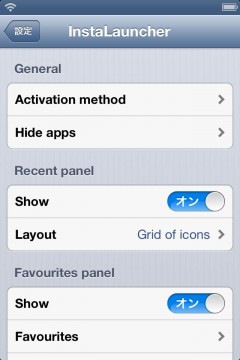
- 【 General(一般設定) 】
- 『Activation method』 : InstaLauncherを呼び出すためのActivatorジェスチャーを選択してください
『Hide apps』 : ランチャーのリストに表示したくないアプリを「オン」に設定しましょう - 【 Recent panel(履歴表示) 】
- 『Show』 : ランチャー中央部に起動履歴を表示する
- 【 Layout(履歴リストの表示方法を選択) 】
- 「vertical icons only」 : アイコンを横に並べる
「List, icon to the right」 : 名前とアイコンをリスト表示(アイコンを右に表示し、右寄せ)
「List, icon to the Left」 : 名前とアイコンをリスト表示(アイコンを左に表示し、左寄せ)
「List, contered text」 : アプリ名だけをリスト表示
「Grid of icons」 : アイコンをグリッド上に並べる
- 【 Favourites panel(お気に入り表示) 】
- 『Show』 : ランチャー中央部にお気に入りを表示する
『Favourites』 : お気に入りに表示したいアプリを「オン」にする
『Layout』 : お気に入りリストの表示方法を選択(選択肢は前項の履歴と同じ) - 【 Other(その他) 】
- 『Show cursor』 : 指で触れた場所、タップした場所にカーソルを表示

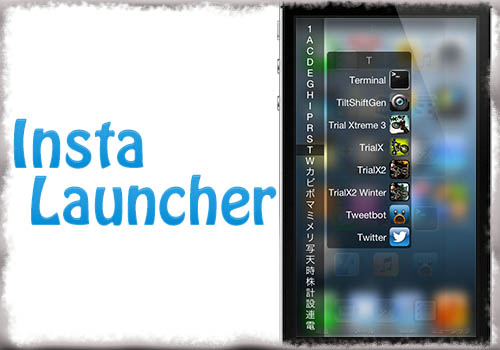
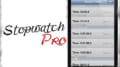

コメント
アプリが多すぎるとリストの文字が重なって読めませんでした(~_~;)
使用感。日本語表示がアレなのは、よくあることだが、まずはメモリ喰い過ぎ。常時100 – 200M使用している。設定で、Hide、Favo共にアプリON OFFで落ちる。原因はJB関係含め、インストールしてあるアプリの数によるものと思われる。
便利なのでアップデートに期待。