前に紹介しましたi-FunBoxではUSB経由で大きなファイルのやりとりにはとても重宝しました。
ただ、弱点としてパーミッション(アクセス権)はスルーされている点です。
いくら便利とは言え、深くファイルを弄って行くには使えない部分も出てきます。
そこで、パーミッション操作も楽々なWinSCPをご紹介いたします。
脱獄したiOSデバイスをお持ちで、ファイルやらテーマやらいじり倒すぜ!って方は絶対に使って損はありません!
簡単ですが使い方も記しました。
Windows、Mac含めSSH接続でファイルを弄れるアプリ、ソフトを数個触ってきましたが、WinSCPが使いやすいのは間違いないです。
関連用語
知っておくと便利な用語です。
パーミッション (Permission)
ユーザーのファイル、ディレクトリに対するアクセス権の事。
このパーミッション(アクセス権)がちゃんと設定されていないファイルにはアクセスする事が出来ずにアプリの実行が出来なかったり、ファイルへの書き込みが行われなかったりと不具合が発生する可能性があります。
ファイル操作時に必ず気にかけてあげましょう。
また、このパーミッションの変更が出来るのがこのWinSCPでもあります。
【パーミッションとは【permission】 – IT用語辞典】
WinSCP をインストール
ダウンロード
☆ WinSCP ☆ (Windows フリーソフト)
下記画像赤枠部分よりダウンロードします。
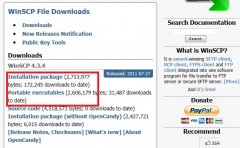
ダウンロード出来るWinSCPは2種類あります
- Installation package
- インストール型 (Program Filesへインストールします)
- Portable executables
- ポータブル型 (USBメモリ等での持ち歩きもOK)
どちらも機能としては変わりませんので、お好きな方を選択してダウンロードしてください。
(ちなみに私はいつもポータブル版を愛用しています)
インストール
インストール型を選択された方はダウンロードしたファイルをダブルクリックで起動し、指示に従いインストールを進めてください。
ポータブル型を選択された方は任意のフォルダへ解凍してください。
これで完了です。
日本語化
インストールしてすぐは全て英語となっていますが、日本語化する事も可能です。
日本語の方が良いという方は簡単ですので日本語化してしまいましょう。
- 下記より日本語化用の言語ファイルをダウンロードします。
【WinSCP :: Translations】
Japaneseを選択し、ダウンロードを開始します。
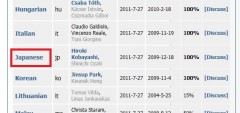
- ダウンロードされたファイルを解凍し、解凍されたWinSCP.jpをWinSCP.exeと同じフォルダへ入れます。
インストール型の方は通常C:\Program Files\WinSCPになります。
ポータブル型の方は先ほど解凍した任意のフォルダへ格納してください。
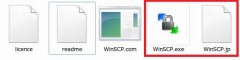
- 続いてWinSCP.exeをダブルクリックでWinSCPを起動します。
起動しましたら画面左下のLanguagesをクリックし、Japanese – 日本語(日本)を選択します。
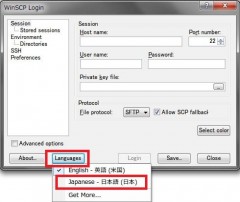
- これで日本語化の完了です。
もし、ここで見た目が崩れるようであれば一度WinSCPを終了し、再度起動すると綺麗に日本語化されているはずです。

iOSデバイスへの接続方法
iOSデバイスにはCydiaよりOpenSSHをインストールし、SBSettingsからSSHをオンにしておきましょう。
iOSデバイスのIPアドレスを知る
接続するにはIPアドレスが分からなくてはいけません。
iPhone等から設定.appを起動します。
Wi-Fiを選択し、現在接続されているネットワーク名右側の矢印をタップします。
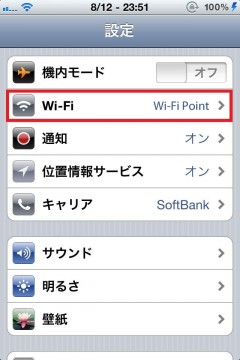
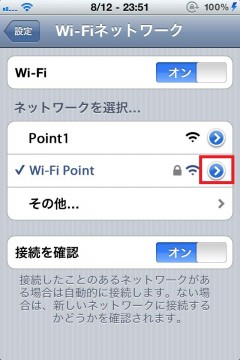
するとネットワークの詳細情報が表示されるので、上部にあるIPアドレスと書かれている部分が目的の物になります。
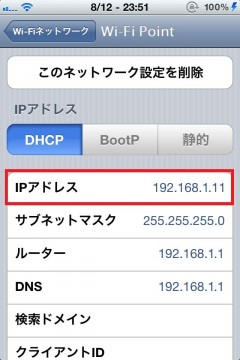
パスワードでのログイン
パスワードの変更を先に行ってください。
【[iOS] パスワードを変更!脱獄後の最低限のセキュリティ対策をしよう! [OpenSSH]】
- ホスト名
- iOSデバイスのIPアドレス
- ユーザ名
- root もしくは mobile
- パスワード
- 設定したパスワード(初期状態:alpin)
- 秘密鍵
- 未入力
- プロトコル
- SFTP
これらを記入し、ログインもしくは保存です。
鍵認証方式でのログイン
【[iOS] 鍵認証の導入!脱獄後の最低限のセキュリティ対策をしよう! [OpenSSH]】
こちらの記事で鍵を作成しました。
さて、作成された鍵ファイル(id_rsa)をWinSCPで選択したいのですが、WinSCPでは鍵ファイルをそのままでは読み込めません。
そこで、読み込める形式に変換をします。
- 変換するためにはPuTTYgenというソフトが必要です。ダウンロードしましょう。
ダウンロード:☆ PuTTYgen ☆
上記リンク先のPuTTYgen: puttygen.exe部分からダウンロードしてください。
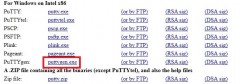
- puttygen.exeを起動します。
画面右上FileメニューからLoad private keyを選択します。
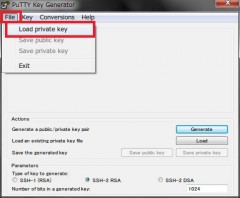
- iOSデバイスから転送したid_rsa(鍵ファイル)を選択します。
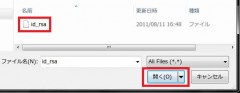
- なにやら出ますがOKをクリックします。
続いて、画面右下Save private keyをクリックします。
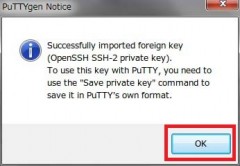
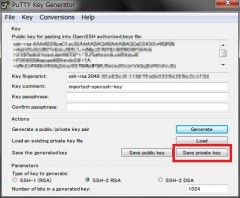
- 自身のわかりやすく、間違えて削除しないフォルダへ保存してください。
また、保存時の名前は分かりやすくid_rsa.ppkあたりにしておきましょう。

これで鍵の変換は完了です。
WinSCPでも読み込める形式になりました。
秘密鍵の部分で変換した鍵ファイル(id_rsa.ppk)を選択しましょう

- ホスト名
- iOSデバイスのIPアドレス
- ユーザ名
- root もしくは mobile
- パスワード
- 未入力
- 秘密鍵
- 鍵ファイル(id_rsa.ppk)を選択
- プロトコル
- SFTP
これらを記入し、ログインもしくは保存です。
警告について
初回接続時や、環境変更時などに下記画像のような警告が出ることがあります。
サーバのホスト鍵がキャッシュに見つかりませんでした。….という感じの奴です。
これははいを選択しておきましょう。
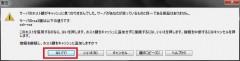
ターミナル操作ソフト(PuTTY)との連携
WinSCPでは主にGUIでのファイル操作ができます。
しかし、本格的にターミナルからコマンド操作を行うような事は出来ません。
そこで、PuTTYの登場です!
「PuTTY」はSSH接続でのターミナル操作を行えるWindows用フリーソフトです。
このソフトは単体でも非常に便利なのですが、WinSCPとの連携でとても利便性が向上します。
特にログインするときは抜群に楽になります。
PuTTYの詳しい使用方法等については専用の記事がありますので、そちらをご参照ください。
【PuTTY – iOSとSSH接続でターミナル操作を!コマンド操作を! [Windows,JBApp]】
PuTTY のダウンロード
ダウンロード:☆ PuTTY ☆ (Windows フリーソフト)
上記リンク先のPuTTY: putty.exe部分からダウンロードしてください。
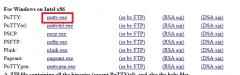
また、一応日本語版もあるのですが、iOSデバイスへのSSH接続での使用であれば日本語である必要も特にないです。バージョンも古い物ですので、上記の物を使用しましょう。
連携設定
ダウンロードしたPuTTYはわかりやすい場所(WinSCPフォルダ下 等)に置いておきましょう。
- WinSCPを起動します。
画面左のメニューから設定を選択します。
続いて、画面右下の詳細設定を選択します。
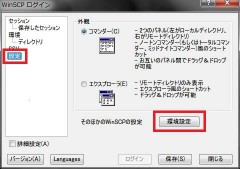
- 詳細設定が開きますので、画面左のメニューからアプリケーションを選択します。
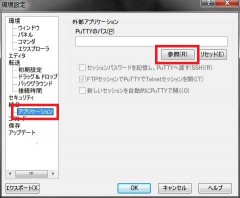
- PuTTYのパスから先ほどダウンロードしたputty.exeを選択し、OKで完了です。
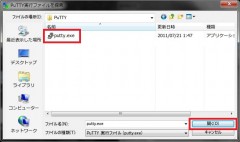
連携方法
WinSCPで通常通りiOSデバイスへログインします。
このとき、パスワード認証でも鍵認証でもどちらでも大丈夫です。
ログインしましたら、画面上部のメニューからコマンドをクリックしPuTTYを開くを選択します。

これでPuTTYが起動し、尚且つログインが行われいます。
パスワード認証 or パスフレーズを入力すると、後はターミナル操作を行うことができます!
便利!パパすごい便利だと思う!
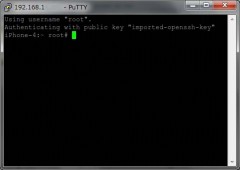




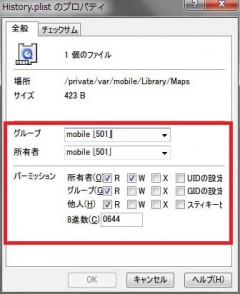


コメント
未脱獄状態のiPhoneとWindows間でファイルの送受信をして、なおかつパーミッションを設定する方法ってありませんかね?iFunboxの場合、root領域は弄れなくても構わないのですが、iphoneに転送したファイルの所有権がrootになってしまうのでユーザーアプリケーションなどでは認識されなくなってしまい困ってます。未脱獄ですので転送後のファイルのパーミッションも変更できないですし、、、
何かいい方法ありませんか?
未脱獄状態でのパーミッション変更は難しいですね・・・
どの部分のファイルなのかにもよるのですが、通常iFunBoxで転送したファイルであってもアプリから認識できる形で転送されます。
もし認識されないようであれば、アプリ側で何らかの同名ダミーファイルを用意し、上書きする形で転送してみると上手くいく事もあるようです。
ありがとうございます!とりあえず認識させる事には成功しました。
丁寧に説明してくれて助かりました。
パスワードを入力してログインを押しても
アクセスを拒否と表示されます。
パスワードを変えたりはしてません。
どうすればいいですか?
初期パスワードはalpineですよ
サンドボックスがどこにあるのか分からなくて困ってます(.ipaファイルを弄りたいのですが、どこにあるのかがわかりません)
すみません、弄りたいのは.appでした