先日Mac mini 2012を購入し、更に自分でメモリを16GBに増設しました。
が!これだけで終わっては面白くない!!ということで、続いて『HDDをSSDに交換しちゃおう!』計画です。
これまで自分でもメモリやCPUを変えるよりも、HDDをSSDに変更した方が快適度は増すという事を実感してしまっているため、必ずSSD搭載にはしよう!と思っていた部分だったりします。
本来はAppleStoreのカスタマイズで注文するところなのですが、SSDでカスタマイズするとちょっとお高い!
自分でやれば何割か安くSSDにすることが出来る!ということで、チャレンジです!Mac miniは自分でやっても簡単そうでしたしね・・!
交換した結果は如何に!?
まず交換した結果どれほど変わったのか・・・?ですよね。
初期状態のHDD 1TBの速度は以下の通り。
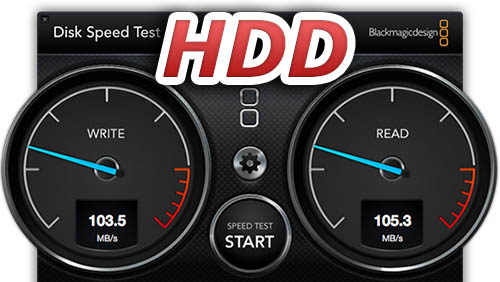
『Intel SSD 335 Series 240GB』に変更した後の速度は以下の通り。
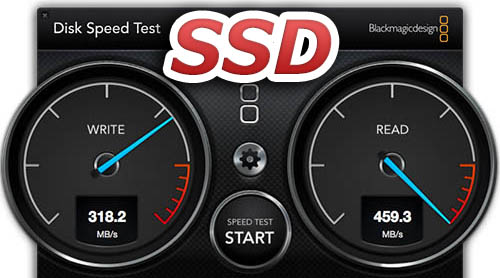
書き込みで3倍以上、読み込みで4倍以上の速度が出ていますね!起動も約半分の時間に短縮することが出来ました。こりゃぁいいや!!
購入したSSD

今回Mac miniに搭載するために購入したSSDは『Intel SSD 335 Series 240GB
売り上げランキング: 20
最初は『Intel SSD 330 Series 120GB』でも良いかな?と思ったのですが、330 Seriesに比べて購入した335 Seriesはパフォーマンスが多少良いようなのでそちらを選択しました。335 Seriesには120GBがないので、必然的に240GBを選択することとなりました。(大きい方が欲しかったから理由付けしたとかじゃないんだからね!)
交換に必要な物
メモリの増設とは違い、SSDへの交換には2本ドライバーが必要となります。
それがトルクスドライバーと言われる星形の形状をしたドライバーです。
このトルクスドライバーのサイズ『T6』と『T8』の2本が必要です。これを買ったわけではないのですが、セットになっている物、バラで売られている物がありますので、サイズが合ってる物を選んで購入しておきましょう。
売り上げランキング: 3,200
ちなみに、100均等で定価210円で売られている事があるようなのですが、最近は見かけなくなってしまいました。
私は近所のホームセンターで売られていたセットを980円で購入しました。あまり粗悪品を買うとねじ穴がつぶれてしまうことがあるので、注意しましょう!

注意
Appleによってユーザー自身が交換することを認められているのはメモリまでです。SSDへ変更することでAppleのサポートを受けられなくなる可能性も非常に高いです。そのことを十分に認識した上で実行してください。
SSDに交換だ!
行程を見ると数が多いように見えますが、やってることはネジ8個外して、パーツ3個外す、HDD1つ取って、SSD入れて、パーツ・ネジ戻すというだけです。他の物に比べたらなんだコレというほど簡単なのでサクッとやっていきましょう。(と言っておけばやる気が出るかもしれない)
裏蓋を外す
メモリの増設の時と同じくMac miniを裏返し、裏蓋を外します。
外し方も簡単で、ドライバーなどは必要ありません。反時計回りに裏蓋を回してあげてください。
ただ、微妙に堅いのでちょっと大変かも・・・!?コツとしては接地面にゴムがあるので、下へ押すと余計に回しにくくなります。なので、出来るだけ下へ押さずに回すようにしてあげると良いようです。

外すネジは8個
裏蓋を外すと内部が見えます。
ここから見える8個のネジを今回は外していきます。それでは順番に見ていきたいと思います。
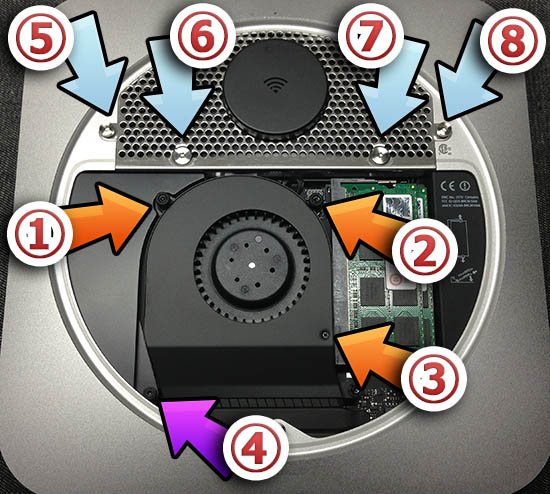
ファンを外す
本体下部にあるファンを外します。
ファンは3つのネジで固定されていますので、このネジを外しましょう。ちなみにネジはファンにくっついていますのでなくすことはないはず!
ネジが外れれば上へ持ち上げることが出来ます。ただまだコードが繋がったままですので、断線しないようにそっと持ち上げてください。

ファンから出ているコードの先が本体と繋がっているはずです。この部分のコネクタを外します。
外し方は上方向へ引っ張るなのですが、小さくてやりにくいかも?
そのときはあまり尖っていないマイナスドライバーを下へ入れてテコの原理でグイッと持ち上げるか、指をクイっとスライドさせながら下へ入れると外れると思います。どちらの方法であっても、コネクタ、基盤に傷を付けないように注意してください。

カバーを外す
ファンが外れましたら次はファンの左側にあるカバーを外しましょう。
左下のネジを1本外し、カバーを右側へスライドさせる様にして外してください。

カバーを外せば、ファンと共に下半分で外さなければいけない部分は全て完了しました。

アミアミを外す
最後のパーツを外します。本体上部にあるアミの部分です。
4個のネジを外し、手前に引きながら外す様な感覚です。

ただし!注意が必要で、この部分にはWiFiユニットが搭載されており、そこからコードが繋がっています。
これが断線してしまうと大変なのでゆっくり外す様にしてください。

HDDを外す
さぁ、今回の目的であるHDDさんを外すときがやって参りました。
アミ部分を外すとその下から現れるのがHDDです。
HDD左下あたりに黒い四角のコネクタがあるはずです。これが本端と繋がっているコネクタになります。
このコネクタを上方向に持ち上げて外します。クイっとあげるだけで外れます。

コネクタを外せばそのままHDDを抜き出すことが可能です。
可能なのですが、ぎゅうぎゅうに入っているので上下左右に少しずつ動かしながらスペースを作り抜き出しましょう。外すことが出来れば解体完了!

HDDに付いているパーツを外す
HDDが付いていた場所にSSDを入れるために必要なネジ2個、コネクタ1個をHDDから外してSSDに移植しましょう。
まずはHDDの側面に付いているネジ2個を外します。

続いてコネクタ部分を外すのですが、シールで固定されているのでまずはシールを剥がします。
HDDを裏返し、コネクタ部分に付いているシールを剥がしましょう。コネクタ側の半分だけ剥がしちゃえば大丈夫です。

シールを剥がせばコネクタを外すことが出来ます。手前方向に引っ張れば簡単に抜き取れます!

SSDにパーツを装着
これでSSDに移植する必要なパーツは揃いました。

ネジ2個、コネクタ1個をSSDに装着しましょう。ネジをどっちに付けるか迷うと思いますので、下記写真を参考にしてみてください。

SSDをMac miniに入れる!!
これで準備が整いましたので、HDDを抜いたスペースにSSDを押し込みます。ここが一番やっかいで、スペースが限られているため入れるのが大変大変!
SSDにネジを付けましたが、それが奥側になります。また、本体をのぞき込むと下に2つ、上に2つ丸い穴が開いているのが見えるはずです。その上段の穴にネジを合わせて入れていきます。
どうにかスペースに押し込むことが出来ましたら、コネクタを位置に合わせ、下に押してあげると装着することが出来ます。

組み立て
SSDを装着したので、これまで外した物を組み立てていけば完了。
まずはアミ部分を取り付けます。ネジは4個!

続いてカバー部分とファン部分です。
カバー部分はネジ1個、ファン部分はコネクタ装着とネジ3個になっています。
最後に裏蓋を装着して完了です!お疲れ様でした!!

Macの再インストール
SSDに換装が終わりましたら『Command + R』キーの2つを押したまま電源をオンにします。(Wirelessキーボードだと起動音がした後に押すと良いみたいです)
するとリカバリーモードで起動しますので、ここからSSDのフォーマット、Macの再インストールを行いましょう。
Mac mini 2012だとMountain Lionがインストールされますね!1時間ちょっとで終わるはず!
Trimを有効に
SSDは使い込んでいると速度が遅くなったりパフォーマンスが低下していきます。それを自動で解消する様に作業を行ってくれるのが『Trim』なのですが、Macの場合は自分で入れ替えたSSDではTrimが無効になってしまっています。
これではあまりにもかわいそう!という事で、Trimを有効にしましょう。
手法は簡単で専用のアプリが配布されていますので、それを使います。
【Trim Enabler – Download Page】
上記リンク先から『Trim Enabler』をダウンロードし、起動しましょう。(Gatekeeperが有効になっている場合は右クリック/コンテキストメニューから開くで起動してください)
あとはOFFとなっている部分をクリックしてONに設定し、再起動をするだけ!
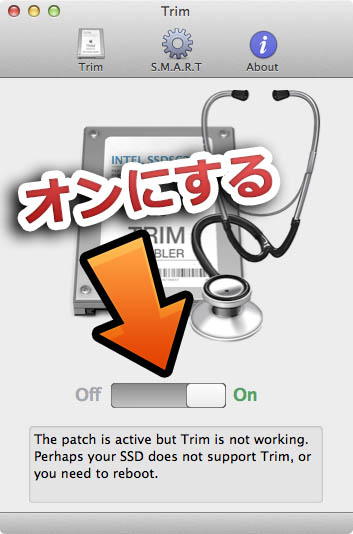
ちゃんとTrimが有効になっているか確認したい場合は『システム情報.app』を開き、「シリアル ATA」項目からSSDを選択すると『TRIM サポート』と言う物があります。
ここが『はい』になっていれば有効となっています。
〆
素晴らしい!SSDは、素晴らしい!!
Mac miniの電源を入れてから起動するまでの時間が約半分となり、各種アプリの起動も抜群に速くなりました。特に大きめのアプリを動かすときには実感できるほどですね。
これは交換して正解!と言わざるを得ない・・・!
また、外したHDDを入れるためのケースも届いたので、そちらも後で見てみたいと思います。
それにしてもMac miniは思った以上に楽しい子ですねぇ。正直ここまでとは思っていませんでした。
最後になんですが・・・SSDに付いてきたこのなういシールはどこに貼れば良いの!?貼らないとSSDが本領を発揮しないってじいちゃんが言ってた。

売り上げランキング: 20




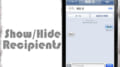
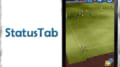
コメント
こんばんは。
SSD交換、参考になりました!
やっぱり速いですよね^_^
換装お疲れ様です。
やっぱりSSDはいいですよね。
自分は先月にMacBook(Late 2009)をメモリ8G、SSD240GBにしました。
古いと馬鹿にされますが、まだまだ現役で使えます。アホほど速いです。
パフォーマンス的にはメモリよりSSDのの方が恩恵が大きいですね。メモリ8Gですら持て余してます。
MacMiniかわいがってあげてください。
どうせバラすなら2個目のHDDも積んじゃいなYO
って、ウチのジャニーさんが言ってました。
それも考えたのですが、コネクタ買うのが面倒で・・!!
次のステップはRAM Disk化ですよ。
お疲れ様です!
換装方法が分かりやすく、参考になりました。
Appleのサポートを受けられなくなってしまうかもしれないのはこわいですが、
安く済ませられますし、やってみるのも面白そうですね。
サーバー立てたら、AirVideoが最高ですよ。iPhoneでいつでもサーバーの動画が見られます。
(*^_^*)
管理人さんは、
(Macのシステムディスクのマウントに、
noatimeオプションをつける。)
と言う事をなさっていますか?
これは、やっておいた方がいいのでしょうか?
よろしくお願いします。
私はそれほど気にしていないので、noatimeは使っていません。
ただ、推薦されている場合も多いので、使ってみるのは良い選択かもしれないですね!
これからMACminiを換装しようとしてたところいい記事にであえて感謝しています。
質問なんですが↓の記事のように「外付けしてOS X Mountain Lionをインスコさせる」という行為はしなくていいのでしょうか?
ttp://pancho-seiwa.sakura.ne.jp/wordpress/apple/mac-apple/mac-mini%E3%81%AEhdd%E3%82%92ssd%E3%81%AB%E6%8F%9B%E8%A3%85%E3%81%97%E3%81%9F%E3%80%82/
今回の方法ではリカバリーモードからインターネット経由でOSXを再インストールしていますので、先にインストールしておかなくても大丈夫です!
管理人さんと全く同じモデルのMacMiniを先日購入し、
同じ手順でSSD換装を行ったところ、HDDは網部分に固定されておらず、
コネクタを外しても天板?部分にくっついたままびくともしません。
(HDD全体が黒いフィルムで包まれており、ネジ穴さえ見えない状態でした)
これってHDDの固定場所が下のもっとバラバラにしないといけない部分に
仕様が変更してしまったと思いますか??
この場合、SSDをコネクタを買って来てHDDの上から載せる方法でいいと思いますか?
HDDとSSDの2つ載せがやりやすくなったと解釈していいのでしょうかこれは…
よろしければ返信お願いします。
Mac mini 2012の内部構造が変わったという話をまだ聞いたことがありませんので、分解方法は変わっていないかと思います。また、記事中の画像にもあります通り、HDDはフィルムで覆われた状態が正常になります。
HDDが裏から見て手前側に入っている状態が正常なはずですが、奥側に入っているということでしょうか?
通常であればHDDは手順通りにネジを外していてっていただければ取れるはずです。ただ記事にもあります通りキッチリと収まった状態になっています。左右にずらしながら少しずつ外してみてください。
裏から見て奥側に入ってました。
ロウワー側にSSDを新規設置を行なってみようと思います。
MacMini(2011)のHDが故障したので、SSDに入れ替えました。 とても参考になりました。 Mavericksを入れても反応がとても早く、安定しています。