【unc0ver】がiOS 14.3までの脱獄に対応したため、iOS 14.3へアップデートなどを行いたい…!と考える方も多いかなと思います。
いくつか条件をクリアする必要はありますが、現時点では最新版のSEPと互換性があるため、Futurerestoreを使ってiOS 14.3へアップデート等を行うことが可能となっています。
ということで、保存したSHSHを使用したFuturerestoreでの手順についてご紹介。
*注意*
Futurerestoreでは、一つでもコマンドやファイル選択にミスがあると、失敗に繋がります。全ての操作に注意を払い、何度も確認した上で実行するようにしてください。
また、この記事に記載されている行為はとても危険な場合があります。どのような事態になっても自分1人で解決できる能力と、全ての事柄を自己責任で実行出来る方のみ読み進めてください。
実行前にバックアップを
Futurerestoreを使用してiOS 14.3に復元を行いますので、全てのデータが削除されます。
そのため、実行前にiTunesやiCloudを使用してバックアップをお忘れなく。
対象となるバージョンや条件
以下の条件をすべてクリアしている場合にのみ、今回の手法をご使用いただくことが出来ます。どれか一つでもクリアできていない場合は不可となってしまうため、ご注意ください。
- 脱獄を行っている or 脱獄が可能なiOSバージョン(iOS 14.3以下 または A11以下のデバイスではiOS 14.5.1以下)
- iOS 14.3(もしくはターゲットバージョン)のSHSHを取得・保存している
- iOS 14.3(もしくはターゲットバージョン)と、SHSH発行中バージョンのSEPに互換性がある(執筆時点での最新版iOS 14.5.1は、iOS 14.xと互換性があります)
必要なファイル
いくつか必要なファイルがありますので、まずはそれらを全て集めるところから開始しましょう。
また、必要なファイルは全てfuturerestoreと同じフォルダ内に配置しておくようにしましょう。仕様的には別の場所でも良いのですが、同じフォルダ内のほうが安全です。
iOS 14.3 SHSH
事前に取得しておいたiOS 14.3 SHSHを用意します。
【TSS Saver】で保存した場合は、サイトにアクセスし、『Retrieve』タブ内にECIDを入力することでTSS Saver側に保存されているSHSHをダウンロードすることが可能です。
Futurerestore本体
自身のOS環境に合わせ、それぞれダウンロード&解凍を行ってください。
- Windows版:【futurerestore-v194-windows.zip】
- Mac版:【futurerestore-v194-macOS.tar.xz】
- Ubuntu版:【futurerestore-v194-ubuntu_20.04.2.tar.xz】
iOS 14.3のファームウェア
本記事ではiOS 14.3を例にしていきますので、iOS 14.3のファームウェアが必要です。自身のデバイスにあったファームウェアをダウンロードしてください。
また、iOS 14.3 RC版の方はこちらの記事にファームウェアのダウンロードリンクがありますので、ご活用ください。
iOS 14.5.1のファームウェア
SHSH発行中バージョンから「ベースバンド」と「SEP」のファイルを抜き出す必要があるため、自身のデバイスにあったiOS 14.5.1のファームウェアもダウンロードしてください。
① iOS 14.5.1のベースバンド・SEPを抜き出す
まずは、ダウンロードしたiOS 14.5.1のファームウェア内から必要なファイルだけを抜き出しましょう。
*ちなみに、ベースバンド / SEPファイルを自動取得するオプションもFuturerestoreには備わっていますが、取得時点で破損してしまう…などの問題がよく発生するので、本手順の通り手動で用意するのが推奨です。
必要情報の調べ方
例えば、【iPhone SE】、【Device = iPhone8,4】、【Device Model = N69uAP】だった場合、これらを元に【ベースバンド&SEPのデバイス情報まとめ】のリストと照らし合わせます。
すると、必要な情報は【Baseband = Mav10】、【SEP = n69u】という事が分かります。
|
Device |
Device Model |
Baseband |
SEP |
|
|
iPhone SE |
iPhone8,4 |
N69AP |
Mav10 |
n69 |
|
N69uAP |
n69u |
1-1, ファームウェアを解凍
ダウンロードしたiOS 14.5.1ファームウェアの拡張子を【.ipsw】から【.zip】に変更し、通常通り解凍してください。
1-2, BuildManifest.plistを抜き出す
iOS 14.5.1ファームウェアを解凍すると、中に【BuildManifest.plist】というファイルが入っていますので、こちらをFuturerestoreと同じフォルダ内にコピーしてください。
1-3, ベースバンドのファイルを抜き出す
*iPadのWiFi版やiPod touchなど、WiFi機能しか無いデバイスはこの手順を省略してください*
続いて「Firmware」フォルダを開き、中にある【xxx-y.yy.yy.Relase.bbfw】というファイルを、Futurerestoreと同じフォルダ内にコピーします。
この際、ファイル名の先頭(xxx部分)に「Mav10」などが書かれていますので、先程調べた自デバイスのBaseband名と合致するファイルをコピーしましょう。
例:先程の例であれば【Baseband = Mav10】でしたので、コピーするファイルは【Mav10-6.80.00.Release.bbfw】となります。
数値(y部分)はデバイスにより様々ですので、ファイル名の先頭…Baseband名(例:Mav10など)で判断してください。また、同名の.plistファイルも存在しますが、そちらは不要です。必要なのは【.bbfw】ファイルの方だけです。お間違えのない様、ご注意ください。
1-4, SEPのファイルを抜き出す
最後に「Firmware > all_flash」とフォルダを開いていきます。
この中にある【sep-firmware.xxx.RELEASE.im4p】というファイルをFuturerestoreと同じフォルダ内にコピーしてください。
この際、ファイル名の途中(xxx部分)に「n69u」などが書かれていますので、先程調べた自デバイスのSEP名と合致するファイルをコピーしましょう。
例:先程の例であれば【SEP = n69u】でしたので、コピーするファイルは【sep-firmware.n69u.RELEASE.im4p】となります。
また、こちらも同名の.plistファイルも存在しますが、そちらは不要です。必要なのは【.im4p】ファイルの方だけです。お間違えのない様、ご注意ください。
1-5, iOS 14.5.1ファームウェアを削除
誤ってiOS 14.3ではなくiOS 14.5.1ファームウェアをFuturerestoreで指定してしまうと大変なので、ファイルの抜き出しが完了したらiOS 14.5.1ファームウェア(ipsw)は別の場所へ移動させるか、削除しておきましょう。
② Generator(Nonce)値をセット
SHSHを使用できるようにするために、Generator(Nonce)値をデバイス内にセットする必要があります。
iOSバージョンや脱獄手法によって手順が変わってきますので、以下の記事を参考にして、セットを行いましょう。
【[iOS 12〜14.x] Futurerestoreでの作業に必要な、脱獄ツール別「Generator値」のセット方法】
Generator(Nonce)値のセットが完了したら、次のステップへ…!!
③ Futurerestoreで復元を実行する
これで準備が完了しましたので、FuturerestoreでiOS 14.3への復元を実行していきます。
ここからは、コマンドを使用した作業になります。全力で集中し、1文字のコマンドミスも無いように確認をしながら進めていってください。
3-1, ファイル類の確認
Futurerestoreのフォルダ内に、以下のファイルが全て揃っている事を確認してください。
- iOS 14.3のファームウェア(.ipsw)
- iOS 14.3のSHSH(.shsh2)
- BuildManifest.plist
- ベースバンドファイル(.bbfw 例:Mav10-6.80.00.Release.bbfwなど)
- SEPファイル(.im4p 例:sep-firmware.n69u.RELEASE.im4pなど)
3-2, Futurerestoreのフォルダへ移動
Windowsであればコマンドプロンプト、Macであればターミナルを起動し、Futurerestoreのフォルダへ移動します。
フォルダの移動方法は【cd 】の後に続けてFuturerestoreフォルダのパスを入力し、エンターです。
ちなみに、【cd (最後に半角スペース)】まで入力した状態で、そこへFuturerestoreのフォルダをドラッグ&ドロップするとパスが自動入力されるので、楽ちんです。
Windowsの場合は管理者権限だとドラッグ&ドロップが使えないため、シフトキーを押しながらフォルダを右クリックすることで「パスのコピー」が出来ますので、コピーしてからコマンドプロンプトへ貼り付け…が楽です。
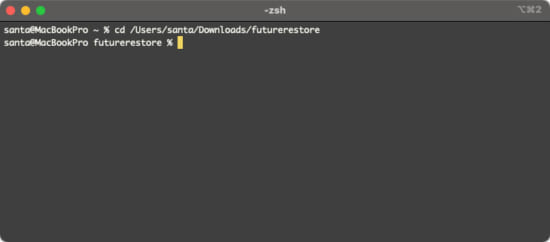
3-3, コマンドを入力
Futurerestoreのコマンドは以下の様な形式で入力していきます(*記事中では改行されているように見えるかもしれませんが、改行無しで記述しましょう)。
ちなみに、Windows版では【futurerestore-v194.exe】から開始され、Mac版では【./futurerestore-v194】から開始されますが、それ以外は同じです。
また、どちらのOSでも、ファイル名を途中まで入力した状態でタブキーを押すと、該当するファイル名が自動補完されて間違いも起こらず、便利です。
【Windows版】
futurerestore-v194.exe -t [iOS 14.3のSHSH] -b [iOS 14.5.1のベースバンドファイル] -p [iOS 14.5.1のBuildManifest] -s [iOS 14.5.1のSEPファイル] -m [iOS 14.5.1のBuildManifest] [iOS 14.3のファームウェア]
【例:Windows版】
futurerestore-v194.exe -t “3200186827321_iPhone8,4_n69ap_14.3-18C66_603be133ff0bdfa0f83f21e74191cf6770ea43bb.shsh2” -b Mav10-10.40.01.Release.bbfw -p BuildManifest.plist -s sep-firmware.n69u.RELEASE.im4p -m BuildManifest.plist iPhone_4.0_64bit_14.3_18C66_Restore.ipsw
【Mac版】
./futurerestore-v194 -t [iOS 14.3のSHSH] -b [iOS 14.5.1のベースバンドファイル] -p [iOS 14.5.1のBuildManifest] -s [iOS 14.5.1のSEPファイル] -m [iOS 14.5.1のBuildManifest] [iOS 14.3のファームウェア]
【例:Mac版】
./futurerestore-v194 -t 3200186827321_iPhone8,4_n69ap_14.3-18C66_603be133ff0bdfa0f83f21e74191cf6770ea43bb.shsh2 -b Mav10-10.40.01.Release.bbfw -p BuildManifest.plist -s sep-firmware.n69u.RELEASE.im4p -m BuildManifest.plist iPhone_4.0_64bit_14.3_18C66_Restore.ipsw
【WiFi版デバイスの場合】
iPadのWiFi版やiPod touchなど、WiFi機能しかないものはベースバンドが関係ありませんので、【-b [iOS 14.5.1のベースバンドファイル] -p [iOS 14.5.1のBuildManifest]】を省略し、その代りに【--no-baseband】と入力してください。
3-4, いざ実行!
コマンドにミスが無いことを慎重に確認できましたら、デバイスをPCとUSB接続して…エンターでコマンドを実行しましょう。
色々な文字が流れていきますが、あとは成功を祈って待つのみ…です。
最後に【Done: restoring succeeded!】と表示され、Futurerestoreの実行が終われば完了。
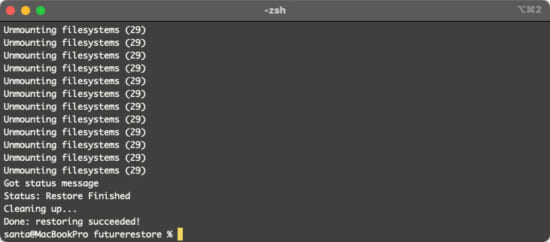
あとはiOSデバイスが初期動作を終え、起動するのを待ってください。この画面までたどり着けば…全て成功となります。お疲れ様でした…!

リカバリーモードで止まる場合
デバイスがリカバリーモードのままFuturerestoreの動作が終了してしまった場合は、その状態のまま再度同じコマンドを実行してみてください。これで動作する場合があります。
また、Windows版を使用した際、実行時に「Error -8」が発生するなど、リカバリーモードで止まってしまう場合があり、発生した際は以下の作業を試してみてとされています。
- Error -8などが発生し、リカバリーモードの状態で停止します
- Windowsのデバイスマネージャーを開き、「Apple Recovery (iBoot) USB Composite Device」を右クリック > デバイスのアンインストールを実行(ドライバアンインストールのチェックボックスがある場合は、そちらにチェック)
- Futurerestoreに戻り、再度復元用コマンドを実行
- デバイスの画面が緑色になった後、再度失敗した場合は上記2〜4の作業を繰り返してください
エラーで止まってしまった場合…
もし、エラーで止まってしまい、デバイスがリカバリーモードに入ったまま…となってしまった場合ですが、原因によっては復帰させることが可能な場合があります。
復帰が可能な場合、以下のコマンドを実行することでリカバリーモードから脱出させることが出来ます。
【Windows版】
【Mac版】
〆
ミスをすると取り返しがつかない部分も多いため、どうしても文章量が多くなってしまったのですが…やってる事自体は以下の3工程だけです。
- ファイルを集める
- Generator値をデバイスにセットする
- Futurerestoreを実行
ミスや予期せぬ問題さえ起こらなければ、そこまで難しいことはないので、お楽しみください…!ただ、どうしても環境により予期せぬ問題が出てしまう物でもあるので、その辺りは…もう…頑張るか諦めるしか…。




コメント
-uで初期化せずにアップデートだけ行えるみたいですけど、どうなんですかね?
自分は怖いので素直に初期化しましたがw
はい、可能です。
ただ個人的な体感としては…アップデートオプションは問題発生の原因になりやすい感じがあるので、オプションを使わずに本記事の様に復元をしてしまった方が安全かな…と思っています。
ご返信ありがとうございます。
具体的にどんな不具合が起きるのかお聞かせいただけますか?
試す端末もないのですが興味が…
こういうのは特定の何かとかじゃなくて何かしらのトラブルが起きる温床ができて、それらのせいで問題が起きた時に誰も特定出来たりアドバイス出来ないからって言うのが理由。
旧脱獄環境のゴミファイル(Tweakのキャッシュとか設定ファイル)を一掃して何も無いまっさらな場所に脱獄環境構築した方が未知のトラブルに遭遇する確率もずっと減らせる。
今はあんまりやらないけど一昔前は購入したてのiPhoneをクリーンな状態にするために即復元なんてことも常識だった。
14.3のSHSHが無く 14.2のSHSHは所持しているため、記事を参考に下記コマンドを入力し実行しました。
futurerestore-v194.exe -t “5951777378156590_iPhone10,1_d20ap_14.2-18B92_27325c8258be46e69d9ee57fa9a8fbc28b873df434e5e702a8b27999551138ae.shsh2” -b Mav17-6.41.01.Release.bbfw -p BuildManifest.plist -s sep-firmware.d20.RELEASE.im4p -m BuildManifest.plist iPhone_4.7_P3_14.2_18B92_Restore.ipsw
すると下記のエラーが出て止まってしまいます。
Sending NORData now…
Done sending NORData
ERROR: Unable to receive message from FDR 0000000003ee2f80 (-2). 0/2 bytes
ERROR: Could not read data (-256). Aborting.
これを回避するべきアドバイスを頂ければ幸いです。
よろしくお願い申し上げます。
A11以上のデバイスでは、現在のFuturerestoreはiOS 14.3以降のみに対応となっています。
iOS 14.2でも可能との報告はあるのですが、開発者さんからは「運次第」とされている部分です。
これは便利そう!!
A14デバイスでは推奨されてないみたいですが使用しても大丈夫そうですか?
みなさん、こんにちは(^^)/
保存した SHSH のフォルダを見ると 14.3 / 14.3-RC / 14.3-ota と3つあるんですが
これは 14.3 を使うので良いのでしょうか?
14.3-RC には 71,387byte
ECID (Decimal)_iPhone9,2_d11ap_14.3-18C65_xxxxxxxxxxxxxxxxxxxxx.shsh2
14.3 には 71,387byte
ECID (Decimal)_iPhone9,2_d11ap_14.3-18C66_xxxxxxxxxxxxxxxxxxxxx.shsh2
14.3-ota には 30,585byte
ECID (Decimal)_iPhone9,2_d11ap_14.3-18C66_xxxxxxxxxxxxxxxxxxxxx.shsh2
が格納されています。
神です
Futurerestoreって確かSHSHかファームウェアが署名発効中に保存しておかないとダメだったんだっけ?
Futurerestoreを使ったダウングレードの条件
・【ダウングレード先バージョンのSHSH】を保存していること
・【ダウングレード先バージョンとSEP互換性のあるバージョンのSHSH】が現在も発行中であること
次からちゃんと保存しとこ…
同じく、、
脱獄出来なくなる危険をとってまでios14にするなという自分と戦ってる
保存していたshshにGeneratorが入っていなくて、取得時のGeneratorがわからない場合は「詰み」でしょうか?
Windowsでshsh2のファイル名指定は、””(ダブルクォーテーション)でくくる必要がありますか?
環境やファイル名によるのですが、SHSHファイル名の先頭数文字を入力後、タブキーで自動挿入された状態でご使用いただくのが安全です
アドバイスありがとうございます。タブキーを使用してやってみますね。
iOS 14.4のベースバンド・SEPで
SEP firmware is NOT being signed! が出た場合はSHSH発行終了かなぁ
ipad pro 第2世代 ios16.5でも出来ますか?
現時点では不可となってしまいます