追記【90日遅延の期限切れとなり、本手法を使ったiOS 15.1へのアップデートは不可となりました。】
【終了】「iOS 15.1」への遅延アップデート手法が期限切れとなり、使用不可に
遅延OTAアップデートでは、デバイスの「監理/管理」モードを有効にする必要があります。これは脱獄環境だと簡単なのですが、未脱獄環境では…脱獄環境とは異なる作業が必要…。
この作業もMacとWindowsでは方法が違ってくるので、今回はMacを使用して「監理/管理」モードを有効にし、遅延OTAアップデートを行う方法についてご紹介。
Windowsに関しては【Windows編】にてご紹介していますので、そちらを試してみてください。
ちなみに、現在…iPhone 12 / 13シリーズではiOS 15.1(15.1.1)への遅延OTAが出来ない状況となっていますので、この点はご注意ください。
iOS 15.1へのアップデートはまだ可能
最大90日遅れでOTAアップデートを行うことが出来る「遅延OTAアップデート」ですが、まだギリギリiOS 15.1へのアップデートが行える状況となっています。
ただし、期限は【2022年3月13日 午前9時まで】ですので、アップデートしたい方は急ぎ判断&実行するようにしましょう。
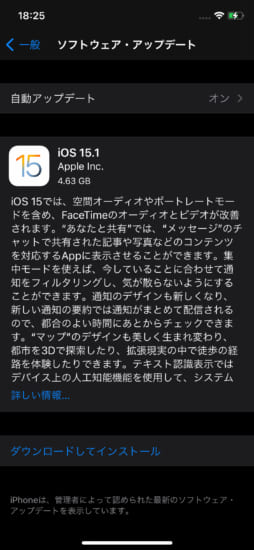
iPhone 12 / 13シリーズは不可
また、iPhone 12 / 13シリーズだけは「iOS 15.1.1」がリリースされており、通常であればこれらデバイスではiOS 15.1.1へ遅延OTAアップデート…となるのですが、何故かiPhone 12 / 13シリーズで遅延OTAアップデートが行えない状況となっています。
条件
遅延OTAアップデートが行える条件として、以下のような環境に現在居る必要があります。
- iOS 11.3〜15.0.2までのバージョンを使用中(iOS 15.2などからのダウングレードは不可です)
- Futurerestoreなどを使用し、正規バージョン以外のSEPを使用していないこと(iOS 15.0.2以下のSEPであれば可能かも…?)
注意点
本作業は初期化やOTAアップデートなどの作業を含むため、どうしても意図しない不具合などにより問題が生じてしまう場合があります。
自身で解決できる方のみ、自身の責任において実行するようにしてください。
① 監理/管理モードを有効にする
「監理/管理」モードを有効にする方法はいくつかあるのですが、MacではApple公式の手順が使用できますので、今回はそちらを使用していきます。
ただし、実行後はユーザーデータが全削除されますので、必ず実行前にバックアップを取っておいてください。
もちろん、遅延OTAアップデート後にそちらのバックアップを使用して復元は可能です。
1-1 バックアップを行おう!
今回の手順ではアプリや写真などのデバイスデータが全て削除されます。そのため、まずはFinderやiTunesからデバイスデータのバックアップを行ってください。
1-2 Apple Configurator 2をインストール&起動
「監理/管理」設定を有効にするため、Mac AppStoreから【Apple Configurator 2】をインストールしてください。ちなみに、Apple公式アプリです。
インストール後に起動し、「監理/管理」モードを有効にしたいデバイスをUSB接続すると…画面上にデバイスが現れます。
こちらをダブルクリックして詳細画面を開いてください。
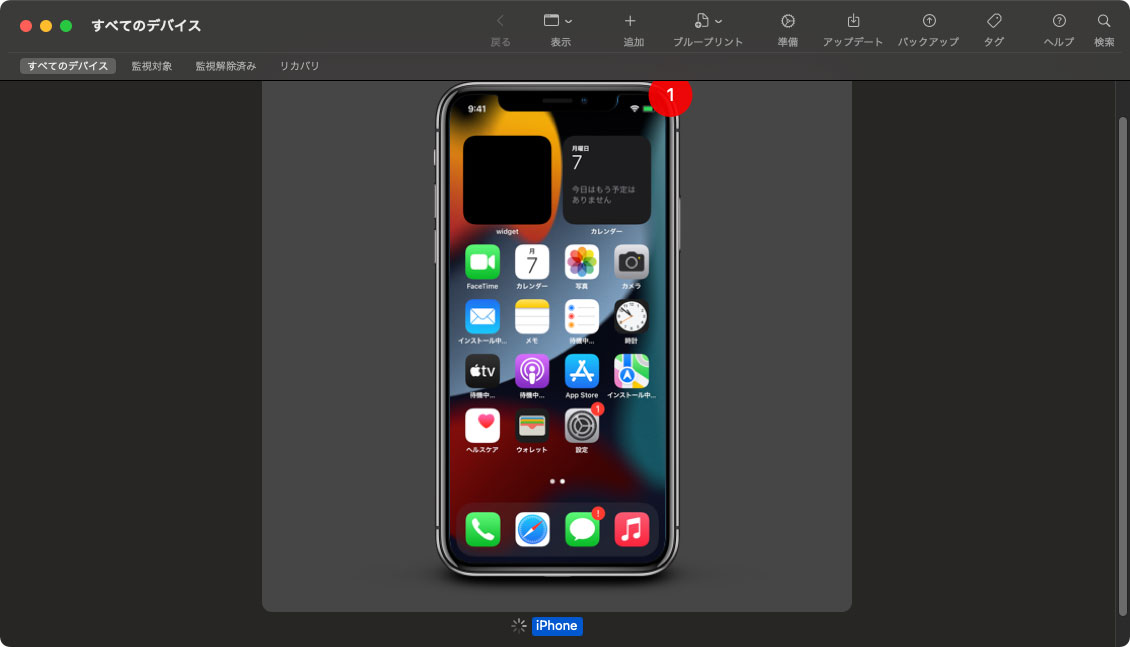
1-3 準備を選択
デバイス詳細画面の上部にある『準備』をクリックしてください。こちらが「監理/管理」設定を有効にするためのメニューとなっています。
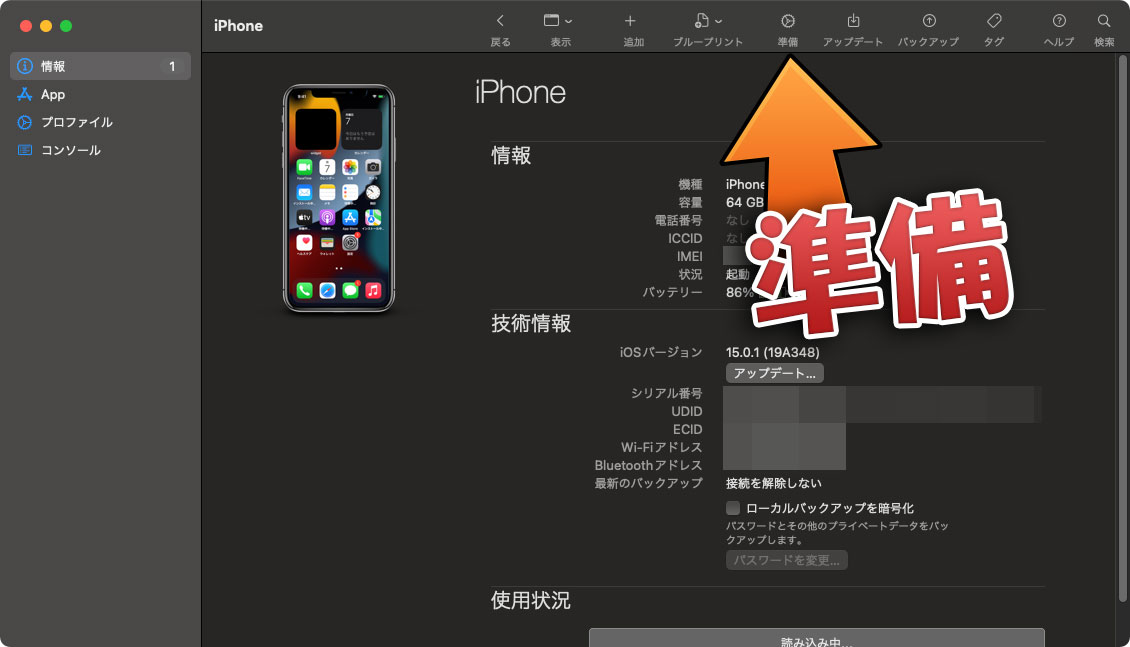
1-4 どんどん進めていく…
準備作業の実行ガイドが表示されますので、いくつか設定を変更しつつ…どんどんと進めていきます!
まず最初の画面で「手動構成」を選択した後、「デバイスを監視」にチェックを入れて「次へ」にて進めてください。
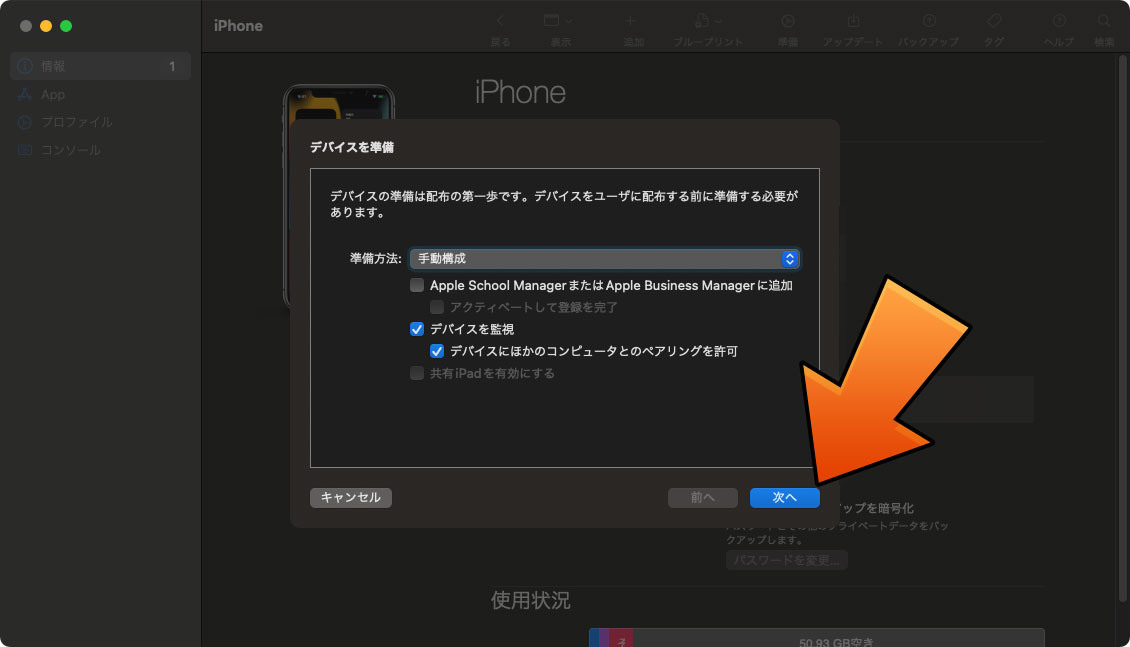
「MDMに登録しない」を選択し、「次へ」にて進めます。
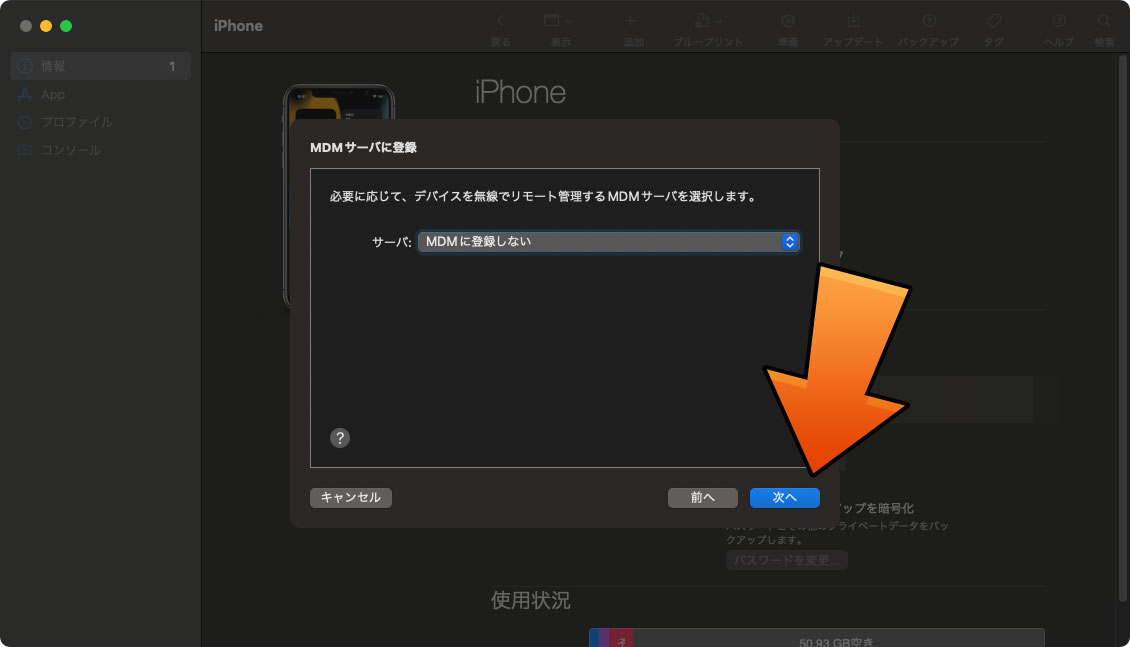
Apple IDの入力画面となりますが、こちらには特に入力する必要はありません。「スキップ」を選択して進めてください。
この際、以前Apple Configurator 2を使用した事がある場合、ユーザー選択画面が表示されることがあります。そちらからユーザーを選択してもイイですし、新規作成で進めても構いません。
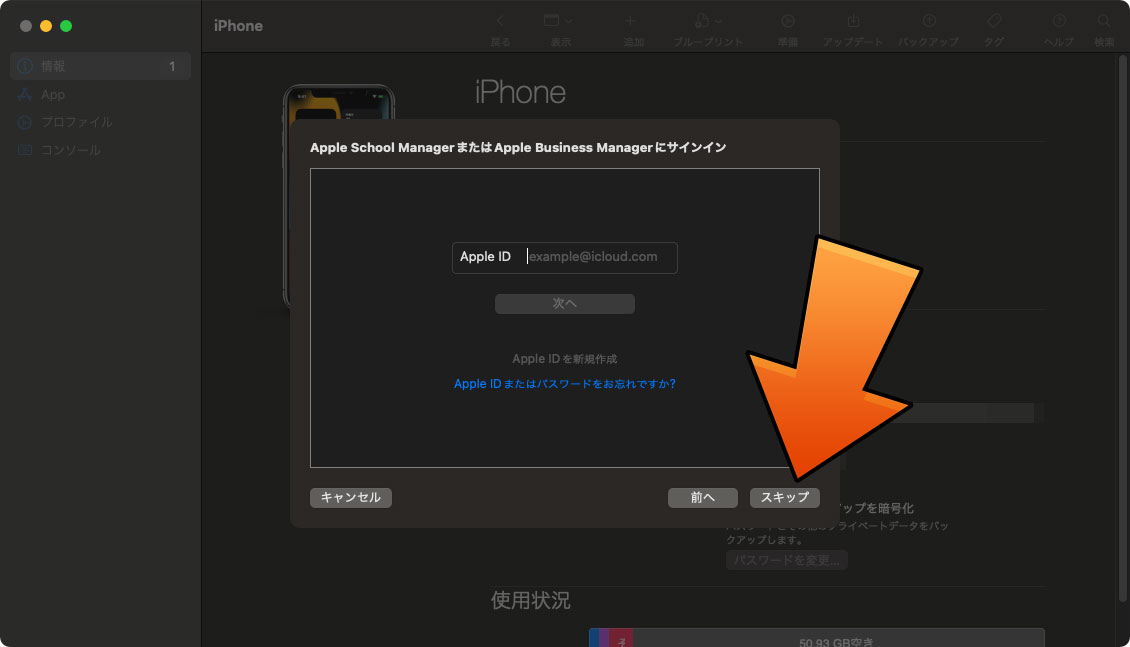
組織情報を入力する画面ですが、「名前」を入力するだけでオーケーです。名前も適当でオーケーですが、設定画面に名前が表示されますので、まぁ…あまり変な名前にしなければ大丈夫。
適当な名前を入力後、「次へ」にて進めてください。
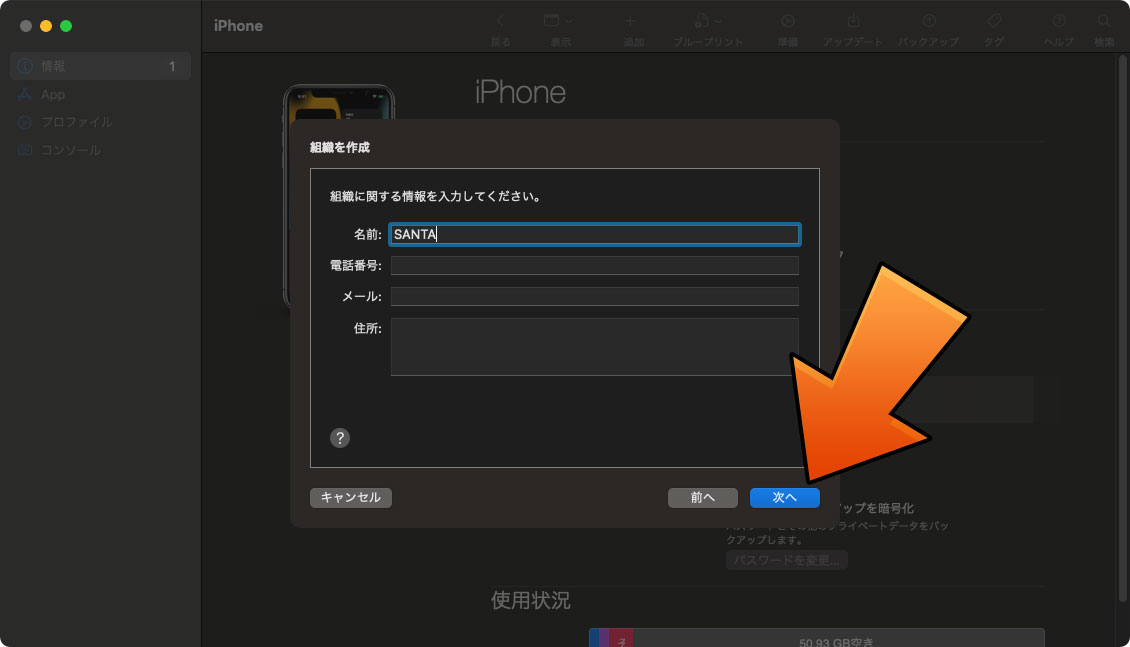
「新しい監視識別情報を生成」を選択して、「次へ」にて進めます。
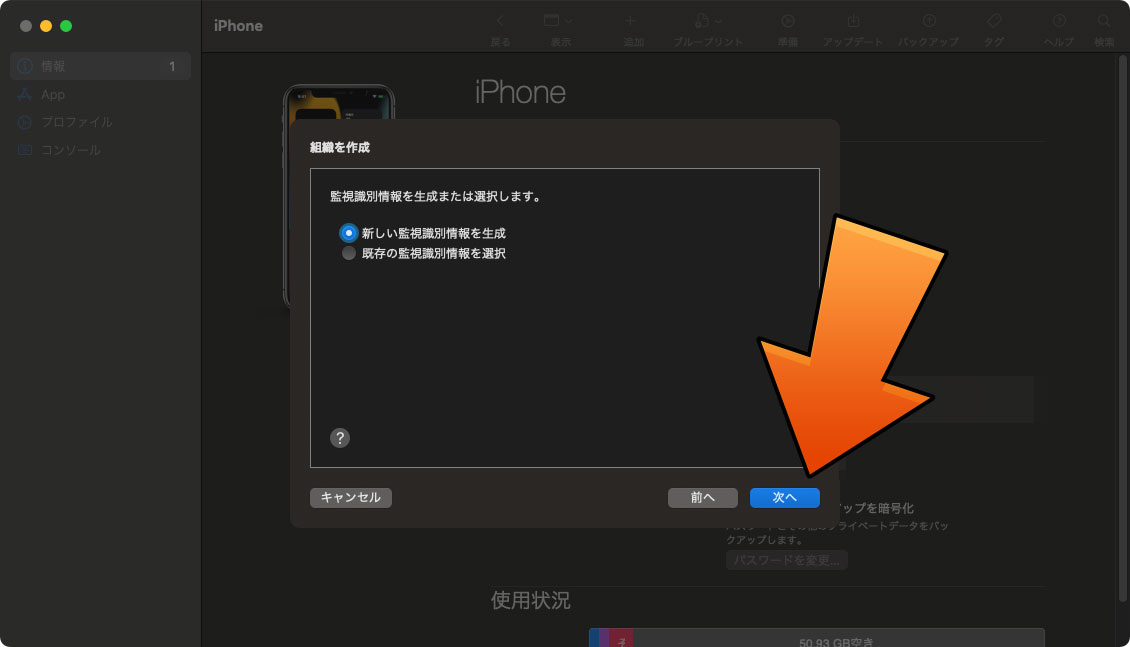
最後に設定アシスタントの選択画面が出現しますが、「すべてのステップを表示」が選択されていれば問題ありません。
そのまま「準備」をクリックして進めてください。
進めた際、Macのパスワードを求められますので、入力して「設定をアップデート」にて続行します。
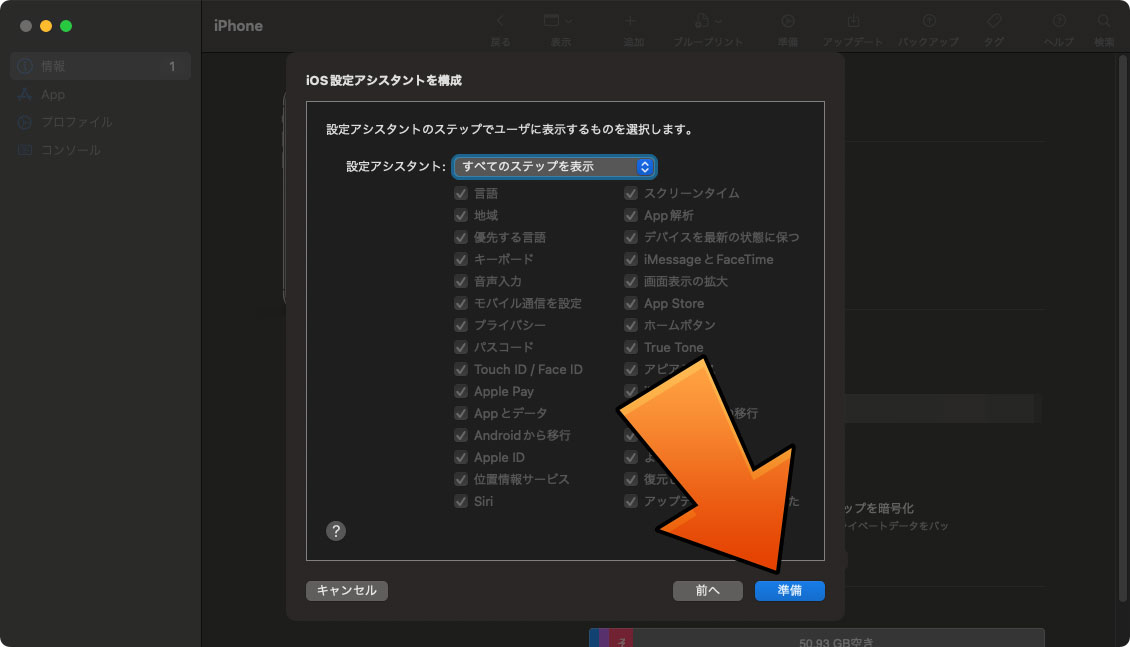
1-5 初期化&有効化を実行
最後に「消去」を選択して、Apple Configurator 2の操作は完了です。
*「消去」ボタンをクリックした時点でiPhone等のデバイスデータは削除され、初期化となりますので、必ずバックアップを行ってから実行する様にしてください。
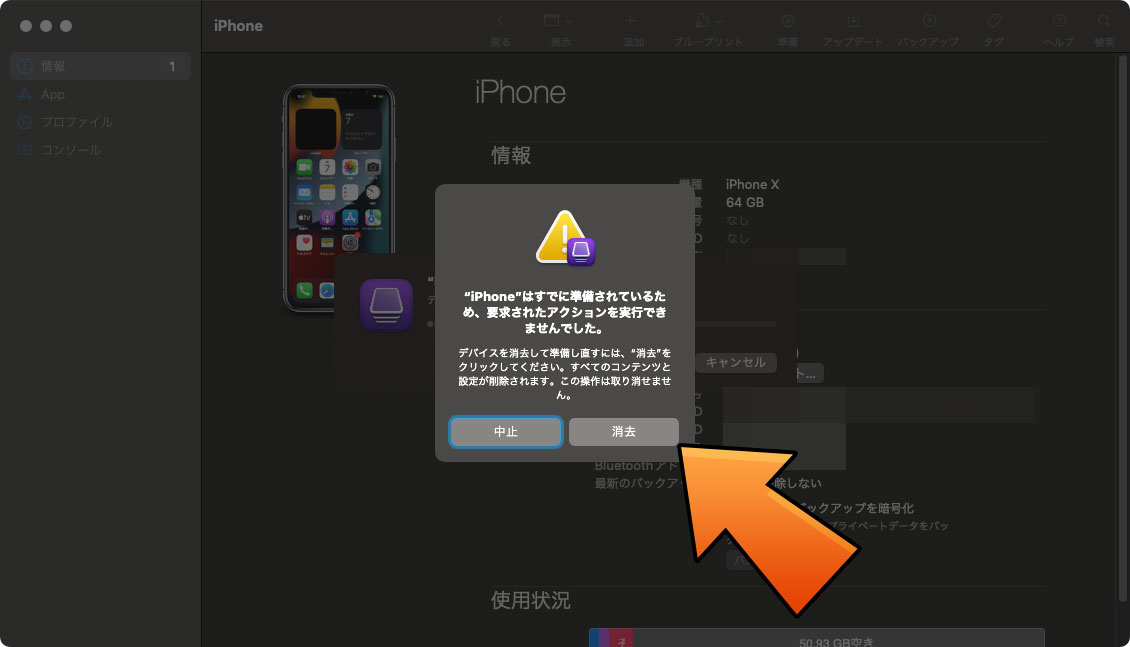
デバイス側で初期化作業が完了するまで待ちましょう…。この作業には数分〜10分程度の時間を要するため、その間USB接続が途切れたりしないよう、ご注意ください。
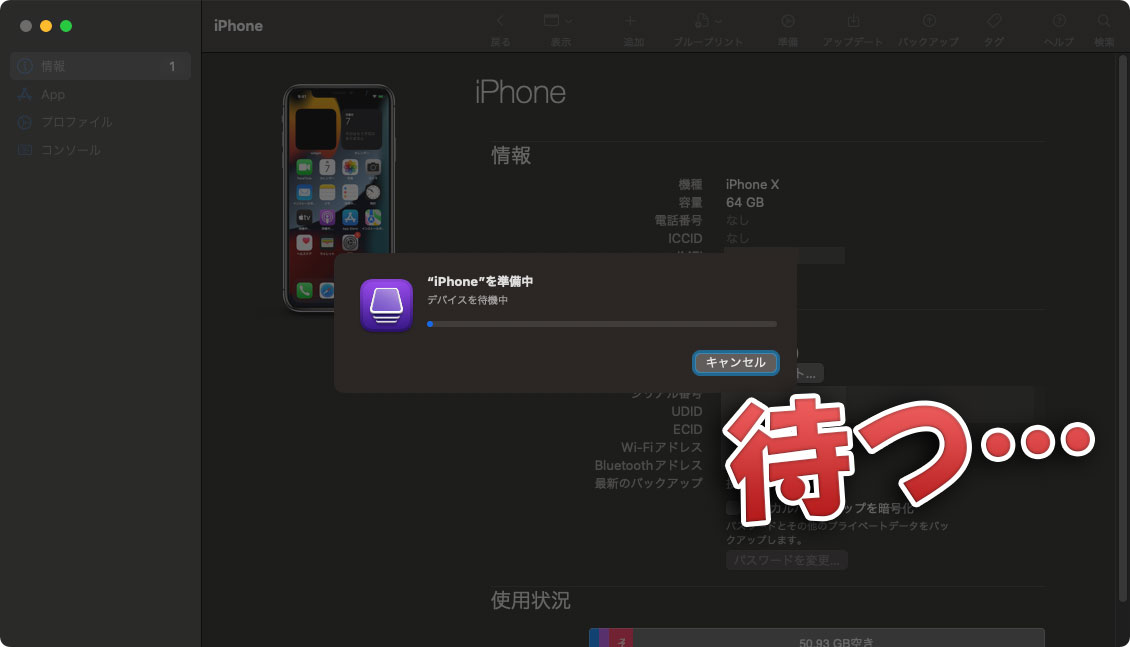
1-6 デバイスの初期設定を完了させる
デバイスが起動したら…初期化&有効化の作業は完了です。通常通り初期設定を行っていきましょう。
ちなみに、遅延OTAアップデート後にバックアップから復元を行う…などの予定がある方は、最小限の設定だけを行い、パスコードやAppleアカウントのログインなどなど…不要な設定はスキップしちゃうのがオススメです。
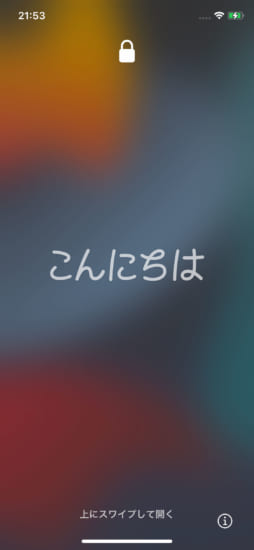
初期設定が完了したら、設定アプリを起動して画面最上部に「このiPhoneは〇〇によって監視および管理されています」と表示されていれば成功です。
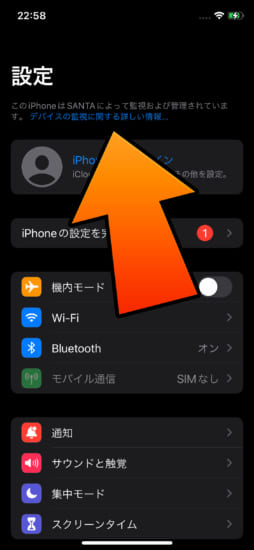
② iOS 15.1へ遅延OTAアップデートする
「監理/管理」モードが有効になりましたので、これで遅延OTAアップデート用プロファイルを使用できるようになりました。
ということで、プロファイルをインストールして遅延OTAアップデートを実行していきましょう。
2-1 プロファイルをインストール
Safariより【Delayed OTAs】を開き、目的のプロファイルをダウンロードします。
今回はiOS 15.1へのアップデートが目的ですので、「iOS (all other non-legacy devices)」項目にある「iOS 15.1 (19B74)」の右側、『Download profile』ボタンよりプロファイルをダウンロードしてあげましょう。
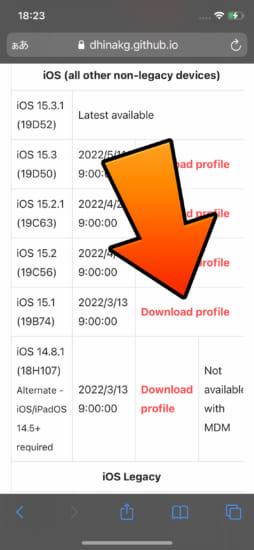
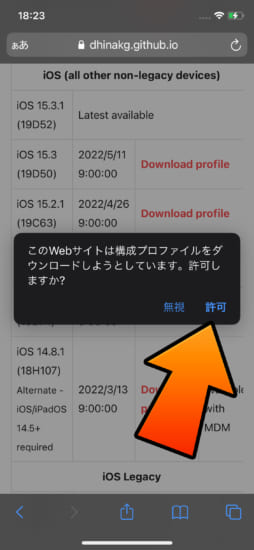
ダウンロードされたプロファイルは設定アプリ内に追加されますので、設定アプリを開き、上部の「プロファイルがダウンロード済み」項目からインストール作業を指示通り進めてください。
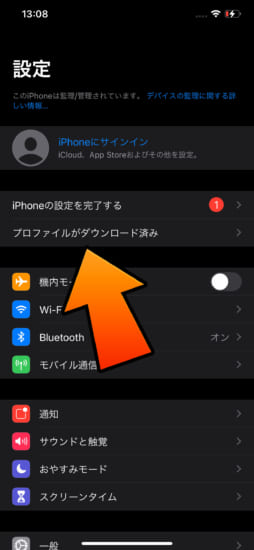
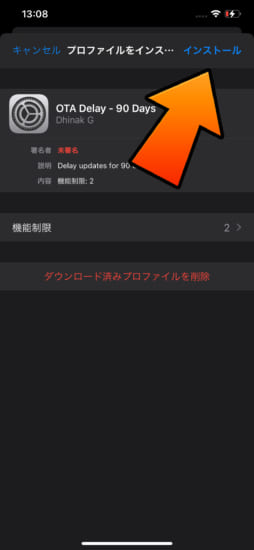
2-2 iOS 15.1へOTAアップデート!
設定アプリ > 一般 > ソフトウェア・アップデート項目へ移動し、目的のバージョンが表示されていれば成功。最新バージョンなど他のバージョンが表示されている場合は、プロファイルのインストールからやり直してみてください。
表記が「iOS 15.1」となっているのを確認したら、「ダウンロードしてインストール」ボタンよりアップデートを実行してください!
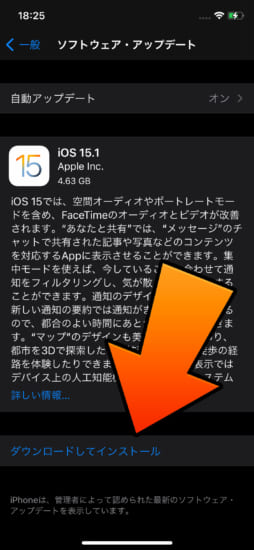
2-3 完了!!
じっと待ってOTAアップデート作業が終われば…完了です!
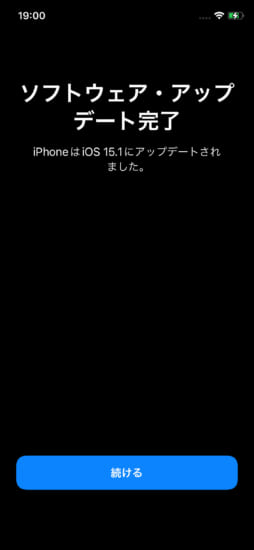
アップデート後は…
OTAアップデート完了後も設定アプリ上部には「監理/管理」モードのテキストが表示されたままですが、気にせず放置でも大丈夫です。
気になる場合は一旦データリセットを行えば消えます。
また、データを元通りに戻したい場合は、実行前に取っておいたバックアップから復元作業を行ってあげましょう。
〆
脱獄環境だと脱獄アプリをインストールするだけで「監理/管理」モードを有効に出来るのですが、未脱獄環境だと一度データが消えてしまうため…地味に面倒だったりも。
ただ、過去に脱獄を行っていた…などであっても余計なデータ等が邪魔をしないため、なんだかんだで…これが一番確実なのかなと思います。




コメント
せっかくApple Configurator 2を使うのですから、構成プロファイルのインストールもApple Configurator 2から流し込めば良くないですか
iPhone本体がインターネットに接続していなくてもできるので、余計なOTAが降ってこなくてイイですよ
unc0verで脱獄中の13.4.1のiPad mini5を15.1にするか迷っております。
でも結局、決断できずに乗り遅れるような気がします。
iPad mini6にて成功しました
詳細な情報ありがとうございます
SANTA様
いつも有益な情報提供ありがとうございます。
長年脱獄状態にあったiPhoneXをこの機会に初期化したいと思っています。
脱獄状態から直接この手順でios15.1にUPして問題ありませんか?
どうぞよろしくお願いします。
一旦入獄するにあたって脱獄検知対策関連など不要なファイルを一括して削除する方法ってありますか?
var/libの削除だけではダメな場合があると聞いて心配しています
基本的には手動で削除して頂く必要があります。
気になる場合は関連ファイル削除&入獄時点で脱獄検知されていないかを確認していただき、大丈夫な状況になってからOTAアップデートをしていただくのがオススメです
15.1なの?15.1.1でもいいって話じゃなかったっけ…?
ちゃんと記事読んでどうぞ
iOS 15.1.1はiPhone 12 / 13シリーズにのみリリースされています。
今回の遅延OTAアップデート手法はiPhone 12 / 13では使用できないため、iOS 15.1へのアップデート手順…ということになっています。
そろそろ15.4.1の期限が近いですねー。