iPhone等のデバイス内部のファイルを操作することができるiFunBoxには『SSH ターミナル』という機能が備わっています。
これはUSB経由でSSH接続し、ターミナル・コマンド操作が行える機能です。
通常時にコマンド操作を行う時はもちろんですが、リンゴループ等に陥った際にネットワーク経由のSSH接続が出来ない場合でもUSB経由なら出来る!ということがよくあります。
ターミナル操作が可能だと出来る事がグイッと増えますので、こんな機能があるんだ~と言う事と、簡単な使い方を覚えておきましょう!
「SSH ターミナル」機能は便利!
通常時にコマンド操作であれやこれやと作業を行う時にも便利なのですが、特に便利な場面はリンゴループに陥った時です。
WiFiに繋がってくれるまで起動してくれれば良いのですが、そこまで行くことは希。でもUSB接続で認識はされる!なんてことはよくあったりします。
そのような状況ではSSH ターミナル機能を使って色々な対処法を試すことが可能。
コマンド操作ではファイルの削除や移動はもちろん、脱獄アプリのインストール・再インストール・削除なんて事も出来ます。これが出来るだけで対処方法にもバリエーションが!
*OpenSSHが必要です
ただし!注意点があります。
SSH接続を行うためには事前にiOSデバイス側にCydiaから『OpenSSH』がインストールされている必要があり、尚且つSSH機能がオンになっている必要があります。
インストールしておけば良いじゃん、ということなのですが、問題点はきちんとセキュリティに気を遣わなければ外部からの侵入も出来てしまう様になる点です。
OpenSSHをインストールした場合は必ず「パスワードの変更」程度は行っておくようにしましょう。
また、使わない時はSBSettingsなどからSSHをオフにするようにしてください。ただし、再起動時には自動的にオンになる様になっていますので、ココも注意しましょう。(自動でオンになる理由は問題が発生してオンに切り替えられなくなる、なんてことで詰んでしまわないようにです)
「SSH ターミナル」の使い方
それでは早速『SSH ターミナル』機能を使ってみましょう。SSH接続するためには事前にデバイス側の「SSH」をオンにしておく必要があります。
- 【iFunBox for Windows】
- 執筆時点(2013年6月28日)ではWindows版でしか「SSH ターミナル」機能は使えません
SSH ターミナルの起動
iFunBoxを起動し、上部のタブから『Quick Toolbox』を選択。
するとメニュー内に『SSH ターミナル』が出現しますので、これをクリックして起動!
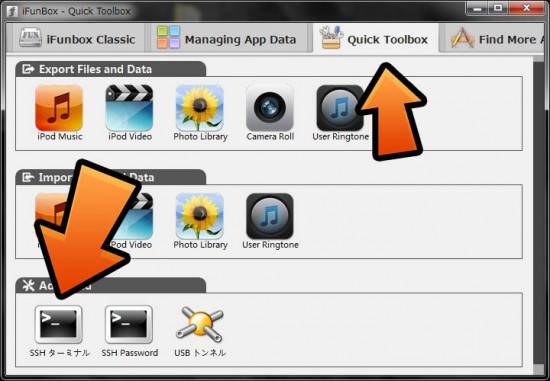
パスワードを入力してログイン
ログインするためにパスワードの入力が必要です。
「root」ユーザーのパスワードを入力し、OKボタンからログインしましょう。パスワードの変更をされている場合はそのパスワードとなります。
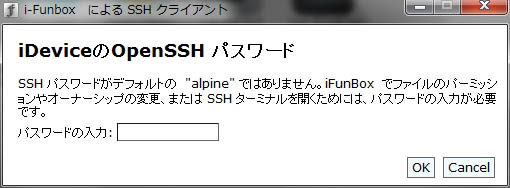
また、パスワードがデフォルトの「alpine」のまま変更されていない危険な状況の場合は以下の様なアラートが表示され、「はい」を押すことでランダムのパスワードに変更されます。
ただ「パスワードの変更方法」を使うか「SYS Passwd」を使用して自分で変更する事をオススメします。
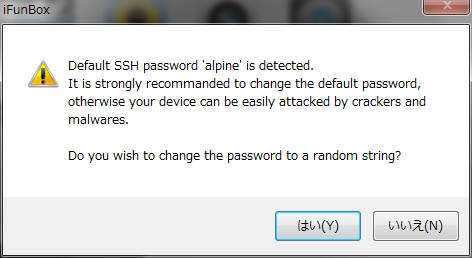
これでターミナル操作ができるよ!
はい、この作業だけでiFunBoxからUSB経由でSSH接続して、ターミナル操作・コマンド操作が行える様になりました!
手順としても使い方としても簡単ですね。
実行するコマンドは画面下部の入力欄へ記入し、エンターで実行させることが可能です。
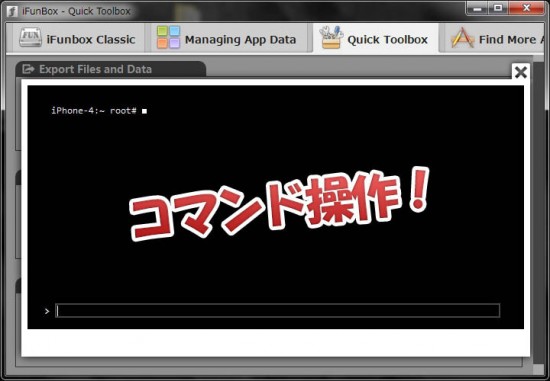
もちろん他での接続同様に「iLEX R.A.T」の様な作業も実行することが可能です。便利便利!
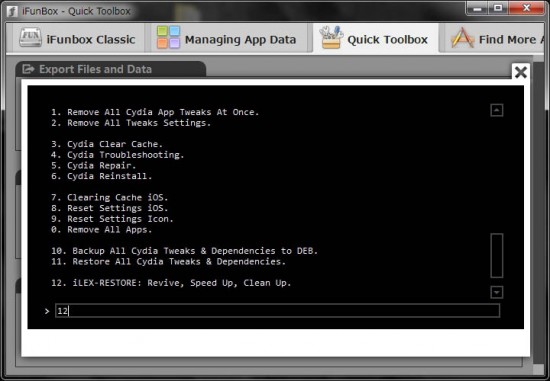
〆
OpenSSHをインストールしておくのを推薦する!なんてことはセキュリティの関係上言えませんが、入っていて助かることが多いのも事実です。
入れる、入れない、どちらにしてもこのような機能がある!という事を覚えておくと後々役に立つ事もあると思いますので、頭の片隅にでも覚えておきましょう!(私がたまに忘れるので…)

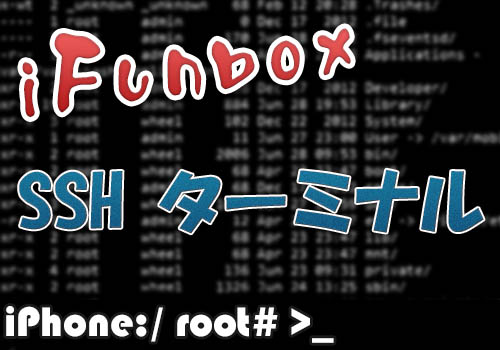


コメント
リンゴループになった時ってUSB認識するんですか?
全部の環境で認識されるというわけではないのですが、iFUnBox等から認識出来る事も多いです。
ただし、リンゴマークが表示されてから少し時間が経った後に1分程度のみ認識され、また認識されなくなる…というような事がループする場合が多いです
もしも、openSSHをいれたデバイスを復元してしまった場合
パスワードはalpineに変更されてしまうのでしょうか?
iOSの復元を行った場合はalpineに戻ります
いつもありがとうございます
こんなことできるんですね(≧∇≦)
管理人さんこんばんは(^^)
モバイルターミナルにて二度目のパス変更(モバイル)をしようとしたのですが、
『another passwd process is running』とでるんですが、何が問題でしょうか?
前までは、パス入力となって、パスを打ってたと思うのですが。。。
おかげで、上記のメッセージが出るのでパス変更できません。
ウイルス、それか、また何か変な事になったのかと悩んでいます。
ご存知でしたら教えて下さい!!
いったんiOS自体を再起動し、機内モードをオンにした状態で、再度実行してみても同じ状況でしょうか?
管理人さんこんにちは(_ _)
言われた通りすると改善されました。有難うございます。
本当にいつもすごいです!!
関係ない質問なんですが、なんで管理人さんは何でも知っているんでしょうか?
私的になんですが、IOSデバイスだけに限らず管理人さんは知らないの事ないんじゃないの?
とふと思ってしまいました。
すごい説得力&改善確率も半端ないので、質問させていただきました。
あとなんですが、もしよろしかったら教えて下さい。
今回はなぜ機内モードが関係したのでしょうか?
私的には機内モードなんて全く関係ないとしか思えないので不思議でたまらないです。
実際には再起動だけでも大丈夫だと思うのですが、機内モードにすることでなんらかの外部からのアクセスを行わせないようにする・全て遮断するという効果があります。
はじめまして。
つい二日前の出来事なのですが、CydiaよりHomeDisplayをインストール(インストール画面)直後にiPhone5が再起動され、アップルマークが出たままいくら待ってもホーム画面に移行しなくなりました。
リンゴループであれば対処は心得ておりますが、リンゴマークのまま少し画面が暗くなった状態でいつまでたってもフリーズしたままです。
不思議なことに、iTunesやiFunboxでの認識はされるのですが、iTunesでの同期や、バックアップからの復元を行おうとしても、パスコードロックをかけてしまっているためまったくできないのです。
iPhoneが起動しないのでロックを解除することもできず、困り果てているところです。
iPhone5ですので、完全に復元してしまうと再脱獄ができないので、復元だけは避けたいのですが、この症状に関する何らかの情報・対処法などご存知でしょうか??
よろしくお願いいたします。
iFunBoxから操作ができるのであれば色々と出来る事はあるのですが、ロックを掛けている場合はWiFi経由のSSH接続などが出来なければかなり厳しいかなと思われます。
https://tools4hack.santalab.me/howto-fix-boot-apple-logo-loop.html
もしevasi0nでの再作業が可能であればそれでもイイかもしれませんが、やはりパスコードが問題となるかもしれません。
追記ですが、再起動・mobilesubstrateフォルダのリネーム・Preferenceフォルダのリネーム・Libralyフォルダのリネーム・電源OFFからのSafe Mode起動を試みましたが、症状は変わりませんでした。
ありがとうございます。
evasi0nに関しましても、パスコードロックが解除されていない為、何もできませんでした。
パスコードロックがここまでネックになるとは思いませんでしたよ。
こんにちは!
鍵認証方式を導入してみたのですが、これだとiFunboxから起動できなくなるってことですか?
未確認ですが、リンゴループなどでwifi接続出来ないときに、USB経由でターミナル操作できないのかな、と思いました(´・ω・`)
パスワード認証を拒否する設定にしている場合は、残念ながら今回の手法は使えないと言う事になってしまいます
mobileフォルダをリネームしてみたところ、リンゴマーク→リンゴマークの下にバー→リンゴマーク→リンゴマークの下にバー・・・の繰り返しとなり、USBからの認識が一切できなくなってしまいました。
さすがにもう復元しかないのでしょうか?
他のパソコンや別アカウント環境で認識することもたまにありますので、そちらでも試してみると良いかもしれません。
ただ、どうやっても一瞬も認識しないという場合はDFUモードからの復元になるかと思います
santa先生いつもお世話になってます。
素人のぼくにもわかりやすく
説明していただき多謝です。
いつもありがとうございます!
openSSHをりんごループの状態でもwifi経由で使えると聞いたのですが、
その方法についてはすでに記事にされてますでしょうか?
WiFi経由…に関しては、リンゴループの種類次第です。
ある程度起動した後…WiFi起動まで行っているリンゴループであれば、通常通りIPを指定して接続…が出来るのですが、そうでない場合が多く、その場合はUSB経由などになるかとおもいます