今回はリッピングしたDVDデータから直接iPodやPSP、XBOX360などで再生することが出来る動画の作り方をご紹介します!
通常はDVDからAVI等の動画形式に変換した後に動画変換君などで変換するのですが今回はDVDから直接変換する方法です。
ソフトさえインストールしてしまえばあとはとても簡単ですのでお試しください!
紹介ソフト:☆Handbrake☆
日本語化:☆TiltStr::不定期版 Handbrake ver.0.92 – 日本語化☆
・Handbrakeインストール方法・
①上記リンクより”Handbrake”ダウンロードページへアクセスし、下記画像赤枠部分の”Donwload”をクリックするとダウンロードが開始されます。
自分のOSにあった方をお選びください。
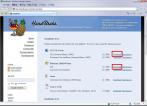

②ダウンロードしたファイルをダブルクリックで起動し、インストールを開始していきます。
特に問題がない場合は”NEXT”⇒”I Agree”⇒”Install”をクリックしていきましょう。
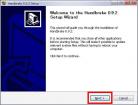
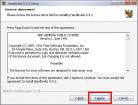
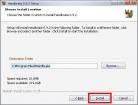
③インストールが完了すると下記画像の画面がでてくるので日本語化する方は下記画像赤枠部分のようにチェックを外して”Finish”をクリックしましょう。
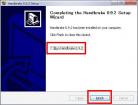
・日本語化・
①TiltStr::不定期版様のサイトにある日本語化ツールを使用していきます。
上記リンクにアクセスし、下記画像赤枠部分の”Handbrake_ver.0.92(test2).zip”をクリックするとダウンロードが開始されます。
ダウンロードが終了したらファイルを解凍しておきましょう。
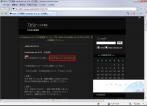
②解凍すると”Handbrake.exe”と”Readme.txt”と言う2つのファイルが入っています。
”Handbrake.exe”を”右クリック”⇒”切り取り”で先ほど”Handbrake”をインストールしたフォルダへ上書き貼り付けします。
通常インストールフォルダは
C:\Program Files\Handbrake
になります。
これで日本語化は完了です。


・使用方法・
①”Handbrake”を起動します。下記画像を参考にしながら設定していってください。
・ソース
元となるDVDデータを指定します。
DVDデータなら”フォルダ”にチェックを入れ”参照”から”VIDEO_TS”と言うフォルダを選択します。
ISOファイルなら”ファイル”にチェックを入れ”参照”からISOファイルを選択します。
・保存先
参照をクリックし、保存したい好きな場所を選択し、名前を記入し、”保存”をクリックします。
・設定
画面右の”Presets”から動画を再生する機器を選択します。
ちなみにiPod nano等はどれか分からないと言う方は”iPod Low-Rez”でいいかと思います。解像度的にはこれ以上大きくしても要領が大きくなってしまうだけなので。
”トリミング”と言うところは”No Corp”にしておきます。
動画によっては上下左右などが切り取られる場合があるのでそれを防ぐためです。動画比率がおかしくなった場合などはここを”Automatic”にしましょう。
・変換開始
画面左上の”開始”ボタンをクリックで変換が開始されます。

②変換が開始されると下記画像のような画面がでてくるので100%になるのを待ちましょう。
100%になれば変換終了です。
あとは変換されたファイルをiPodならばiTunes等を使って転送しましょう。


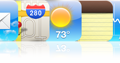
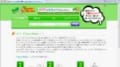
コメント