更に640MB増量させたい方はこちら!
【Dropbox 無料版を+640MB増量する方法】
Dropboxってご存じですか?
オンラインストレージと呼ばれるサービスです。
そんなオンラインストレージでも最近ではDropboxがスタンダードになってきている感じですね。
私はデスクトップPC、ノートPC x2、iPhone x2と全部で5台にDropboxがインストールされています。
また、それ以外のデバイス、PC等でも頻繁に使用します。
この時はWeb版をブラウザ経由で使用します。
このように多数のデバイス、OS、コンピューターの垣根を越えてデータのやり取りが簡単に出来てしまうのがDropboxです。
もし、今現在使ってない人が居るのであれば1度試してみると良いです!
「自分なりの使いどころ」が見えてくるまでは少し戸惑うかも知れませんが、使いどころが分かった途端Dropbox無しでは生きていけなくなってしまうかも知れません。
さて、Dropboxを使用してみるにしても最初から有料版を使う必要なんてありません。
これは自分の使い方が分かってきて、無料版に不満が出てきた時に変更すれば良いだけのことです。
実際、私は数ヶ月間使用してきて無料版でも満足出来ています。
ただ、やはり無料版。
その容量には制限があります。
無料版の制限は 2GB です。
が、これから新規で始めようとしている方は簡単な手順を辿るだけで +500MB の容量を無料でゲットすることが可能です。
それについてご紹介していきます。
それでは・・・
+500MB の内訳
無料版2GBに加え、+500MBが追加でもらえます。
この500MBの内訳は下記の通りです。
- +250MB = 特定リンク先から登録
既にDropboxを使用している人に紹介されたリンクから登録をすることで+250MBの容量をゲットすることが出来ます。
この記事中に書かれているDropboxアカウント登録へのリンクは私からの紹介リンクなので、リンク先から登録することで+250MBを貰えるようになっています。
また、登録し自分で使い始めたら自分でも友人などに紹介してあげましょう。
そうすることで紹介ボーナスとして紹介者、紹介相手2人にそれぞれ+250MB (上限10GB)が与えられます。
- +250MB = Get Startedに書かれている項目をクリア
登録し、ログインするとGet Startedと云う項目があります。
そこに書かれている6つの事項中5項目をクリアする事で+250MBが与えられます。
クリアの仕方は記事続きに記載していきます。
Dropbox へ 登録
- Dropbox 登録
上記リンクへアクセスします。
そこから登録することで1つめの+250MBが与えられます。
- 上記へアクセスすると下記画像の画面になります。
下記画像赤枠部分に必要事項を書き込んでいきます。
上から「苗字」、「名前」、「メールアドレス」、「パスワード」となります。
メールアドレス、パスワードがログイン時に必要になります。
また、全ての項目はログイン後にでも変更可能です。
全て書き込めましたらCreate accountをクリックで登録します。
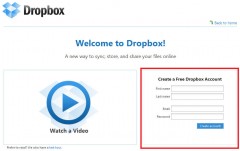
- これでアカウントの登録完了です。
次の画面ですぐにDropboxのクライアントソフトのダウンロードが開始されます。
もし開始されない場合は”restart the download”と書かれたリンクからダウンロードしておきましょう。
ダウンロード出来ましたら画面右上のBack to homeからホーム画面に戻っておきましょう。
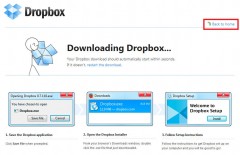
- これでWeb版のDropboxが使用可能になりました。
ちなみにこの時点ではまだ標準の2GBしか容量はありません。
紹介登録ボーナスの+250MBは下記Get Started項目”2番”のクライアントソフトのインストール完了時に追加、反映されます。
ですので、続いてGet Startedをクリアしていきましょう。

- ホーム画面のGet Startedタブを開くとやるべき事が書かれています。
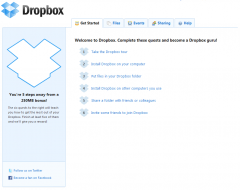
Get Started 6つの項目
2つ目の+250MBボーナスはGet Startedをクリアすると追加、反映されます。
ただし、これを全てクリアするのではなく6項目中 5項目クリアで追加されます。
ですので、自分でやりやすそうな物を選んでクリアしていって下さい。
ちなみに管理人のオススメは
1 → 2 → 3 → 5 → 6
とクリアして行くのが時間的には短く終われるかと思います。
- 【「ツアー」を見る】

- 【クライアントソフトをインストールする】

- 【ファイルを1つでも同期する】

- 【別のコンピューターにクライアントソフトをインストールする】

- 【共有フォルダを作成する】

- 【友人に招待状を出す】

クリアした物からGet Startedタブ内の項目に取消線とcomplete!の文字が追加されますので確認しながら進めていきましょう。
どれもチュートリアルみたいな物ですね。
ちゃちゃっとやってしまいましょう。
「ツアー」を見る

Dropbox tour
Dropboxへログインした状態で上記リンク先へアクセスします。
リンク先はDropbox ツアーページですのでアクセスしただけでも完了になります。
もし完了にならない場合は適当に見ましょう。
これだけで1番目は終了です。
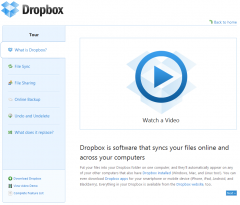
クライアントソフトをインストール

- アカウント登録時にダウンロードしたクライアントソフトをインストールしていきます。
もし、ダウンロード出来ていなかった場合は
Dropbox Download
からダウンロードしましょう。
ダウンロードが完了したらダブルクリックで起動します。
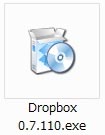
- Nextをクリックします。
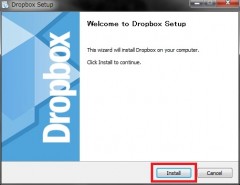
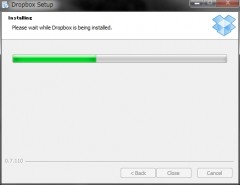
- 先ほど既にアカウントは作成済みなので選択肢下のI already have a Dropbox accountを選択しNextをクリックします。
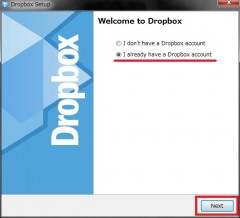
- 先ほど登録したメールアドレス、パスワードを入力します。
一番下のComputer NameにはインストールしようとしているPCの名前を入れます。
分かりやすい好きな名前を入れて下さい。
入力出来ましたらNextをクリックします。
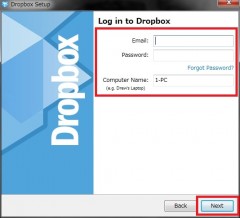
- 今回は無料版なのでFreeを選択しNextをクリックします。
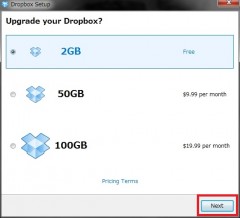
- 簡単なチュートリアルですのでSkip tour and finishをクリックで飛ばしちゃって構いません。
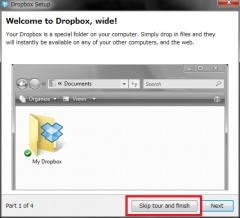
- DropboxフォルダへアクセスしやすいようにとりあえずAdd a shortcut to Dropbox on my Desktopにチェックを入れデスクトップにショートカットを作っておくと良いでしょう。
下のI want to choose where to put my Dropbox folderにチェックを入れると自分でDropboxフォルダが作られる場所を選択することが出来ます。
好み、使い方によって選択して下さい。
選択出来ましたらNextをクリックします。
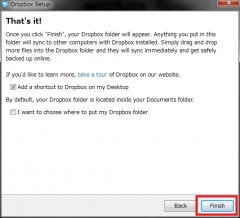
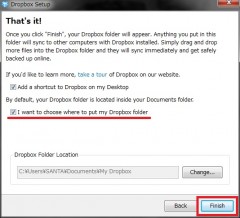
- これでクライアトがインストール出来ましたのでPCから簡単に使用可能になりました。
また、この時点で上記紹介リンクから登録した方は紹介ボーナス分の+250MBが追加されます。

ファイルを1つでも同期する

先ほど作成されたショートカットを開きます。
ショートカットを作成していない方はマイドキュメント内にあるMy Dropboxフォルダを。
場所を変更した方はその場所を開いて下さい。

フォルダ内にファイルを入れることでDropboxに自動で同期されます。
ですので、どんなファイルでも良いのでフォルダ内へ入れて下さい。
とりあえずサイズが小さいファイルの方がアップロードも速いので空のテキストファイルなどで良いでしょう。
左下に青い円を描いている矢印アイコンが出ている時は同期中の目印です。
これが緑色のチェックアイコンに変わるまで待ちましょう。
チェックアイコンになれば同期が完了している目印です。
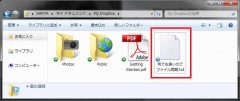
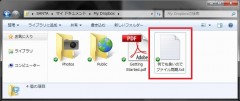
別のコンピューターにクライアントソフトをインストールする

別のPCでも同期しようと思っているのであれば、上記でインストールした時と同じように別のPCでもインストールして貰えれば完了です。
ただ、とりあえず1つのPCで完結させたい場合はちょっとした裏技でクリアすることが可能です。
タスクバーにDropboxのアイコンが表示されているはずです。
それを右クリックでメニューを出しPreferencesをクリックします。
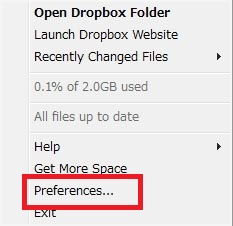
設定ウィンドウが出てきましたらGeneralタブ内のUnlink this computer…をクリックします。
これで1度Dropboxとの同期を解除します。
そのまま待っていると自動でアカウントを入力する画面になるので、はじめにインストールした時と同様に自分のアカウントを入力し完了しましょう。
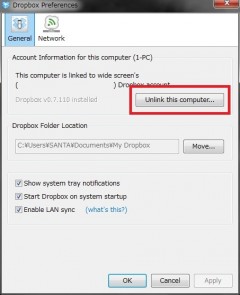
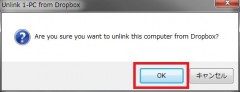
これで別のPCにインストールしなくてもこの項目がクリアになっているはずです。
共有フォルダを作成する

Dropboxには共有フォルダと呼ばれる物が有ります。
これは招待した人とフォルダを共有出来る機能です。
このフォルダを1つ作成して!って事です。
ただ、共有したくない人も居るかと思います。
そのような人は1度作成し、クリアになったらフォルダを削除してしまえば大丈夫ですので安心して下さい。
Dropbox Web版のホーム画面から作業を行います。
Share a folderをクリックします。
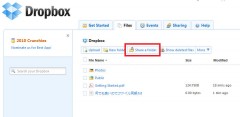
I’d like to create and share a new folder部分にフォルダ名を入力します。
後で分かりやすい名前にしておきましょう。
とは言ってもまだファイルをそんなに同期していないと思うので適当に付けちゃいましょう。
名前を入力しましたらNextをクリックします。
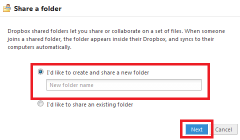
Invite collaborators to this folder部分に共有フォルダに招待する相手のメールアドレスを入力します。
入力するメールアドレスは1つで大丈夫です。
また、ここに入力するメールアドレスはDropboxに登録してない物でも良いです。
とりあえず自分の適当なメールアドレスを記載しておくと良いでしょう。
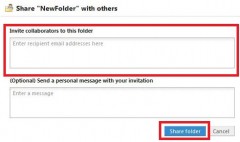
作成したフォルダを削除したい場合はフォルダ名右側をクリックするとメニューが出てきます。ここのDelete…をクリックします。
続いて確認のDeleteをクリックすると削除が完了します。
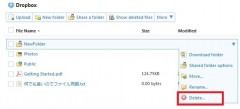
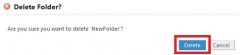
友人に招待状を出す

まだDropboxを使用していない人へ招待状を出そう!と云う項目です。
【Invite your friends to Dropbox】から招待状を送信することが出来ます。
招待状は出せばOKで、登録しなくても問題有りません。
ですので、簡単なのはDropboxに登録していない自分のメールアドレスに招待状を出してしまうことですね。
上記リンク先へアクセスします。
invite email addresses:部分にメールアドレスを入力しSend invitesをクリックで送信しましょう。
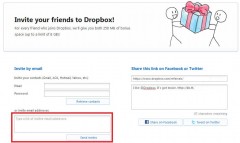
確認
Get Startedタブを確認し、最低5項目にCompleteが出ていれば完了です。
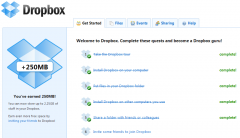
また、全体の容量はAccount画面のAccount Infoタブで確認することが出来ます。
![]()
これで2.5GBの容量を最初から無料で使用可能になりました!
お疲れ様でした!
〆
この記事に関しましては、このような記事で良ければDropbox登録後、自身のブログ等で引用していただいても問題有りません。
その際に
・この記事へのリンク or トラックバック
・コメント、Twitterでの報告
・画像はダウンロードし、自身のブログ等へアップロードし使用して下さい(当ブログへの直リンはおやめ下さい。)
・Dropbox紹介リンクへのリンク先を自身の紹介リンクへ変更(でなければ意味がありませんので・・・)
これらを守っていただければ、どんどん引用していただいてかまいません!




コメント
ずっと記事読み返ししておりまして、たどり着いたのですが、あまりの優しさに、思わずコメントを残したく、、、特に最後の言葉が(>_<)管理人さん素晴らしいです、、、
無事に容量増やして登録することが出来ました。細かな説明ありがとうございました^^またおじゃまさせていただきます。