前に紹介しましたWinSCPではSSH接続でのGUIを用いたファイル操作ができました。
とても便利で大活躍なのですが、本格的なコマンド操作を行うことが出来ません。
そこで登場するのがPuTTYです。
Windowsではこの「PuTTY」が扱いやすく便利だと思います。
また、Windows環境においてiOSデバイスとのSSH接続での作業はWinSCP + PuTTYでの連携が最高に使いやすいと思っています。この連携についても記述しておきます。
ダウンロード
ダウンロード:☆ PuTTY ☆ (Windows フリーソフト)
上記リンク先のPuTTY: putty.exe部分からダウンロードしてください。
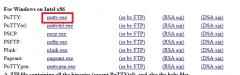
また、一応日本語版もあるのですが、iOSデバイスへのSSH接続での使用であれば日本語である必要も特にないです。バージョンも古い物ですので、上記の物を使用しましょう。
iOSデバイスへの接続方法 (PuTTY単体)
iOSデバイスにはCydiaよりOpenSSHをインストールし、SBSettingsからSSHをオンにしておきましょう。
iOSデバイスのIPアドレスを知る
接続するにはIPアドレスが分からなくてはいけません。
iPhone等から設定.appを起動します。
Wi-Fiを選択し、現在接続されているネットワーク名右側の矢印をタップします。
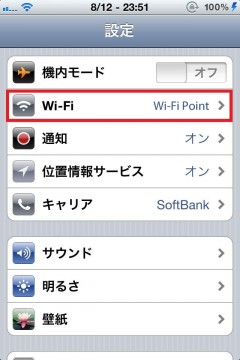
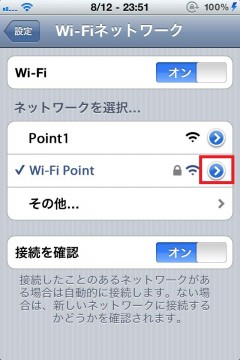
するとネットワークの詳細情報が表示されるので、上部にあるIPアドレスと書かれている部分が目的の物になります。
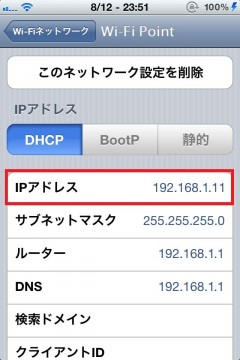
パスワードでのログイン
パスワードの変更を先に行ってください。
【[iOS] パスワードを変更!脱獄後の最低限のセキュリティ対策をしよう! [OpenSSH]】
- 先ほどダウンロードしましたputty.exeを起動します。
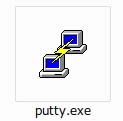
- 画面左メニューからSessionを選択します。
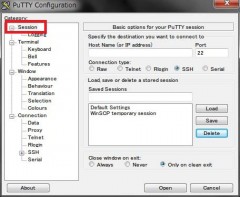
- Host Name (or IP address)覧に先ほど調べましたiOSデバイスのIPアドレスを入力します。
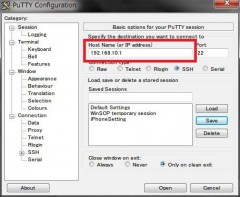
- この設定を保存するためにSaved Sessionsにお好きな設定名称を入力しSaveをクリックして保存しましょう。
これからは保存した名称を選択し、Loadをクリックすると自動で今回の設定が呼び出されます。
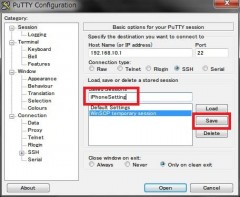
- IPアドレスが入力された状態で画面左下Openをクリックします。
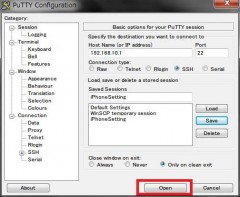
- するとターミナル画面が現れます。
Login as: と表示されますので、ログインしたいユーザー名を入力してください。
iOSであればmobileかrootになるかと思います。
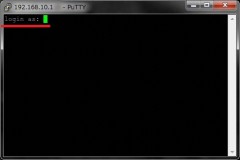
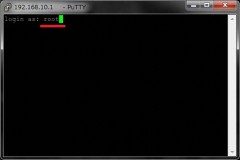
- password:とユーザーパスワードを質問してきます。
設定したパスワードを入力してください。
ここで注意が必要なことはパスワードは画面には表示されないと言うことです。
表示はされませんが、入力はされていますので安心してください。
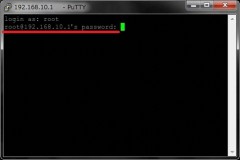
- これでログイン完了です。

鍵認証方式でのログイン
【[iOS] 鍵認証の導入!脱獄後の最低限のセキュリティ対策をしよう! [OpenSSH]】
こちらの記事で鍵を作成しました。
さて、作成された鍵ファイル(id_rsa)をPuTTYで選択したいのですが、PuTTYでは鍵ファイルをそのままでは読み込めません。
そこで、読み込める形式に変換をします。
- 変換するためにはPuTTYgenというソフトが必要です。ダウンロードしましょう。
ダウンロード:☆ PuTTYgen ☆
上記リンク先のPuTTYgen: puttygen.exe部分からダウンロードしてください。
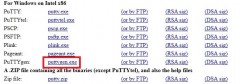
- puttygen.exeを起動します。
画面右上FileメニューからLoad private keyを選択します。
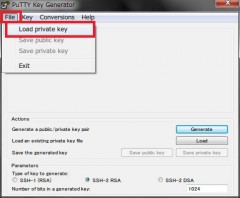
- iOSデバイスから転送したid_rsa(鍵ファイル)を選択します。
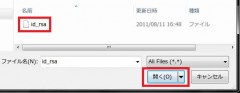
- なにやら出ますがOKをクリックします。
続いて、画面右下Save private keyをクリックします。
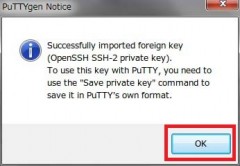
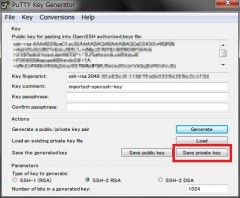
- 自身のわかりやすく、間違えて削除しないフォルダへ保存してください。
また、保存時の名前は分かりやすくid_rsa.ppkあたりにしておきましょう。

これで鍵の変換は完了です。
PuTTYでも読み込める形式になりました。
それでは接続設定を行っていきましょう。
- 先ほどダウンロードしましたputty.exeを起動します。
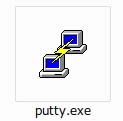
- 画面左メニューからSessionを選択します。
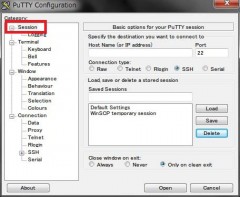
- Host Name (or IP address)覧に先ほど調べましたiOSデバイスのIPアドレスを入力します。
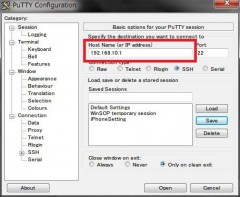
- 鍵を選択します。
画面左メニューから
Connection >> SSHと下っていき、Authを選択します。
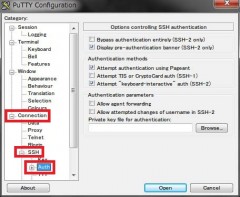
- Private key file for authentication:部分で鍵を指定します。
Browse…をクリックし、先ほど変換された鍵ファイル(id_rsa.ppk)を選択しましょう。
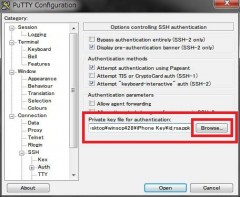
- この設定を保存するためにもう一度左メニューからSessionを選択します。
続いてSaved Sessionsにお好きな設定名称を入力しSaveをクリックして保存しましょう。
これからは保存した名称を選択し、Loadをクリックすると自動で今回の設定が呼び出されます。
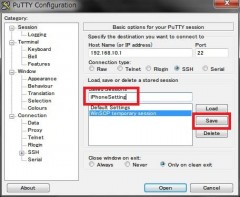
- IPアドレスが入力された状態で画面左下Openをクリックします。
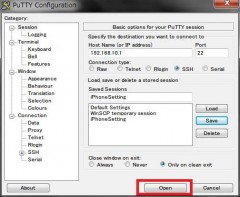
- するとターミナル画面が現れます。
Login as: と表示されますので、ログインしたいユーザー名を入力してください。
iOSであればmobileかrootになるかと思います。
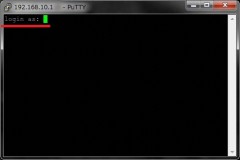
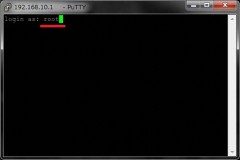
- パスフレーズが設定されている場合はPassphrase for key “imported-openssh-key”:と質問してきます。
設定したパスフレーズを入力してください。
ここで注意が必要なことはパスフレーズは画面には表示されないと言うことです。
表示はされませんが、入力はされていますので安心してください。
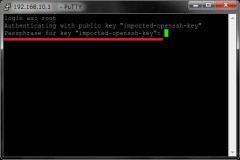
- これでログイン完了です。
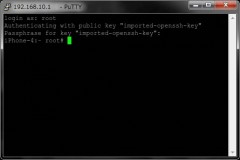
iOSデバイスへの接続方法 (WinSCP + PuTTYでの連携)
PuTTYだけでは「すごく使いやすい」とは言えません。
なぜならもっと使いやすく、便利な方法があるからです!
それがWinSCPとの連携です!
特にログインするときは抜群に楽になります。
WinSCPの詳しい使用方法等については専用の記事がありますので、そちらをご参照ください。
【WinSCP – iOSとSSH接続でファイルを送受信 [Windows,JBApp]】
連携設定
- WinSCPを起動します。
画面左のメニューから設定を選択します。
続いて、画面右下の詳細設定を選択します。
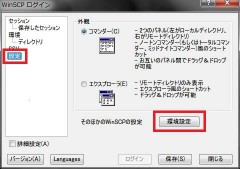
- 詳細設定が開きますので、画面左のメニューからアプリケーションを選択します。
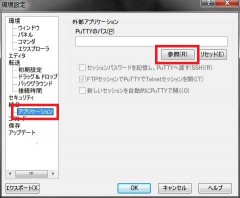
- PuTTYのパスからputty.exeを選択し、OKで完了です。
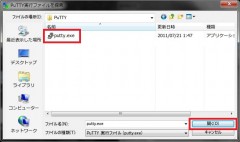
連携方法
WinSCPで通常通りiOSデバイスへログインします。
このとき、パスワード認証でも鍵認証でもどちらでも大丈夫です。
ログインしましたら、画面上部のメニューからコマンドをクリックしPuTTYを開くを選択します。

これでPuTTYが起動し、尚且つログインが行われいます。
パスワード認証 or パスフレーズを入力すると、後はターミナル操作を行うことができます!
便利!パパすごい便利だと思う!
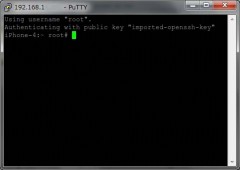




コメント
毎日楽しく拝見させていただいております。
SSH接続に関してなのですが、OpenSSHを導入したiPhoneが3G/4G環境にある際はどのように接続するのでしょうか?
キャリアのIPと接続するのはかなり面倒で、一般的には現実的ではなかったりします…
winscpでもこちらでもrootでの接続ができません。mobileの方はできるのですが、理由わかりますか?
iPhone 5s iOS9.3.2
接続できない、と言うのは具体的にどの様な状況になっていますでしょうか?
macで使える無料のないですかね?