指で描いた模様・絵をパスコードして使用することが出来る『Stride 2 (iOS 7)』のご紹介!
通常ロックを解除するには文字・数字のパスコードを入力する必要がありますが、『Stride 2』を使用すると、指で描いた模様・絵をパスコードとして使用する事が出来るようになります!
動きもサクサクですし、認識力も良し。かなり面白いロック解除が出来ます!
詳細情報
Stride 2 (iOS 7)
インストール
Searchタブより「Stride」と検索すると出てきます。iOS 6版ではなく【Stride 2 (iOS 7)】の方ですのでご注意ください。
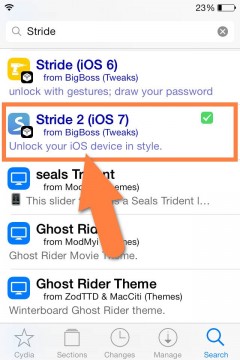
CydiaStoreより購入し、インストールを行ってください。詳しい購入方法は【超便利!有料脱獄アプリを買う!「Cydia Store」の使い方!】をご参考いただければと思います。
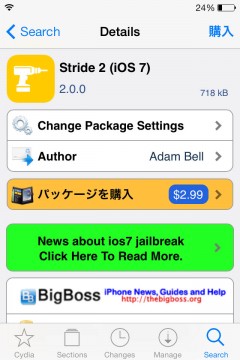
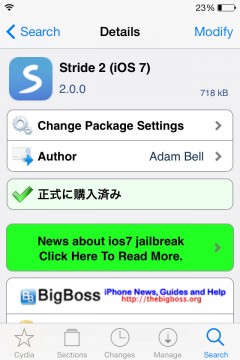
より詳しいインストール方法は【Cydia の 使い方! ~全部解説~ [JBApp]】をご覧ください。
アプリ紹介
『Stride 2』を使用すると、ロック解除の際に文字・数字と言ったパスコードの代わりに、指を使って一筆書きした模様・絵をパスコードとして使用することが可能となります!
例えば【○】や【△】、【☆】といった模様を指で描き、これをロック解除時のパスコードとして使用する事が出来るのです!
ちなみに、キャンセルボタンを押すと通常のパスコード画面を呼び出す事も可能です。
なかなか想像が難しいと思いますので、次項にデモ動画がありますので、そちらもご一緒にどうぞ!
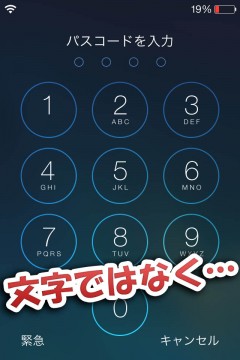

デモ動画
一連の動きをデモ動画として撮影してみました。こちらの方がイメージしやすいかもしれません!
設定方法
機能のオンオフやオプション、パスコードとして使用する模様の設定を行いましょう。
設定アプリ内に追加される『Stride』項目より行います。
『Enabled』: 機能を有効にします
『Show Green Highlight』: 模様が正解だったときに、なぞった部分を緑色にハイライト表示する
【Change Password】: パスコードとして使用する模様を変更(次項で詳細をご紹介します)
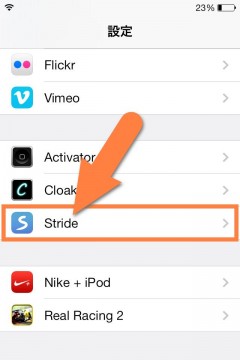
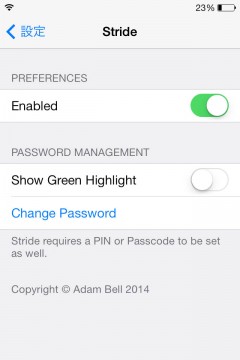
パスコードの登録方法
パスコードの登録・変更方法を見ていきましょう。
【Change Password】項目を選択すると下記画像の様な画面が現れますので、赤丸をタップして記録を開始し、設定したい模様を3回繰り返して描いてください。
完了後は画面右上『Save』をタップするだけで完了です。
ちなみに、『Options』より認識精度を厳密にするか、ある程度曖昧にするかの設定が出来ます。複雑な図形の場合は少しだけ曖昧にしておく方が認識されやすくなります。
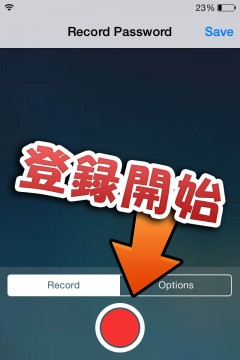
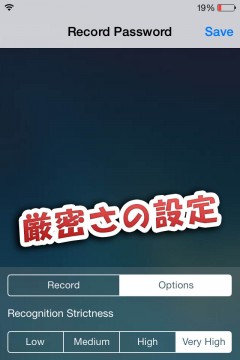

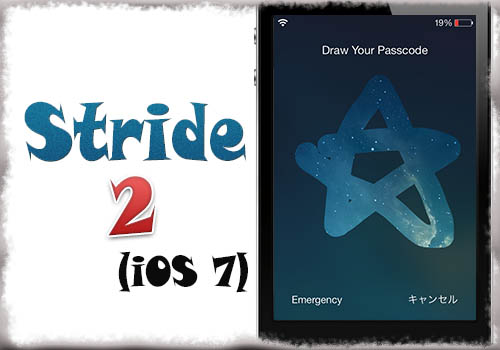
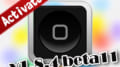

コメント
iPhone 5s使ってるとロック画面なんて見るのは指紋認証で認識されるまでの0.3秒ほどのことだから
ロック画面向けのTweakはどれも必要なくなってしまう…
こう言うロック強化系のtweakはそもそもセーフモード起動されたら無効化されちゃうからね
そのために、パワーオフ無効が設定できたりするよ
>そのために、パワーオフ無効が設定できたりするよ
電源とホームボタンの両方長押しの強制電源オフで回避出来るのでは…?
そのためにもデフォルトのパスコードも一緒にオンとしておくのが推薦されますね!