ゲームコントローラ形のパスコード入力方式が使えるようになる『Control Unlocker』のご紹介。
通常ロック画面を解除するために使うパスコードは「キーボード」から入力しますが、今回のControl Unlockerを使用すると、それとは別にファミコンのようなコントローラでパスコードを入力&解除することができる様になります!
オレのパスコードはコナミコマンドだぜ!的な…
詳細情報
Control Unlocker
| Price(価格): | 無料 |
|---|---|
| Section(カテゴリ): | Tweaks |
| Author(制作者): | Stevie Hetelekides |
| Repo(配布元): | BigBoss(デフォルト) |
インストール
Cydiaより通常通りインストールしてください。
Searchタブより「Control Unlocker」と検索すると出てきます。
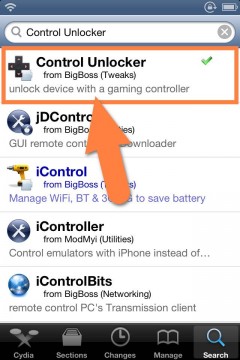
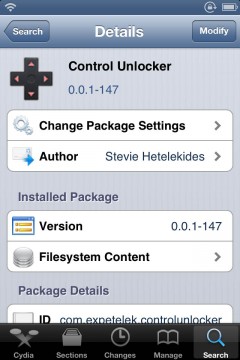
より詳しいインストール方法は下記記事をご覧ください。
【Cydia の 使い方! ~全部解説~ [JBApp]】
アプリ紹介
『Control Unlocker』を使用すると、ロック画面にてゲームコントローラで入力するパスコード方式を使用出来る様になります。
例えば『上上下下左右左右BA』の順番でコントローラを入力することで、ロックを解除出来る。といった感じ!(初期設定では「ABAB」が設定されています)
ただ、これは通常のパスコードを置き換える物ではなく、別のパスコード機能として動作します。通常のパスコードを設定していた場合は、Control Unlockerでの入力後、通常のパスコード入力と2段構えとなります。
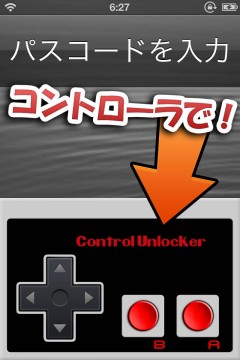
デモ動画
*パスコードの入力方式を変更する脱獄アプリ全般に言えることなのですが、セーフモードにしてしまうと意味が無いのでセキュリティ的にはそれほど貢献する物ではありません。この点には注意しましょう。
それと、コナミコマンドを使う方が大量に居そうなので気をつけましょう!
設定方法
パスコードとして使う入力順番を設定していきましょう。
設定アプリ内に追加される『Control Unlocker』項目より行います。
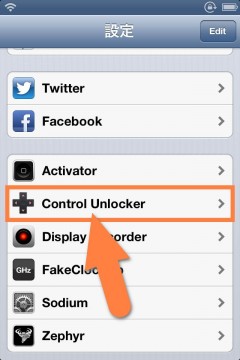
『Enabled』をオンにすると機能が有効となります。
【Set Unlock Sequence】項目から入力する順番を設定。「Clear Sequence」から入力されているコマンドを削除し、上のコントローラをタップして順番を設定してください。
『Custom Text』からはコントローラ上に表示されるテキストを設定することが可能です。
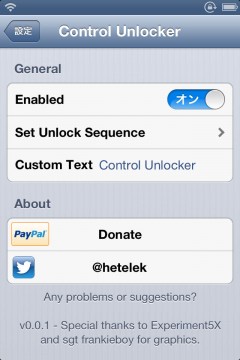
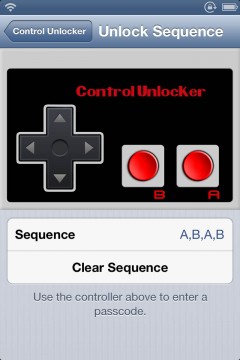


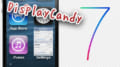
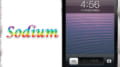
コメント
➡⬇↘+
サンタさんのデモ画面見てて、サンタさんが設定したコマンドを忘れないか心配だった(笑)
いや、昇竜拳コマンド最後まで書いてやれよw
二段ロックに使えるのは面倒臭マニアな自分には最適かも♪
ところで…
上下左右下上右左左右下上右左上
って何だっけー??w
ドルアーガの塔!
どるあーがwwww懐かしす♪
スッキリしましたー!!
tapUnlockと一緒に使えますか?