SparseRestore手法を利用したカスタマイズツール【MisakaX】ですが、こちらのアプリ版とも言える【MikotoX】がリリースされています。
行えるカスタマイズ項目はどちらもほぼ同じとなっており、いくつか事前準備は必要なものの…iOSデバイスにインストールしたアプリからカスタマイズ実行が可能に。
MikotoX
カスタマイズツール【MisakaX】はWindowsやMacで使用するツールとなっていましたが、今回リリースされた【MikotoX】はiOSデバイスで使用するカスタマイズアプリに!
MisakaXとほぼ同様のカスタマイズ項目を「MikotoX」アプリから実行することが可能となっており、カスタマイズの実行自体はiOSデバイス単体で実行することが可能ということに。
こちらを使用することで一部のデバイスやバージョンに制限されていた機能や設定項目を有効化したり…ということが出来ます(その機能が実際に使えるかは環境次第)。
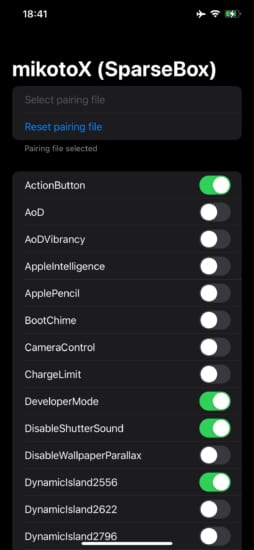
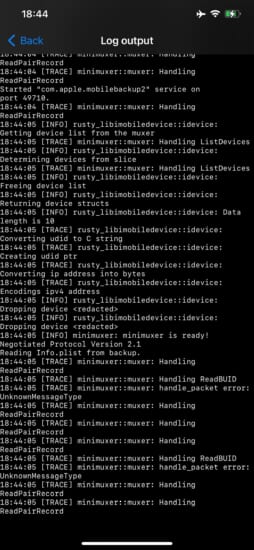
使うには事前準備が必要
MikotoXはiOSデバイス向けのアプリとなっており、これ自体はデバイス単体で使用することが可能です。
ただし、MikotoXを正常に使用するには一部事前準備をPCで行う必要があり、完全にデバイス単体で完結できる…というわけではありません。この辺りは注意が必要です。
【警告】ブートループの危険性
【MisakaX】と同様に、「com.apple.MobileGestalt.plist」ファイルをカスタマイズするため、何か問題が発生するとブートループを引き起こす可能性があります。
実行前には必ずデバイスのバックアップを取り、ブートループとなっても復旧できる体制を整えてから実行する様にしてください。
ちなみに、よく文鎮化…と言われたりしますが間違いであり「ブートループ(正常に起動しない)」となるだけです。
リストアモードやDFUモードに入れることでiOSの復元・初期化が可能ですので、仮にブートループが発生した場合にはiOSの復元を実行して復旧しましょう。
MikotoXの使い方(事前準備)
MikotoXを使用する前に、いくつかの事前準備が必要となります。
MikotoXのインストール
MikotoXは「Github」にて公開されており、最新版についてはこちらから確認&ダウンロードをしていただけます。
執筆時点の最新バージョンは【com.straight-tamago.mikotoX_0.0.1-2+debug.ipa】からIPAファイルをダウンロードが可能です。AltStoreやTrollStoreからインストールしましょう。
WireGuardのインストール&設定
MikotoXを実行するにはVPNに接続する必要があるため、AppStoreより無料リリースされているVPNアプリ【WireGuard – App Store】をデバイスへインストールしてください。
続いて、VPN設定ファイル【SideStore.conf】をダウンロードし、ファイルアプリ内の好きな場所へ保存してください。
その後WireGuardアプリを起動し、「トンネルの追加」 > 「ファイル、アーカイブから作成」を選択。選択画面から、ダウンロードしておいた「SideStore.conf」ファイルを選択してください。
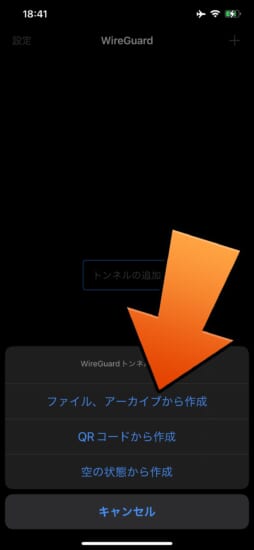
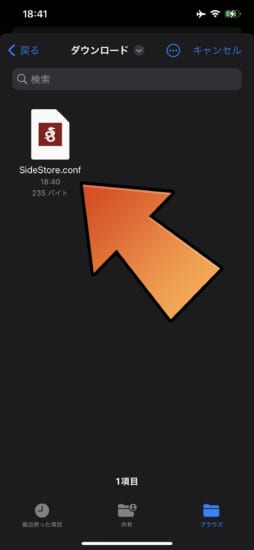
VPN構成の追加を求めるアラートが出現しますので、「許可」を選択し、指示に従ってパスワード等の入力を進め、リストに「SideStore」が追加されれば、とりあえず完了。
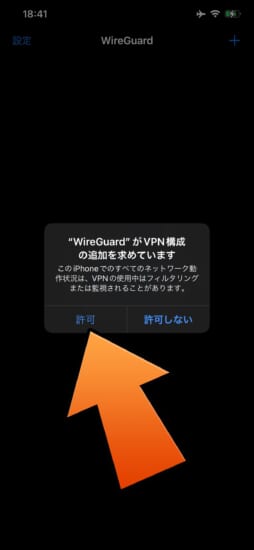
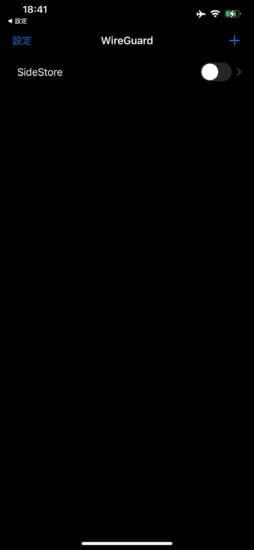
Pairing Fileの取得
さらにMikotoXアプリを使用するためにデバイス固有の「Pairing File」というものを取得する必要があります。
Pairing FileはPC(Windows / Mac / Linux)にてjitterbugpairを使用することで取得可能。以下から自身のOSに合ったファイルをダウンロードし、解凍してあげましょう。
- Windows:jitterbugpair-win64.zip
- Mac:jitterbugpair-macos.zip
- Linux:jitterbugpair-linux.zip
デバイスをPCにUSB接続した状態で、解凍して出てきたjitterbugpairを実行(Mac / Linuxはjitterbugpair、Windowsはjitterbugpair.exe)。
実行はダブルクリックで実行でもいいですし、コマンドプロンプトやターミナルにドラッグ&ドロップ後にエンターでも大丈夫です(Macでは初回実行時に右クリック > 開くから実行する必要があります)。
初回実行時には「ERROR: Could not validate with device 〇〇〇 because a passcode is set. Please enter the passcode on the device and retry.」というエラーが出る場合がありますが、デバイス側のアラートで「信頼」を選択後、改めてもう一度jitterbugpairを実行します。
「SUCCESS: wrote to 〇〇〇.mobiledevicepairing」と表示され、ホームディレクトリに【〇〇〇.mobiledevicepairing(〇〇〇にはデバイスのUDIDが入ります)】ファイルが出力されれば成功。
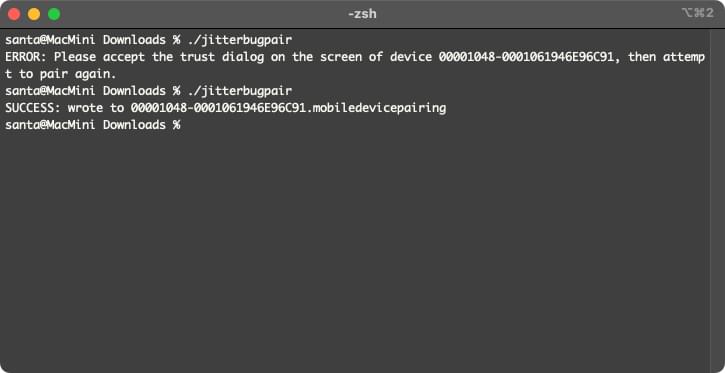
出力されたmobiledevicepairingファイルをAirDropやiCloud Driveなどを通してデバイス側へ転送し、ファイルアプリから操作できる場所に保存してあげましょう。
MikotoXの使い方(カスタマイズ)
前項までで事前準備が完了しましたので、続いて実際にMikotoXアプリを使用する方法をご紹介。
① WireGuardでVPNを有効に
MikotoXを使用するには、まず事前準備で用意したWireGuardでSideStore VPNを有効にしてあげる必要があります。
WireGuardアプリを起動し、リストから「SideStore」をオンにしてあげましょう。
*VPNはMikotoXを実行する際にのみ接続されている必要があり、実行後などはオフでも大丈夫です。
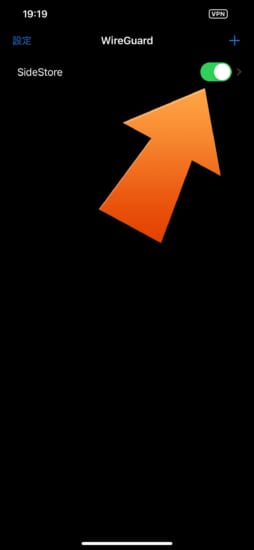
② Pairing Fileを選択(未選択であれば)
MikotoXアプリを起動し、まずはPairing Fileを選択してあげます(一度選択すると、次回からは自動選択されています)。
最上部にある「Select pairing file」をタップし、事前準備で取得しておいた【〇〇〇.mobiledevicepairing(〇〇〇にはデバイスのUDIDが入ります)】ファイルを選択してください。
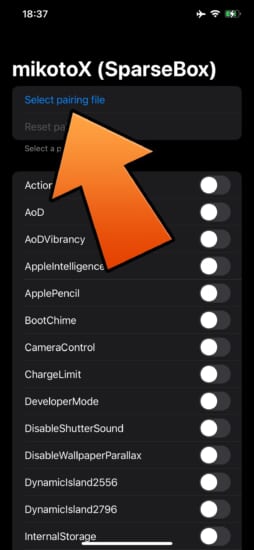
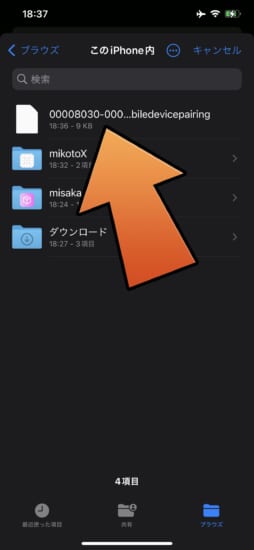
③ カスタマイズ項目を選択
カスタマイズしたい項目をオンにしていきます。ただし、カスタマイズ項目によってどのバージョンから使用できるか…環境により不具合が出てしまうもの…などもあるので、十分に注意しましょう。
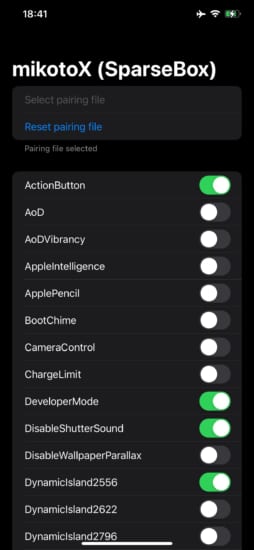
以下、執筆時点でのカスタマイズ項目になります。
- [iOS 17.0以降] ActionButton:アクションボタンの設定を有効化
- [iOS 18.0以降] AoD:常に画面オン設定を有効化
- [iOS 18.0以降] AoDVibancy:常に画面オン設定を有効化
- [iOS 18.1以降] AppleIntelligence:Apple Intelligenceを有効化
- [iOS 18.0以降] ApplePencil:Apple Pencil設定を有効化
- [iOS 17.0以降] BootChime:電源オン/オフのサウンドを有効化
- [iOS 18.0以降] CameraControl:カメラコントロールの設定を有効化
- [iOS 16.0以降] Charge Limit:充電制限を有効化
- [iOS 16.0以降] Developer Mode:グラフィックスのHUDを表示を使用可能に
- [iOS 16.0以降] Disable Shutter Sound:カメラシャッター音を無音化
- [iOS 17.0以降] Dynamic Island (2556):Dynamic Islandを有効化(解像度1179×2556)
- [iOS 17.0以降] Dynamic Island (2622):Dynamic Islandを有効化(解像度1206×2622)
- [iOS 17.0以降] Dynamic Island (2796):Dynamic Islandを有効化(解像度1290×2796)
- [iOS 17.0以降] Dynamic Island (2868):Dynamic Islandを有効化(解像度1320×2868)
- [iOS 16.0以降] Internal Strage:Internal Strageを有効化
- [iOS 17.0以降] LandScape FaceID:横画面Face IDを有効化
- [iOS 18.0以降] SOS Collision:衝突SOSを有効化
- [iOS 18.0以降] Sleep Apnea:睡眠時無呼吸の機能を有効化
- [iOS 16.0以降] Stage Manager:ステージマネージャーを有効化
- [iOS 18.0以降 / iPhone SE 2 & 3] TapToWake:タップしてスリープ解除を有効化
- [iOS 16.0以降] iPad Apps Support:iPad用アプリのインストールを許可
④ 適用
カスタマイズ項目の選択が完了しましたら、アプリ下部にある「Apply changes」をタップして適用。
ログが出現し、最後に自動でデバイスが再起動するので、そちらの完了を待ちましょう。
*「Reboot after finish restoring」を有効にしておくと、自動で適用後に再起動してくれる様になるため、有効にしておきましょう。
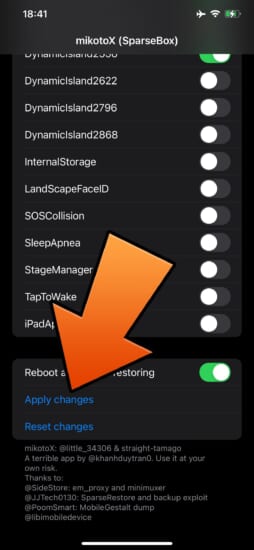
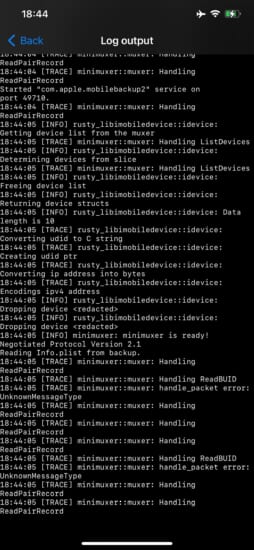
〆
事前に必要な準備等もあるため、少しだけ複雑に見えますが、操作としてはそれほど大変ではないかなと思います。
ただ、PCを使用できる環境の方は【MisakaX】の方が現時点では楽に使用できるかなという印象も。この辺りは使い方や環境によって選ぶのがよさそうです。


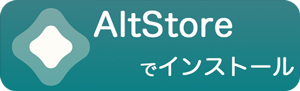


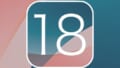
コメント
めんどくさいけどこれは熱すぎ
iCloudアプリがログイン出来なくなって、困っています… Webなら出来るのですが💦MSもわからないと…
ホームバーって消せるようになりそうですかね…?
無理じゃね
これはiPhoneを探すはオフしなくても大丈夫ですか?
AoDとAoDVibancyの違いってなんですか?
TapToWake:タップしてスリープ解除を有効化 って機能もうちょい詳しく誰か教えてくれないですか?
そのままでは?
やっぱり御坂美琴モチだったのか名前の由来(?)misaka と mikoto
LandScape FaceIDが有効化されないよーーーー
XR iOS 17.3
https://github.com/straight-tamago/misakaX/issues/73
正式版で使えるか
iPhone13ProMax iOS18.0では
問題なく使えましたよ!
情報ありがとうございます
てことはiphone16もいけるのか。。。
ビリビリ中学生
iPhoneでApple Pencil使えるようになるって事ですか?
いいえ、そうではありません。あくまで機能を有効にするのみで、iPhoneで使える様になる…というわけではありません。
残念、使えたら新しい遊び方出来るかなと思ったんですが 笑
解説ありがとうございます
iPhone16シリーズできますか?
実行しようとしたら開いていませんと表示されるのですが。右クリックでも同じ。最新osのmacです
実行しようとしても…とのことですが、具体的には手順で言うとどの部分になりますでしょうか?
画面表示オン使えないのですがなんでですかね…あともどし方ってリセット押せばいいんですか…?アプリクラッシュするだけなのですが
Pairing FileをiPhone単体で取得する方法はないですか?