ステータスバー表記を好きな様にカスタマイズすることが出来て、更にバッテリー状況から残り動作時間を計算し表示出来る様にしてくれる『Powerleft』のご紹介!
残り動作時間を計算して表示というのはなかなか画期的です。もちろん、使い方によって極端にバッテリー消費が速くなったり、すごく長持ちしたりと言うことがあるので時間自体は目安と考えるべきなのですが、通常使用であれば意外と計算結果の時間が遠からずという感じでした。
また、ステータスバーの「キャリア名部分(左側)」、「時計部分(中央)」、「バッテリー部分(右側)」とそれぞれのテキストや表記をカスタマイズすることが可能!
バッテリー部分に時間を表示させたり、キャリア名部分にバッテリー残量と計算された残り動作時間を、中央にキャリア名を・・等々!好きな様にカスタマイズするとが出来る様になっています。
更に、ステータスバー意外に小さなウィンドウを四つ端好きな位置に表示出来る様になっており、そこへも好きな表記を表示させておくことが出来る様になっています。ステータスバーが表示されないアプリ等の時に便利!
詳細情報
Powerleft
| Price(価格): | $0.99 |
|---|---|
| Section(カテゴリ): | Tweaks |
| Author(制作者): | Felipe Abella |
| Repo(配布元): | BigBoss(デフォルト) |
インストール
Cydiaより通常通りインストールしてください。
Searchタブより「Powerleft」と検索すると出てきます。
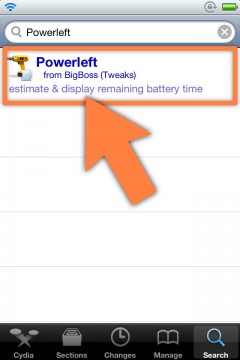
CydiaStoreより購入し、インストールを行ってください。
購入方法はこちらの記事をご覧ください。
【超便利!有料脱獄アプリを買う!「Cydia Store」の使い方!】
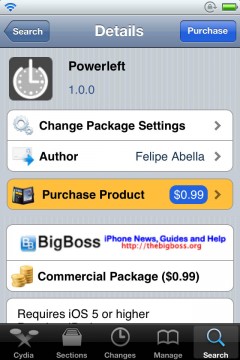
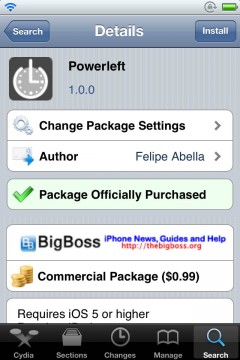
また、より詳しいインストール方法は下記記事をご覧ください。
【Cydia の 使い方! ~全部解説~ [JBApp]】
アプリ紹介
今回ご紹介の『Powerleft』さん、何が出来るのか!?
カスタマイズ出来る部分は4カ所あります。ステータスバーの「キャリア名部分(左側)」、「時計部分(中央)」、「バッテリー部分(右側)」、そして「画面四隅の好きな位置に表示できるウィンドウ」です。
カスタマイズ内容はこれらの部分にそれぞれ好きなテキスト、時計、キャリアネーム、バッテリー残量、更に残り動作時間等を表示出来る様になります。
特に残り動作時間がPowerleftの特徴ですね。
これは現在のバッテリー状況などから残りどれくらいの時間動作出来るか?という時間を計算してくれる物です。もちろん目安と考えるべきですが、通常使用した感じではなかなか良い線行っているのでは無いかと思います。
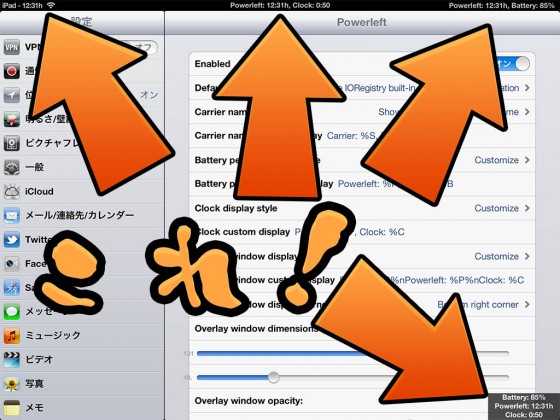
また、画面四つ端の好きな位置に表示できるウィンドウですが、ここにも色々とカスタマイズした表示を行うことが出来ます。
何が便利なのか?と言いますと、ステータスバーが表示されないフルスクリーンアプリ等を起動している時でもバッテリー残量や時間の確認が出来る!
下の画像では分かりやすく濃い色にしていますが、透明度の調整や高さ、横幅の調整も好きな様に行えます。

ちなみに、SBSettingsトグルも一緒に付いており、機能のオンオフがSBSettingsより行うことが出来る様になっています。
設定方法
それぞれのカスタマイズ設定を行っていきましょう。
設定アプリ内に追加された『Powerleft』項目より設定を行います。
『Enabled』をオンにすることで機能が有効となります。
『Default operation mode』項目では残り動作時間の計算方法や、表記ルールを設定出来ます。○分間の平均などあるのですが、通常は一番上の「%0」かDynamic modeあたりを選択しておくのが分かりやすくて無難では無いかと思われます。
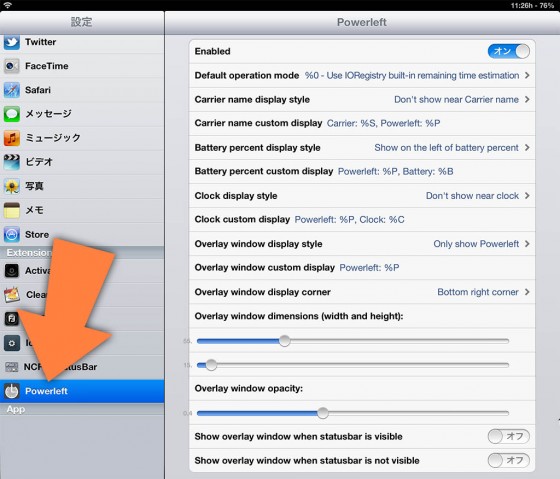
表記のルールについて
まずは表記のカスタマイズを行う際のルールについてご紹介。
それぞれのテキストフィールドにテキストを入力して表記をカスタマイズしていくのですが、その際使用出来る%より始まるタグが用意されています。
このタグを使用することで時計表示や、バッテリー残量表示などを組み合わせてカスタマイズすることが可能になっています。
*大文字/小文字の判定がありますのでご注意ください
| タグ | 意味 |
|---|---|
| %0 ~ %9 | 残り動作時間(数字による違いは先述した「Default operation mode」設定と同じ意味) |
| %P | 残り動作時間(先述「Default operation mode」で選択した物) |
| %S | オリジナルのキャリアネーム |
| %C | 時計 |
| %B | バッテリー残量(数値%) |
| %n | 改行(ウィンドウ内の表記に使用) |
| %h | 時 |
| %m | 分 |
| %Y | 年 |
| %M | 月 |
| %D | 日付 |
| %W | 曜日 |
ステータスバー「キャリアネーム部分(左側)」の設定
『Carrier name display style』項目ではステータスバーのキャリアネーム部分の表記について設定出来ます。キャリアネームだけ表示や、残り動作時間と表示、単独で表示などが選択可能。「Customize」を選択した場合は次の項目で設定した物が使用されます。
『Carrier name custom display』は「Customize」を選択した際に使用される表記を入力します。ここで先述したタグが活躍します。好きな様にカスタマイズしましょう。
ステータスバー「バッテリー部分(右側)」の設定
『Battery percent display style』項目ではステータスバーのバッテリー残量の表示部分の表記について設定出来ます。残り動作時間と表示、単独で表示などが選択可能。「Customize」を選択した場合は次の項目で設定した物が使用されます。
『Battery percent custom display』は「Customize」を選択した際に使用される表記を入力します。ここで先述したタグを使い好きな様にカスタマイズしましょう。
ステータスバー「時計部分(中央)」の設定
『Clock display style』項目ではステータスバーの時計が表示さている中央部分の表記について設定出来ます。残り動作時間と表示、単独で表示などが選択可能。「Customize」を選択した場合は次の項目で設定した物が使用されます。
『Clock custom display』は「Customize」を選択した際に使用される表記を入力します。ここで先述したタグを使い好きな様にカスタマイズしましょう。
オーバーレイ ウィンドウの設定
画面四つ端の好きな位置に表示できるウィンドウの設定です。
『Overlay window display style』項目ではウィンドウに表示される表記の設定が出来ます。「Customize」を選択した場合は次の項目で設定した物が使用されます。
『Overlay window custom display』は「Customize」を選択した際に使用される表記を入力します。ここで先述したタグを使い好きな様にカスタマイズしましょう。また、ここでは『%n』のタグを使用することで改行を行うことが出来ます。
『Overlay window display corner』項目では画面の四つ端どこに表示するかを選択出来ます。
『Overlay window dimensions』ではウィンドウのサイズを変更できます。上のバーが横幅、下のバーが縦幅になります。
『Overlay window opacity』ではウィンドウの透明度を変更できます。
『Show overlay window when statusbar is visible』項目をオンにするとステータスバーが表示されている場面でウィンドウを表示します。
『Show overlay window when statusbar is not visible』項目をオンにするとステータスバーが表示されていない、フルスクリーン時の場面でのみウィンドウを表示します。

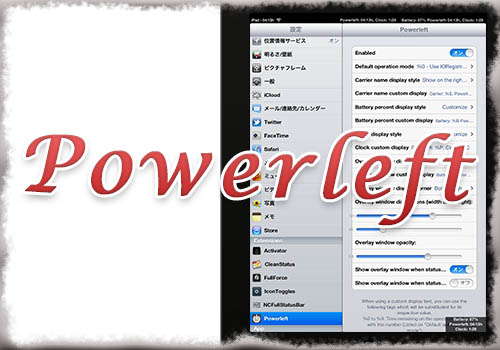


コメント
iPadでインストール時にdebをバックアップしてiPhoneにインストールしてみたら、問題なく動きましたよ。
何故iPad専用にしているんでしょうね…
%Cなどの日付時刻関係が表示されない…
なぜか分かりませんか?
iPad2 iOS5.0.1です…
他の脱獄アプリを停止した状態でも同じ状況になってしまうかを一度確認してみると良いかもしれません。
SBSettingのステータスバー設定を切ったら表示されました!
ありがとうございました
ios7イケますか?