キーボード上を決められた位置までスワイプすることでショートカットとして色々な機能を使用出来るようになる『KBShortcuts』をご紹介!
『KBShortcuts』を使用するとスペースから決められたキーまでスワイプすることで色々な機能を呼び出すことが出来る、キーボードショートカットを追加することができます。
基本的なところでは「スペースからAまでスワイプ:全選択」、「スペースからVまでスワイプ:ペースト」などがキーボード上から実行可能。またそれ以外にもカーソル移動や文字数カウント、置換、やり直し、定型文貼り付けなども実行出来る様になっています。
更に、スペースから始まる部分は固定ですが、ショートカットに使うキーは自身で変更可能です。
詳細情報
KBShortcuts
インストール
Cydiaより通常通りインストール!
Searchタブより「KBSh」と検索すると出てきます。
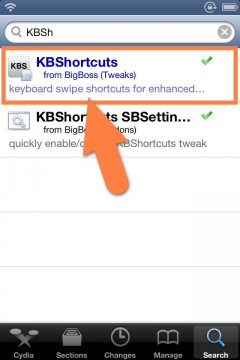
CydiaStoreより購入し、インストールを行ってください。詳しい購入方法は【超便利!有料脱獄アプリを買う!「Cydia Store」の使い方!】をご参考いただければと思います。
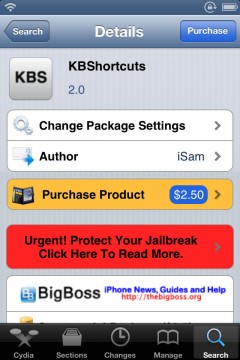
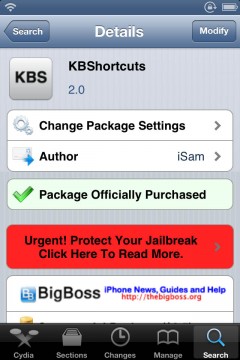
また、より詳しいインストール方法は下記記事をご覧ください。
【Cydia の 使い方! ~全部解説~ [JBApp]】
デモ動画
アプリ紹介
パソコンなどではCtrl/Command + ○キーを同時に押してキーボードショートカットを使用しますが、iOSではそもそもキーボードショートカットという物自体が存在しません。
そこで『KBShortcuts』の登場!
これを使用すると「スペースから○キーへスワイプ」することでキーボードショートカットを使えるように!それにより実行出来る動作も多数あります。
ちなみに使用出来るショートカットは「スペースから?キーまでスワイプ」することで確認可能。
例えば「スペースキーからAキーまでスワイプ」すると文字を全て選択が出来ちゃう!


もちろん他にもいくつもあり、Xキーだと切り取り、Cキーだとコピー、Vキーだとペーストといった様に、わざわざコピペメニューを呼び出さずともキーボード上で全てが行えてしまうわけです!
ちなみに、日本語フルキーボードや日本語フリックキーボードでも一応使用することが出来ます。ただし、一部怪しい箇所もあるので、その点は注意が必要です。
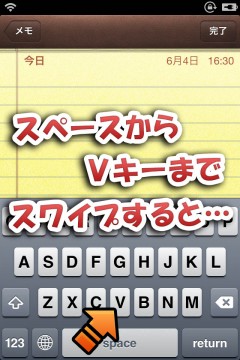
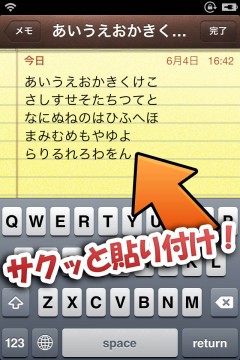
他にも機能はたくさん!
文字の選択やコピペ動作が行えるだけでもすごく便利なのですが、KBShortcutsには他にも機能が多数あります。
例えばカーソルを動かすためのショートカットや、文字数カウント、文字の検索、文字の置換、辞書呼び出し、翻訳などなども実行可能! また、事前に設定しておいた定型文を簡単に挿入できる機能なんてのもあります。
これらのキーボードショートカットに使用するキーは設定により変更することが可能です。
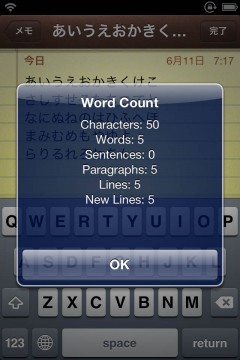
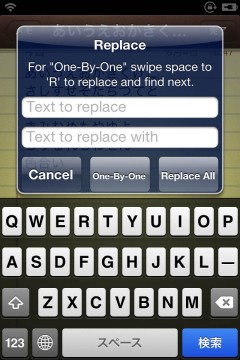
以下は初期ショートカットと、使用出来る機能一覧です。
| 「?」 Show help menu |
ヘルプ(設定ショートカット確認) |
|---|---|
| 「A」 Select All |
全ての文字を選択 |
| 「B」 Bookmark |
カーソル位置をブックマーク |
| 「C」 Copy selected text |
コピー |
| 「D」 Define word |
辞書で調べる |
| 「E」 End |
文章の最後へカーソルを移動 |
| 「F」 Find word |
文字列を検索 |
| 「G」 Go to line or bookmark |
ブックマーク位置 or 指定行へ カーソルを移動 |
| 「H」 Home |
文章の最初へカーソルを移動 |
| 「I」 Cursor Up |
カーソルを1行上に移動 |
| 「J」 Cursor Left |
カーソルを1文字左に移動 |
| 「K」 Cursor Down |
カーソルを1行下に移動 |
| 「L」 Cursor Right |
カーソルを1文字右に移動 |
| 「M」 Next word |
次の語までカーソルを移動 |
| 「N」 Previous word |
前の語までカーソルを移動 |
| 「O」 Toggle Overwrite |
記入途中の文字に上書きするかのトグル |
| 「P」 End of line |
行の最後へカーソルを移動 |
| 「Q」 Start of line |
行の最初へカーソルを移動 |
| 「R」 Replace word |
文字を置換 |
| 「S」 Select current word |
カーソルに近い語を選択 |
| 「T」 Translate |
翻訳する |
| 「U」 Toggle case |
大文字と小文字を変換 |
| 「V」 Paste |
貼り付け(ペースト) |
| 「W」 Word count |
文字数、語、行のカウント |
| 「X」 Cut selected text |
カット(切り取り) |
| 「Y」 Redo |
取り消しの取り消し(リドゥ) |
| 「Z」 Undo |
取り消し(アンドゥ) |
設定方法
キーの設定や各種オプションを見ていきましょう。
設定アプリ内に追加された『KBShortcuts』項目より行います。
『KBShortcuts』をオンにすると機能が有効に。
『Shortcut Keys』項目からは各種機能のショートカットに使用するキーを変更可能。
『Quick Texts』項目からは定型文のショートカットを設定可能(次項でご紹介)。
『Translation Language』項目は翻訳時などに使う言語なので、日本語でれば「ja」を選択します。
『Child Lock』をオンにすると、素早いスワイプはショートカット動作として反応しなくなり、少しゆっくりとしたスワイプが必要になります。
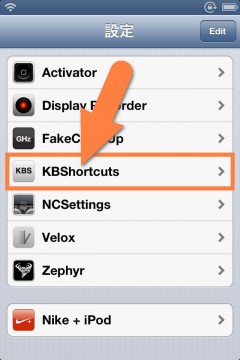
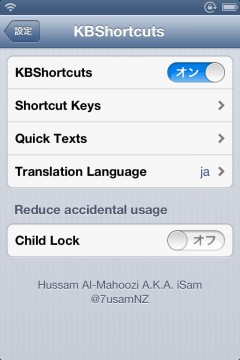
定型文の登録方法
【 Quick Texts 】項目より設定を行います。
『Add Quick Text』ボタンをタップし、新たな項目を追加、ショートカットに使用するキーを入力して、再度Add Quick Textボタンをタップします。
これでショートカットキーが追加されましたので、追加された項目をタップして定型文を入力。これで登録の完了です。
また、削除する時は定型文を全て削除して空にすることで、項目自体も削除することができます。
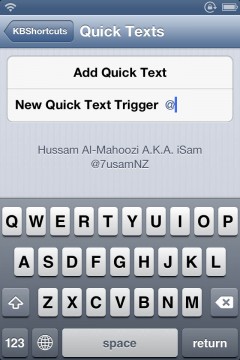
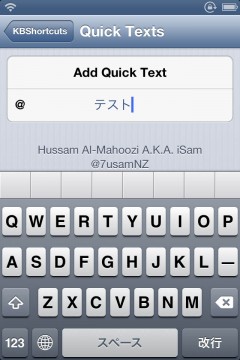

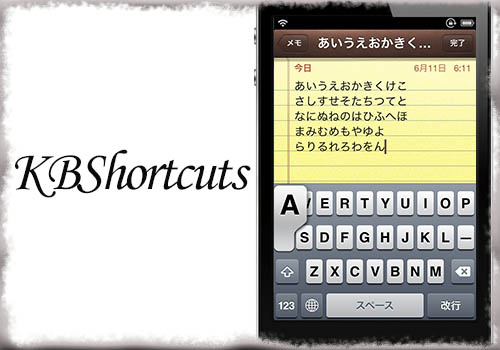
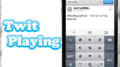

コメント
便利ですね。
javascriptも出来たら最高ですね。
AltKeyboardを適用していると、スペースから数字等へのジェスチャーショートカット機能が使えないのが、ちょっと痛いですね。
どうやっても、スペースから一段上のキー配列までしか、移動できないです。