画面上にスクリーンショットの一部をピン留めし、そのスクリーンショットを見ながら別作業が行えるようになる『Snapper 3』のご紹介!
メモや資料などを確認しつつ…別のアプリで作業を行う、攻略を見つつ…ゲームをプレイする、なんて時は「あっちのアプリへ行ったり、こっちのアプリへ行ったり」とアプリを切り替える必要があり、不便!
ですが『Snapper 3』では、付箋を画面に貼るがごとく…スクリーンショットの一部分を画面上へピン留めし、そのまま別の作業を行うことが出来るようになります…!
また、ピン留めの履歴機能なども備わっているため、頻繁にメモ等を見つつ作業を行う…という方にとってはすごく便利!
詳細情報
Snapper 3
| Price(価格): | $3.49(前バージョン購入者は$2.49への割引あり) |
|---|---|
| Section(カテゴリ): | Tweaks |
| Author(制作者): | jontelang |
| Repo(配布元): | Havoc (https://havoc.app/) |
インストール
CydiaやSileoへ下記のリポジトリを登録し、購入手続き後に『Snapper 3』をインストールしましょう。
購入方法は【Havocリポジトリから「有料脱獄アプリ」を購入する方法】をご参考ください。
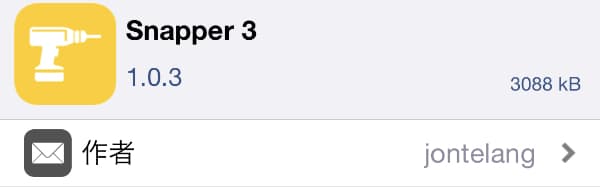
アプリ紹介
『Snapper 3』を使用すると、画面上にスクリーンショットの一部をピン留め(表示)したまま、別のアプリや作業を行うことが出来るようになります。
例えば資料を参考にしながら執筆作業を行いたい場合、資料の必要箇所を画面上へピン留めしておけば、アプリを切り替える必要なく資料を見ながら執筆作業が出来ちゃいます。
ピン留めした画像は好きな場所・好きな大きさに調整することも出来ますので、作業の邪魔になりにくく、これもポイント!
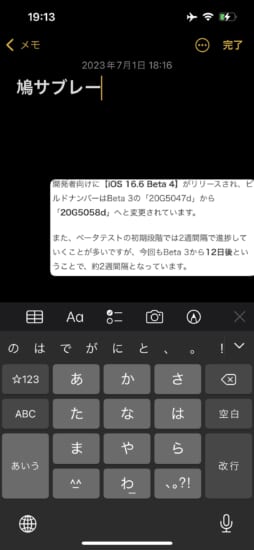
複数枚のピン留め
また、ピン留め出来るスクリーンショットは1枚だけではなく、何枚でもピン留めすることが出来るので、参考にしたい資料が沢山ある…という場合でも大丈夫!
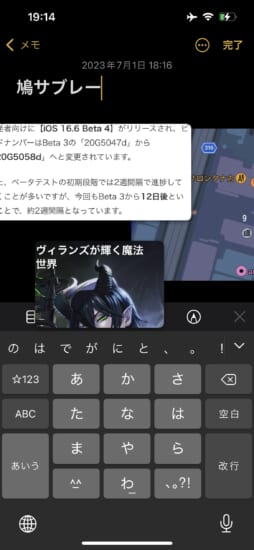
履歴機能が優秀
更に「履歴」機能が用意されており、こちらはコントロールセンターのトグルから呼び出すことが可能。
履歴から「以前ピン留めした画像」をサクッと呼び出すことが出来ますので、一旦画面上から消したけど、やっぱり同じ箇所が見たい…という場合も簡単に履歴から復元できちゃいます!
特に、履歴はスクリーンショットを撮影したアプリごとに整理されているため、これがまぁ便利!
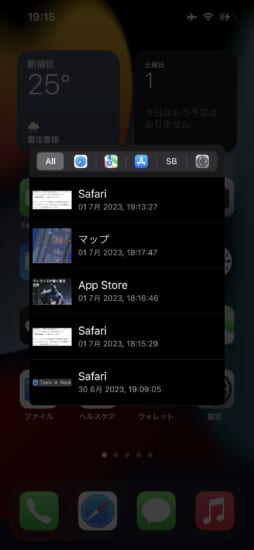
OCR機能(日本語非対応)
Snapper 3には「OCR」機能も備わっており、指定範囲内の文字をテキストとしてコピーすることも出来るようになっています。
通常はテキストをコピーできない様な場面で役に立つのですが、残念ながら…執筆時点バージョンでは日本語に非対応となっているため、注意が必要です。
使い方
使い方も非常に簡単で、通常のスクリーンショットジェスチャー or コントロールセンタートグル(設定から変更可能)よりSnapper機能を呼び出すことが出来ます。
Snapper画面では「ドラッグにより画面範囲を指定」することでその部分だけを切り出してピン留め、もしくは「画面下部のカメラアイコンをタップ」して全体をスクリーンショットが実行できます。
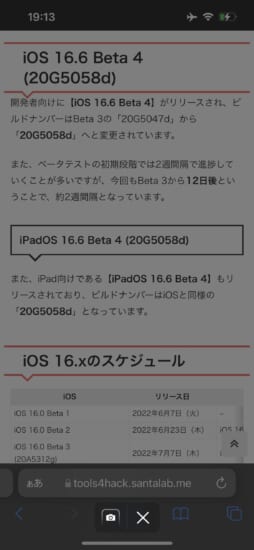
範囲指定
ドラッグ操作にて範囲指定すると、以下のようなメニューが出現します(ここから更にドラッグ操作で範囲の微調整も行えます)。
メニューは左から以下の機能となっています。
- 指定範囲を画面上にピン留め
- 指定範囲を画像として共有
- 指定範囲を画像としてコピー
- 指定範囲をカメラロールへ保存
- 指定範囲内のQRコードを読み込む
- 指定範囲内のテキストをOCRで読み込む&コピー
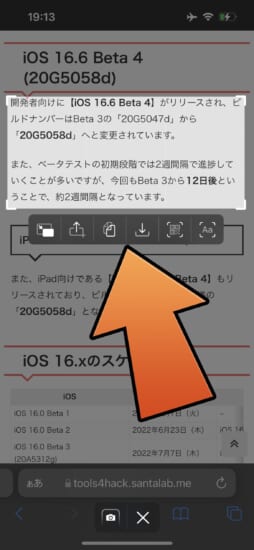
ピン留めした画像の操作
ピン留めされた画像は「ドラッグで移動」、「ピンチアウト・インで拡大・縮小」が行なえ、「長押し」でメニューが呼び出せます。
メニューからは「ピン留め解除」、「カメラロールへ保存」、「画像としてコピー」、「画像として共有」が実行可能です。
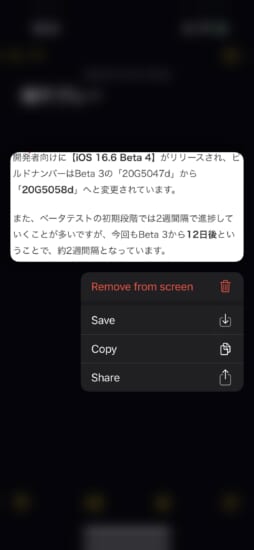
コントロールセンタートグルは3つ
コントロールセンター用のトグルは3つ用意されており、以下のようになっています。
- Snapper 3: 通常のSnapper機能を呼び出す
- Snapper 3 (history): 履歴を呼び出す
- Snapper 3 (instant mode): 画面全体の保存…などのボタンがない、ピン留め専用機能を呼び出す
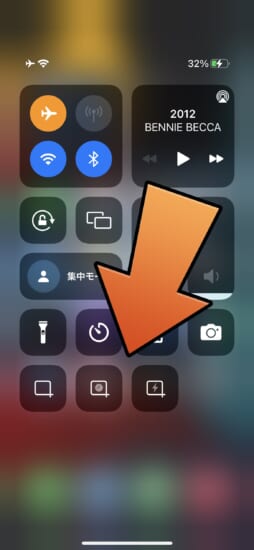
設定方法
設定アプリ内に追加される『Snapper 3』項目より行います。
【Activation methods】: 操作に関する詳細設定
【OCR settings】: OCRに関する詳細設定
【Snap history】: 履歴に関する詳細設定
【Plugins】: 各種プラグインの管理
【Advanced】: その他、細かな設定類
Activation methods
『Volume Up + Power=』: 音量上ボタン&サイドボタンを実行した際の動作を選択(通常のスクリーンショットを撮影 / Snapper機能を呼び出す / Snapperのインスタントモード機能を呼び出す)
OCR settings
『Accuracy』: OCRの精度を選択(精密に / 時間を優先)
『Algorithm』: OCRアルゴリズムを選択(iOS 13以下 / iOS 14以上)
『Language』: OCRで読み込む言語を選択
『Dopamine compatibility』: Dopamine脱獄環境ではこちらを有効に
Snap history
『Open History』: 履歴を表示
『Save limit』: 保存される履歴数を選択(なし / 10個 / 20個 / 50個 / 無制限)
Advanced
『Shadow color』: 影の色を選択(黒 / 白)
『Screenshot delay』: 通常のスクリーンショットが撮影されるまでの遅延(うまく撮影出来ない場合は遅延を多めにすることで改善されます)
『Use legacy image save』: Snapper 3アルバムではなく、カメラロールへ保存するように

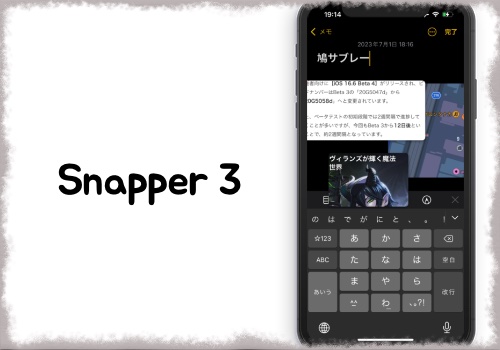



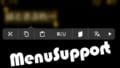
コメント
機能としてはsnapper2でも問題なく動作してたけど
画像を共有(コピー)したい時に画面下部のアイコンにドラッグしないといけなかったしそれで画像が消えちゃってたから、これはありがたい
TwitterのAPI制限回避するtweaks誰か作ってくれぇ
AppStore++などでTwitter 8.73までダウングレードすることで回避出来るとの報告が出ていました。
まだ試していないのですが、報告を見る限りは回避できたという方が多いようです。
とはいえ、すでに制限が解消されつつあるようなので、もう少し待ってみるのも手かなとは思います。
rootfullに対応したみたいです、自分はrootfullなので3を使用しています。auto signのtweakを入れているとアクティベート解除出来ないです、autosignを入れている方は注意して下さい。
mikotoが細分化してわらわら復活してるようなのですが何がなんやらよくわからんw
まとめていただけると助かります