キーを上下にスワイプして別の文字を入力や様々な動作が実行可能で、カスタマイズ性にも優れた『SwipeExpander』のご紹介!
キーボードカスタマイズと言えば【AltKeyboard 2】が有名ですが、今回の『SwipeExpander』を使用すると「キーを上 or 下スワイプして別の文字入力やアクションを実行」が出来る様になります。
更に特徴として全ての動作を自分でカスタマイズ可能という点と、上スワイプと下スワイプを別々に設定可能という点になっています。
使ってみると分かりますが、かなりカスタマイズ性に優れており、自分好みのキーボードを作るとコレ無しでは生きられなくなるかも…
詳細情報
SwipeExpander
インストール
Searchタブより「SwipeE」と検索すると出てきます。
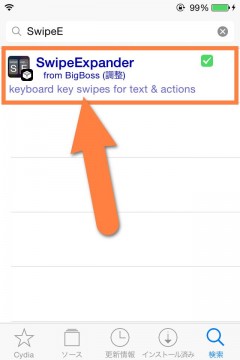
CydiaStoreより購入し、インストールを行ってください。詳しい購入方法は【超便利!有料脱獄アプリを買う!「Cydia Store」の使い方!】をご参考いただければと思います。
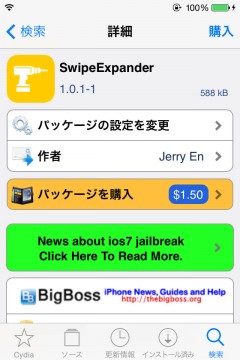
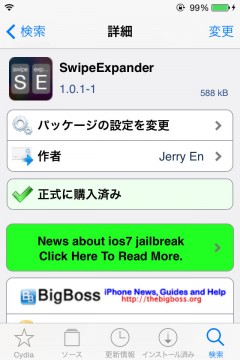
より詳しいインストール方法は【Cydia の 使い方! ~全部解説~ [JBApp]】をご覧ください。
アプリ紹介
『SwipeExpander』を使用すると、キーを上 or 下にスワイプして別の文字入力&アクションの実行が可能となります!
キー別、更に【上スワイプ】と【下スワイプ】それぞれに対して文字やアクションを好きな様に設定する事が可能で、キーに表示される刻印の名前や位置もカスタマイズ可能です。
とにかくカスタマイズ性に優れており、同じ【文字・記号】だとしても大文字や小文字、記号配列、数字配列で異なったキーとして動作し、カスタマイズする事が出来ます。
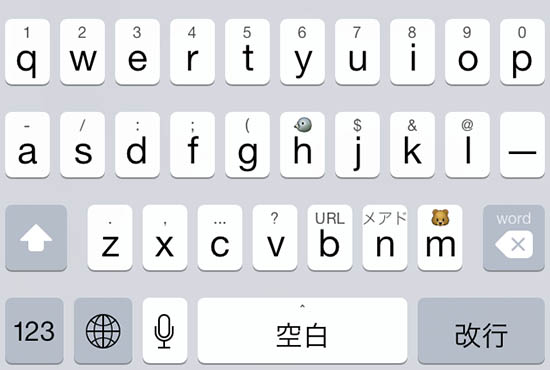
デモ動画
上 or 下スワイプ
初期設定の場合、キーを【上へスワイプ】すると記号や数字の入力、【下へスワイプ】すると大文字の入力が出来る様になっています。
もちろん、入力出来る文字やアクションについては全て自分好みにカスタマイズ可能です!
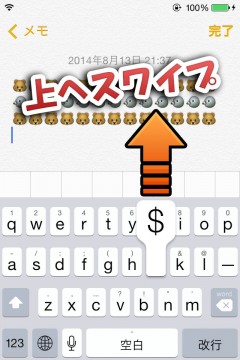
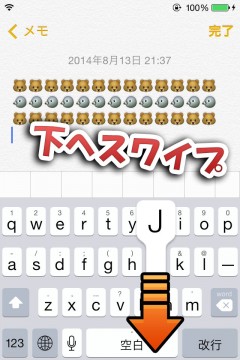
文字入力については文章の割り当ても可能となっており、例えば単語であったりメールアドレス、URLなどを設定しておくことも出来ます。
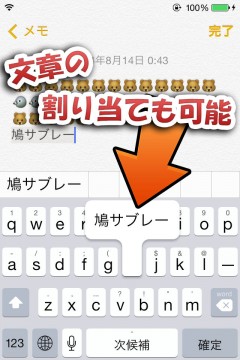
使用可能なアクション
文字入力の他にもコピーやカット、ペーストを初めとした様々なアクションも実行可能です。
また、下記画像の様に好きなアクションを「メニュー化」して使用する事なんかも可能。かなり便利だったりします。
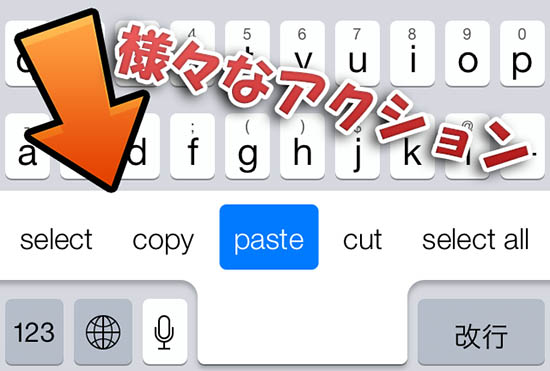
使用可能なアクションは執筆時点バージョン(v1.0.1-1)では以下の通り。
- Insert Text: 文字入力
- Open Menu: カスタムメニューを作成し、メニューを開く
- Select: 単語選択
- Select All: 全文字選択
- Cut: カット
- Copy: コピー
- Paste: 貼り付け
- Undo: やり直す
- Redo: 取り消し
- Delete Forward: カーソル右側の単語を削除
- Delete Word: カーソル左側の単語を削除
- Dismiss Autocorrect: 自動修正を非表示
- Dismiss Keyboard: キーボードを収納
- Define: 選択単語を辞書で開く
- Toggle Caps Lock: Caps Lockをオンオフ
- Toggle Word Case: カーソル左側の単語先頭を大文字・小文字に
- Move Caret to Beginning: カーソルを文頭へ移動
- Move Caret to End: カーソルを文末へ移動
- Move Caret Up: カーソルを上へ1段移動
- Move Caret Down: カーソルを下へ1段移動
- Move Caret Left: カーソルを左へ1つ移動
- Move Caret Right: カーソルを右へ1つ移動
- Insert Last Photo: 最後に撮影した画像を貼り付け
- Open Cuntrol Center: コントロールセンターを開く
- Open App Swticher: スイッチャーを開く
日本語キーボードについて
設定を【QWERTY】や【Kana】といった配列ごとに行える仕様のため、日本語フリックキーボードには影響を及ぼさずに使用可能です。
また、日本語フルキーボードについてですが、文字入力が変換候補に入ってしまうという点はありますが、SwipeExpander機能を使用可能となっています。
設定方法
それぞれ設定を行っていきましょう。かなり多くありますので、完成するまでが大変かも!
設定アプリ内に追加される『SwipeExpander』項目より行います。
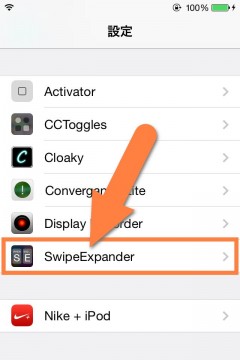
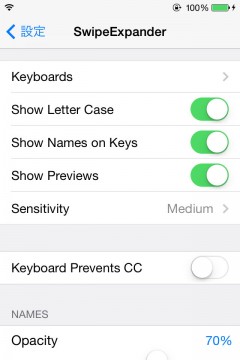
【Keyboards】: キーボードをカスタマイズ(詳しくは次項)
『Show Letter Case』: キー刻印をモードに応じて小文字・大文字表示に
『Show Names on Keys』: 割り当てた設定をキー上に表示する
『Show Previews』: スワイプ時にポップアップへ入力される文字を表示
『Sensitivity』: スワイプ感度を5段階で調整
『Keyboard Prevents CC』: キーボード上ではコントロールセンターの呼び出しを無効
【 NAMES (キー刻印の設定)】
『Opacity』: 設定名のキー刻印の透明度
『Size』: 設定名のキー刻印サイズ
『Landscape Size』: 設定名のキー刻印サイズ(横画面時)
『Position』: 設定名のキー上での縦表示位置
『Landscape Position』: 設定名のキー上での縦表示位置(横画面時)
『Character Position』: オリジナルキー刻印の縦表示位置
『Landscape Character Position』: オリジナルキー刻印の縦表示位置(横画面時)
Keyboards(キーカスタマイズ)
キーのカスタマイズは配列ごとに設定していきます。通常のフルキーボードの場合は『QWERTY』を選択。
ここには配列の設定がリスト表示されますのでカスタマイズしたいキーを選択するか、『Add New Action』より新しく設定を追加して選択してください。設定は以下の通り。
- 『Name』: キー刻印として表示される名前
- 【 SWIPE UP 】
- 『Action』: 上へスワイプした際に実行されるアクションを選択
『○○』: 選択したアクションによりTextやMenuなど変化しますので、それぞれのアクションに応じたオプションを設定してください - 【 SWIPE DOWN 】
- 『Action』: 下へスワイプした際に実行されるアクションを選択
『○○』: 選択したアクションによりTextやMenuなど変化しますので、それぞれのアクションに応じたオプションを設定してください - 【 ASSIGNED KEYS 】
- 『Assign New Key』: 割り当てたいキーを入力。また、キーボード上部の「Change Keyboard Type」よりメアド配列などに切り替えられます。
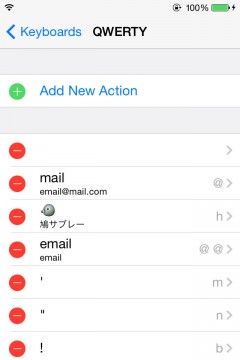
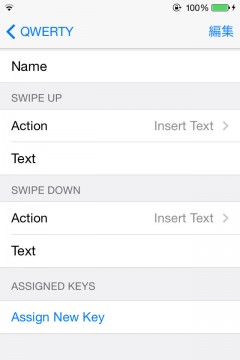

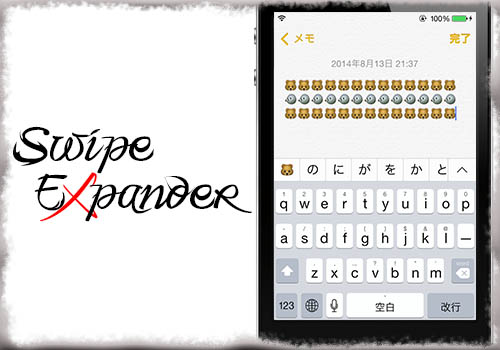
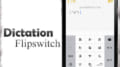
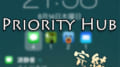
コメント
あざーす!ナイスTWEAK’!!!!!!
私の環境ではキーボード上でのCCを無効にしても、CCが出て来ますね…
これもiOS8でできるようになるのかな?
ALTのほうが高いのにこっちのほうが便利そう
ALTたかかったのにぃぃぃ
使いこなせる気がしない…
自分好みの設定を見つけるまでが一番大変かもしれませんね…!
【AltKeyboard 2】がiPadになかなかアップグレードしてくれないのでこっちを試した所「いいですね」。iPhoneもこちらに変更しますわ。Altは残念ですがお蔵入りという事に。
「iKeywi 2」とも使えるんですかね?
はい、基本的には使用可能です。
ただキー刻印の部分を微調整しなければ駄目なので、ご注意ください
そこまでコアに変更する必要がないので、altで充分ですねσ^_^;
色々変更しても忘れたりしてかえって面倒な事になりそうですねσ^_^;
選択時の拡大画面が好きです。
これを使ったアプリ(LINEなど)で処理落ちが多いのですが、何故でしょーかー?
iPhone4s ios7.0.4です
LINEの仕様が分からないため何とも言えないのですが、他の脱獄アプリでも一部上手く動作しないというご報告がありましたので、何かしらの独自仕様があるのかもしれませんね。
これは素晴らしい!
SwipeExpanderとSwipeSelectionを一緒に使うことは可能でしょうか。
基本的には「共に使う物ではない」とされています
QuickEmoji割り当てられれば。。。
デフォルトだと\マークないのねw
苦労してシフトの大文字キー上に#+=のキーを割り当てました。
スペースキー上メニューは殺してSlideCutとの両立で素晴らしい環境が手に入りました。
ご紹介ありがとうございました。
ところでデフォルトにスペースキー下でDismiss Keyboardが割り当てられてますが操作できますか?これ?w
あああ自動的にバックスラッシュにw
デフォルトだと¥マークないのね。
です。
改行(CR/LF)を別なキーに割り当てたいのですが、TEXTに貼り付けるられないんです。
コントロールコードを入れる方法無いでしょうか?