Activatorジェスチャーを使用して「よく使う項目」&「電話履歴」を独自画面で呼び出し、更にそこから電話、メッセージ、メールなどをサクッと送信出来る『QuickCall』のご紹介。
iOS純正 電話アプリには、特定の電話番号やメールアドレスなどの連絡先を登録しておける「よく使う項目」という機能があります。ここに登録されている項目をActivatorジェスチャーを使用してどこからでも独自画面を使って呼び出すことができ、更に電話履歴の確認、そこからサクッと電話・メッセージ・メールなども実行することが出来る!それがQuickCallです。
呼び出すことが出来る独自画面もタップ・スワイプなどによる操作が可能で、なかなか使いやすいです。
詳細情報
QuickCall
インストール
Cydiaより通常通りインストールしてください。
Searchタブより「QuickCall」と検索すると出てきます。
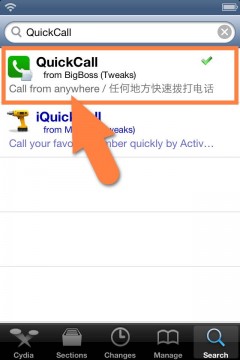
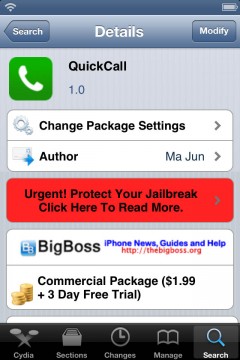
より詳しいインストール方法は下記記事をご覧ください。
【Cydia の 使い方! ~全部解説~ [JBApp]】
購入方法
今回の「QuickCall」はCydiaStoreではなく、開発者さんのサイトから購入処理を行います。
インストール後、設定アプリ内の「QuickCall」項目からBuyボタンをタップして購入サイトへ移動し、購入処理を行ってください。すでに購入済みの方はActivateからアクティベートが可能です。また、3日間の体験版を使用する場合は「Cancel」を。
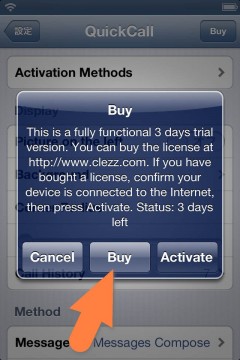
アプリ紹介
Activatorジェスチャーを使用して『QuickCall』を呼び出すと以下の様な画面が出現。
ここにはiOS純正 電話アプリの『よく使う項目』に登録されている連絡先と写真が表示されます。 また、画面自体を横へスワイプすることで『電話履歴』も表示可能。
表示されるアイコンは全て設定により角丸にしたり、丸形にしたりということも可能。もちろん、背景画像の変更だって出来ます。
ちなみに画面を閉じる時は写真が表示されているのと反対側のスペースをタップするだけです。
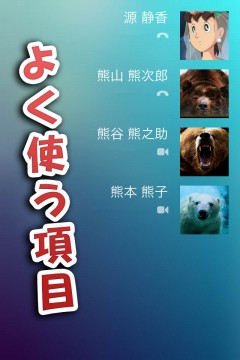

アイコンをスワイプして発信・送信!
ここから何が出来るのか?と言いますと、表示されている項目に電話を発信したりFacetime開始、メッセージ送信、メール送信がサクサクと可能!
項目をタップすることで登録されている内容により電話発信やメール作成が、また写真を横へスワイプするとアイコンが出現し、選択するだけでそれぞれの動作を実行出来ちゃいます。
特にメッセージ送信やメール送信はこの場で送信まで全てを行う事が出来る簡単設計。もちろん、設定によりアプリを起動する様にも出来ます。
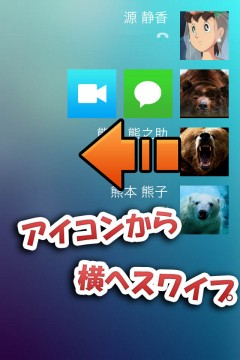
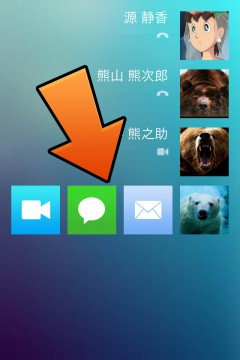
直接入力&直接実行も
もう一つ面白い機能があり、先ほどの画面を下へ引っ張ると最上部に入力スペースが出現します。
ここへ電話番号やメールアドレスを直接入力しアイコンをタップするだけで、入力した連絡先へその動作が実行出来ちゃいます。また、URLを入力してSafariで開く、キーワードを検索、等も可能。
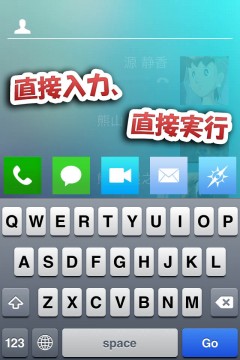
設定方法
多くのオプションが用意されていますので、見ていきましょう。
設定アプリ内に追加される『QuickCall』項目より行います。
『Activation Methods』項目から呼び出すためのジェスチャーを選択してください。QuickDoも使用可能。
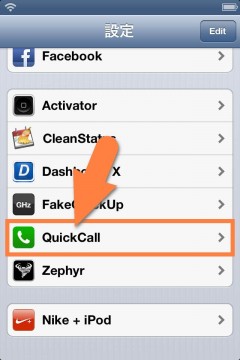
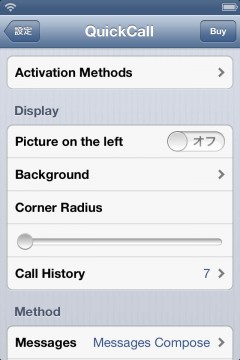
- 【 Display (見た目の設定)】
- 『Picture on the left』 : 写真が左側へ表示されるように
『Background』 : 背景画像の設定が可能。背景に使用したい画像を選択したり、ぼかし度、明るさの設定も出来ます。
『Corner Radius』 : アイコンの丸みをスライダーにて設定可能。最高値にすると完全に丸くなります。
『Call History』 : 表示する電話履歴の数を選択 - 【 Method (実行する動作)】
- 『Messages』 : メッセージ動作を選択した際にアプリを開くのか(App)、その場でメッセージ送信画面を開くのか(Compose)を選択。
『Mail』 : メール動作を選択した際にアプリを開くのか(App)、その場でメール送信画面を開くのか(Compose)を選択。
『Safari』 : Safari動作を選択した際にURLをSafariで開くのか、キーワードとしてGoogle・Baido・Bingで検索するのかを選択。 - 【 Keyboard (キーボード動作を設定)】
- 『“Go” Action』 : キーボードのGo(エンター)を押した時の動作を選択。電話発信・FaceTime発信・メッセージ送信・メール送信・Safari起動から選べます。



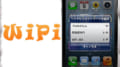
コメント
CallBarと併せて使うと便利ですね^^
こんにちは、いつもブログを拝見させていただいております。
今回の記事とは関係ありませんがアドバイスを頂きたく投稿させていただきます。
ipad2 を所持しており先ほどまで ios 5.1.1でしたが動作が少しおかしくなり、最新のiosへ復元を行い、もう一度ios5.1.1に戻そうとしました。現状で復元を行い最新版のios になりましたが、ios5.1.1への復元が上手くいきません。
別の記事にあるとおりios4.xに一度復元してios5.1.1にするやり方を行っています。ios 5.1.1 とios4.3.3のshshは所持しています。
redsnow>extras>even more>restoreから行っているのですが、ここでIPSW ios5.1.1を選択し 同時にios4.xFWの選択を要求されるので行うと、デバイスが自動でrecovery modeに入ります。recovery modeに入った後でremote でshshを選択するとredsnowが処理しこれで復元が行えると思いましたが、recovery modeではなくnomal DFU mode に入れろとred snowが警告を出して先に進むことが出来ません。
FWを選択後自動でrecovery modeに入るのでどうしても先に進めないのですが、解決策はありますでしょうか
よろしお願いいたします。
実際の文面が分からないためなんとも言えないのですが、DFUモードに入れろとの事であれば、その状態のままDFUモードに入れる作業を実行してみてください。
現時点がリカバリーモードでもそのまま作業を実行していただければDFUモードに入る事は可能です。