Newsstand。海外では分かりませんが、日本ではほとんど使われていない様に思います。
かなりの人がホーム画面にNewsstandアイコンがあるのが邪魔だと感じているはずです。
さて、以前はそんなNewsstandさんをフォルダに押し込める裏技があったのですが、バージョンアップと共に使えなくなってしまいました。
そこで、iOS 6でも出来る「Newsstand」をフォルダに入れちゃう方法をご紹介します。ちなみにiPhone 5でも使用可能です。
ただ、以前あったような方法ではなく、どちらかというと力業感があるのでちょっと面倒かも?
(面倒と言ってもやってることは単純なので、手法さえ分かってしまえばそうでもない?)
注意
通常は触れない部分に触れるため、何があっても自己責任で対応出来る方のみ、読み進めてください。
自分で対応出来ない方は実行しないようお願いします。
また、Newsstandをフォルダ内に入れるた状態でNewsstandを起動しようとするとクラッシュし、Newsstandは起動できません。
行う場合はNewsstandを一切使用しないと言う方のみにしてください。
iOS 6でも本当に出来るの?
出来ました。 iOS 6 + iPhone 5環境でも出来ました。
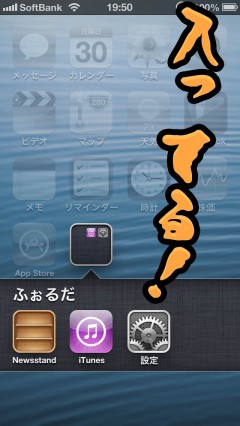
やること
結論を言ってしまうと
『アイコン並び順が書かれているファイルを直接編集して、Newsstandをフォルダの中に入れる』となります。
問題となるのはそのファイルが通常はアクセスすることが出来ない場所にあると言うことです。
ただ幸いなことに今回目的とするファイルはiTunesでバックアップする際の対象ファイルの範囲内になっています。
と、言うことはiOS内のファイルを直接編集する事が出来なくても、このバックアップされたファイルを母艦(PC)で編集してしまえば良いのです!
ファイルの編集後は編集済みのバックアップを「バックアップから復元」で書き戻してあげると、編集したファイルも一緒にiOS内に送られるので大成功!となります。
簡単な流れとしては以下の通り。
- iTunesでバックアップを取る
- iBackupBotを使いバックアップから目的のファイルを編集する
- 編集済みのバックアップをデバイスに書き戻す
準備
-
- iBackupBot
- 【Download iPod software for Windows】
「iBackupBot for Windows」、「iBackupBot for Mac」それぞれありますので、自分のOSにあった物をダウンロードしてください。
適当なフォルダを作っておきましょう
全て手動で行うことも出来るのですが、手順を減らすために先にNewsstandを入れるための適当なフォルダを作っておきましょう。
後ほど変更することも出来ますので、作業時に分かりやすいフォルダ名にしましょう。(今回は「ふぉるだ」という名前にしています)
また、Newsstandとフォルダは隣同士にしてあると後々の作業が分かりやすいと思います。
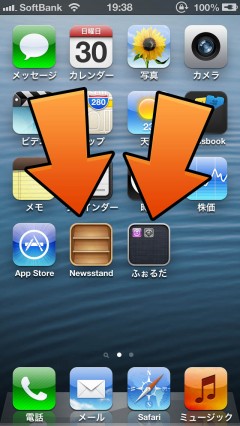
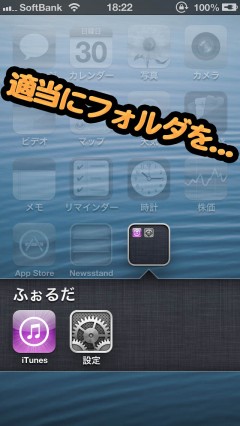
フォルダに入れる方法
- では早速iTunesでバックアップを取ります。
iTunesを起動して、該当デバイスを右クリック「バックアップ」を選択です。
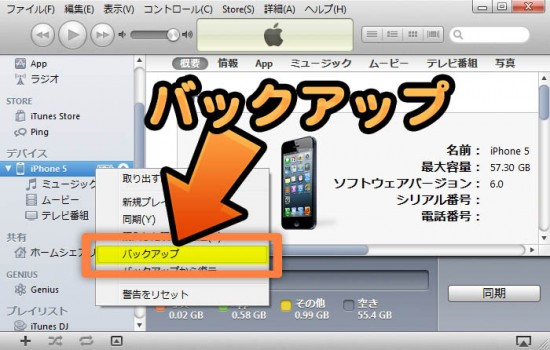
- バックアップが完了しましたらiTunesを終了し、ファイルの編集を行います。
ダウンロードしておいたiBackupBotを起動してください。
ここから先ほど行ったバックアップを選択します。(バックアップした日時が書かれていますのでそれを頼りに)
選択しましたら、編集する目的のファイルを探しやすいように画面上部の「Path」をクリックし、ファイル名順にしておくと良いでしょう。
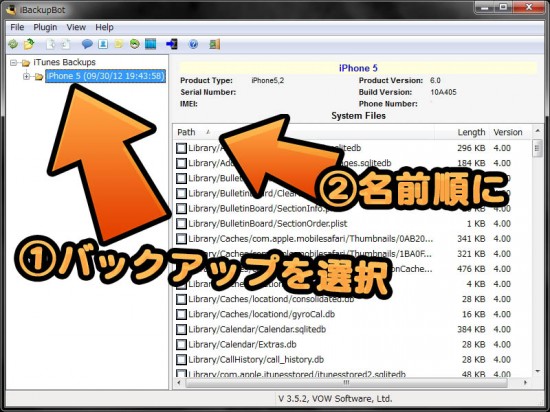
- 編集する目的のファイルは『IconState.plist』です。
iBackupBotではパスも含まれますので「Library/SpringBoard/IconState.plist」と表示されているファイルが目的の物になります。
見つかりましたらファイルをダブルクリックして編集モードに入ります。
その際トライアル版ですのでレジスト画面が出ますが「Cancel」をクリックして頂ければ大丈夫です。
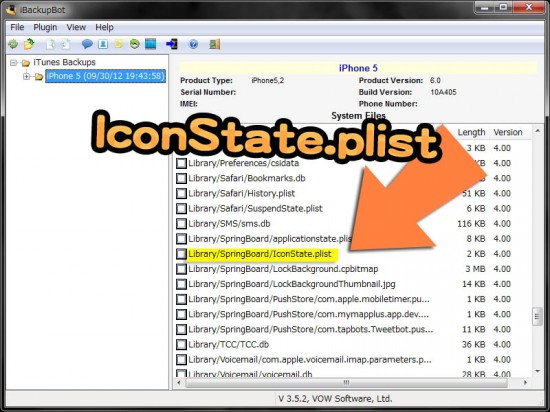
- 編集モードに入りましたら該当する部分を編集していきましょう。
該当部分は「Newsstand」と書かれている部分なのですが、分かりにくいと思いますので検索機能を使用します。
{Ctrl + F」キーを押すとテキスト検索が可能になります。ここで『Newsstand』と検索してください。まずはNewsstandを表している下記部分をカット(切り取り)してください。
《カット部分》
* * * * * * * * * *
<dict> <key>displayName</key> <string>Newsstand</string> <key>iconLists</key> <array> <array/> </array> <key>listType</key> <string>newsstand</string> </dict> - 続いて、カットした上の部分を準備で作成したフォルダ内にペースト(貼り付け)します。
今回は分かりやすいように「ふぉるだ」というフォルダ名にし、Newsstandの横に置いておきましたので、編集中のファイルではカットした部分のスグ下に表示されています。
どこにあるか分からない場合は先ほどと同じようにテキスト検索でフォルダ名を使って検索してみましょう。
「<array>」が2行続いた次の行に貼り付けます。
編集が完了しましたら、「Ctrl + S」等で上書き保存してください。《ペースト前》(String内は環境により記述が違いますのでご注意ください)
* * * * * * * * * * * * *
<dict> <key>displayName</key> <string>ふぉるだ</string> <key>iconLists</key> <array> <array> <string>com.apple.MobileStore</string> <string>com.apple.Preferences</string> </array> </array> <key>listType</key> <string>folder</string> </dict>
《ペースト後》(青文字部分が貼り付けた部分です)
* * * * * * * * * * * * * * * * * * * * * * *
<dict> <key>displayName</key> <string>ふぉるだ</string> <key>iconLists</key> <array> <array> <dict> <key>displayName</key> <string>Newsstand</string> <key>iconLists</key> <array> <array/> </array> <key>listType</key> <string>newsstand</string> </dict> <string>com.apple.MobileStore</string> <string>com.apple.Preferences</string> </array> </array> <key>listType</key> <string>folder</string> </dict> - 編集、上書き保存後はiBackupBotを終了し、iTunesを起動します。
バックアップ時と同じように目的のデバイス名を右クリック「バックアップから復元」を選択します。
そして、今編集したバックアップファイルを選択し「復元」をクリックです。
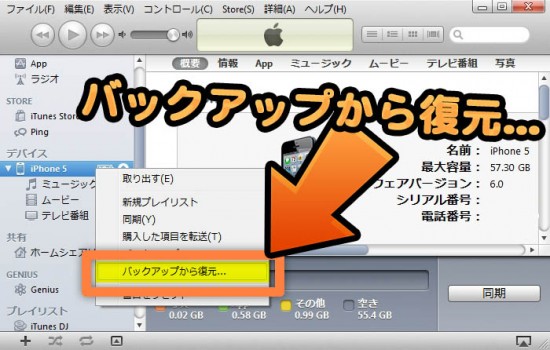
- バックアップから復元が完了しますと、ファイル編集が成功していればNewsstandがフォルダの中に格納されているはずです。お疲れ様でした。
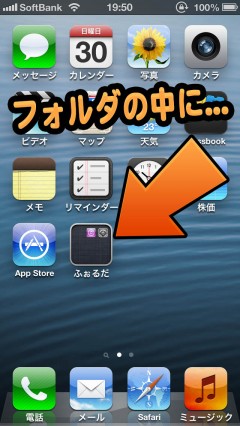
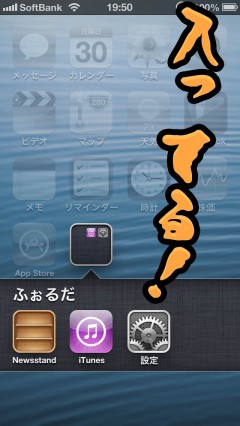


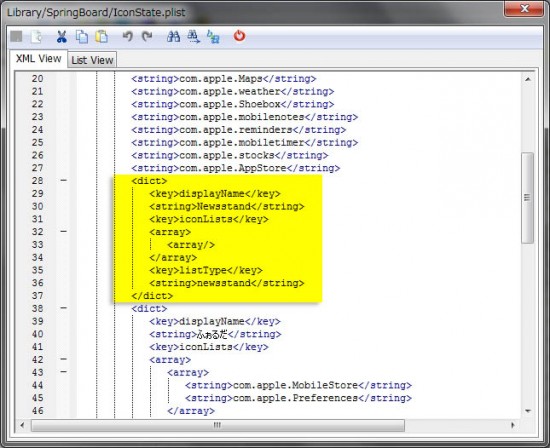
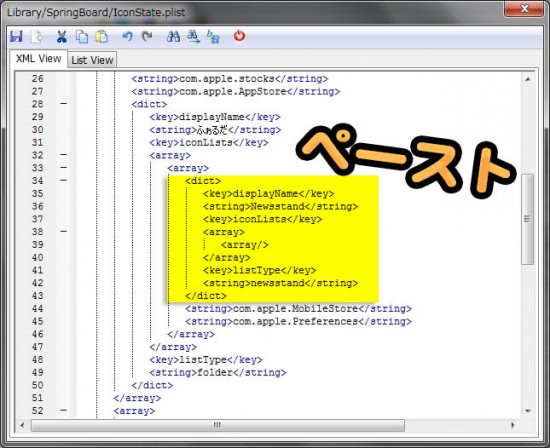

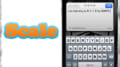
コメント
この方法を使えばiOS 5.1.1でも出来そうですね
はい、可能です!
貼り付けるのってNewsstandだけじゃだめなんですかね・・・?
そのほうがソースもすっきりしてステキだと思うんですが・・・
Newsstandの場所を表す部分はこれでひとかたまりとなっています。
ですので、単体での表記をしないようにしてください。
Mac & iPhone5(SB)でもできることを確認しました
Newsstandは入獄状態での1番のストレスだったんで助かりました
記事とは関係無いのですが質問です。
ここ最近脱獄アプリのアップデートが盛んですが、iOS5.1.1JB環境でもアップデートして大丈夫なのでしょうか?
iOS6への対応がほとんどだと思うので無闇にアップデートするのが不安です。静観がベストでしょうか?
久しぶりにCydia開いたら13件のアップデート通知が来ていました。
脱獄囚は正座で待機という言葉があるようにJBの方が便利と思うのなら静観したほうがいでしょう。
iOS6に興味があるのならアップデートをどうぞ!
ただしSHSHの習得、抜き出しをお忘れずに!!
ダウングレードが可能な本体かを調べることもオススメします。
一応大丈夫ではあるのですが、環境によりリスプリングループとなってしまうことや、一気にアップデートするとループに陥る事などがあります。
十分注意しながらアップデートするようにしてください。
自分のiPhone5でもうまくいきました!
ありがとうございます!
こんにちは。
私はiphone5の購入を検討している者です。
突然の事で申し訳ありませんが、このブログを掲載されているSANTA様に確かめて頂きたいことがあり、コメントを投稿させて頂きました。
私は「iphone5でパケット通信をmmsだけ通す」ということができるのか、ということを調べています。ですが、ネットにはiphone4/4sでの方法しか書かれていないものばかりでしたので、SANTA様に「iPhoneのパケット通信をMMSだけ通す」というワードをGoogleで検索して頂き、一番上にあるサイトの方法をiphone5で実験して、パケット漏れの有無などの情報を記事にして頂く、ということが私の望みです。
宜しくお願い致します。
ホットモックでやれよ…。
おっさんなので、この記事のタイトルを見て昔聞いた歌を思い出してしまいました。曲名が分からなかったのでフレーズからググって「ハッチャキ・ダンス」という歌(ご存じでしょうか?)だと分かり、youtubeで見つけて聞いたみたところ、一日中この歌が頭の中で繰り返され、困っています。
私はすごく若いという説が有力ですので、残念ながら観ないと損する30分のハッチャキ!!マチャアキの事はちょっと・・・ハッチャキマンやハッチャキ仮面などについてもちょっと・・・
貴重な情報をありがとうございます!
早速試してみたのですが、何度やっても最後の行程でコケます
バックアップからの復元後、iPhoneがリブートしません…
DFUモードにし復元すると『Newsstand』はフォルダに格納されていますが、iTunesで同期するとまたフォルダから出てしまいます。
当方の環境は…
Mac:OSX 10.8.2
iPhone:iPhone5 iOS6
iTunes:10.7
iPhone 4S 5.1.1とiPad 2 iOS6では大丈夫です。
何が原因がご教授いただければ幸いです
こけてしまうとはどのような状態でしょうか?何かしらのエラーが出ていますでしょうか?
ありがとうございます。
コメント記入後ダメもとでやってみたら成功しました。
今度は同期してもフォルダから出てこないです!
母艦も手順も同じなので原因は不明ですが…
お騒がせしましたがしばらく様子をみて見ます。m(_ _)m
コピーが使えないんですが
キーボードショートカットの方を使用してみてください。