新しい脱獄が来そう!という時期になると脱獄が来た時にすぐ遊べるようにと準備を始めている方からいただくご質問があります。それが「○○のファイル形式を教えて」ですとか、「○○の画像サイズが知りたい」といった物です。
特にテーマ職人の朝は早いというやつで、テーマ関連を弄りたい方は早くから準備を始めてるみたいですね。そのため画像サイズを把握したいようなのですが、脱獄出来なければシステムファイルを弄ることは出来ません。
が、しかし!実は脱獄せずともシステムファイルの確認&PC側へコピー程度であれば可能なのです!
もちろん脱獄したときのようにキッチリ全てではないのですが、rootディレクトリ含めほぼ全てのファイルを見ることが可能です。
画像サイズを知るためや、ファイルの形式を見たい等々・・・それくらいであれば未脱獄でも出来ちゃう!そう、脱獄前の準備をやっておこうではありませんか!というお話。
方法はいくつかある!
このシステムファイルを確認する方法はいくつかありますが、今回は3つの方法をご紹介したいと思います。
どの方法でも出来る事はだいたい同じなので、自身がやりやすい物を選ぶと良いと思います。また、全て無料で完結するようなアプリで見ていきたいと思います。
ちなみに、この手法を使えるデバイスはiPhone 5を含めたiPhoneはもちろん、iPod touch、iPadで可能なはずです。
iOSバージョンも、アプリさえ使えればiOS 6を含めて可能になっています。
注意
これら手法の注意点としまして、『一部のディレクトリ・ファイルを除いて編集・書き込みは行えません』。また、『一部のディレクトリ・ファイルは見る事さえ出来ない事があります』と言ったことがあります。
更にほとんどの部分で編集や書き込みが出来ないとは言え、システムファイルにアクセス出来てしまうため、何が起こるか分かりません。何があっても自分の力のみで解決でき、責任を取ることが出来る方のみ読み進めるようにしてください。
1:iPhone単体で行う
この方法ではiPhone(iPod touch、iPad含め)単体でシステムファイルを観覧でき、PC側に転送したいファイルはメールで送信する、もしくは別アプリへ転送してiFunBox等で抜き出す方法となります。
使うアプリはDropCopy Liteというアプリです。有料版もありますが、今回は無料版で十分です。
 DropCopy Lite – wireless file sharing 4.56(無料)
DropCopy Lite – wireless file sharing 4.56(無料)
カテゴリ: ユーティリティ, 仕事効率化
販売元: 10base-t Interactive – Eric Redlinger(サイズ: 2.4 MB)
全てのバージョンの評価: 


 (15件の評価)
(15件の評価)
 iPhone/iPadの両方に対応
iPhone/iPadの両方に対応
DropCopy Liteをデバイスにインストールし、起動します。
真ん中の丸をタップし、出現したメニューから『Browse/Preview Files』を選択します。
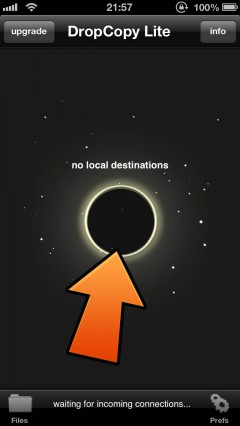
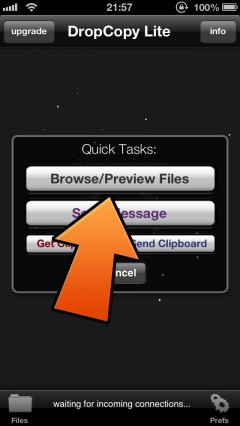
続いて『Filesystem Root』を選択しましょう。
これでシステムファイルを確認することが可能です。rootディレクトリというやつですね。
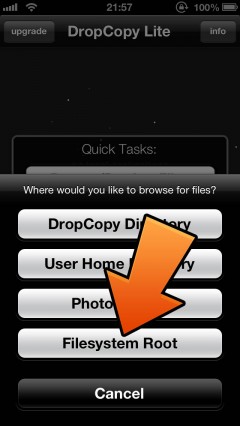
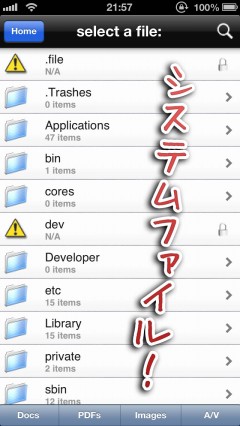
ファイルのコピー
目当てのファイルを見つけましたら、右端のメニューボタンをタップします。
出現したメニューから『Email file』を選択するとメールでファイルを送信、『Open other』を選択するとファイルを別のアプリへ転送してくれます。
別のアプリへ転送した場合はそのディレクトリをiFunBoxで開いてコピーでも良いですし、DropBoxアプリへ転送してしまえば直接DropBoxにファイルをコピーすることも可能です。
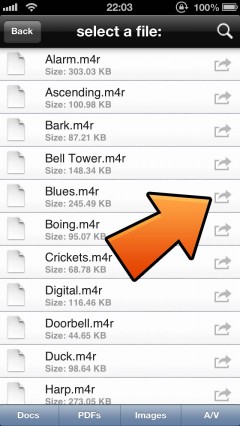
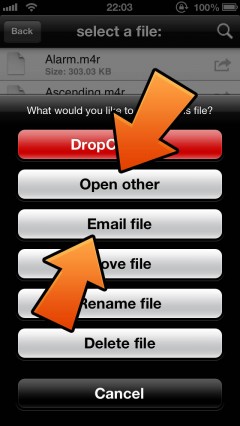
2:PCのブラウザから行う
この方法ではデバイス側のアプリでWi-Fi共有用のWebサーバーを起動させ、そこへPCのブラウザからアクセスすると言うやり方になります。
WifFi HD FREEという同一WiFi内で使えるWebサーバーを起動するための無料アプリを使用していきます。
Webサーバーアプリは他にいくつもありますが、この手法を簡単に出来るとご紹介ただいたこのアプリを使用していきます。
 WifFi HD FREE (無線ハードディスクドライブ) 1.2(無料)
WifFi HD FREE (無線ハードディスクドライブ) 1.2(無料)
カテゴリ: ビジネス, ユーティリティ
販売元: Savy Soda – Savy Soda Pty Ltd(サイズ: 0.2 MB)
全てのバージョンの評価: 

 (475件の評価)
(475件の評価)
Wi-Fiをオンにしているデバイス側にWifFi HD FREEをインストールし、起動します。上部のトグルをオンにするだけでサーバーが起動出来ます。
オンにしましたら画面下部にアドレスがあるのが分かると思います。下記画像であれば『http://192.168.99.177:8888』と言う部分です。ココを確認しておきましょう。
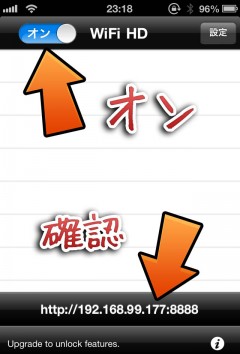
オンに出来ましたら続いてPC側のブラウザで作業をしていきます。
iPhone等のデバイスと同じWi-Fiに接続されているPCでブラウザを起動し、アドレスバーに前項で確認したアドレスを入力&接続しましょう。(例:http://192.168.99.177:8888 こんなやつですね)
接続出来ますと以下の様な画面が出てくると思います。
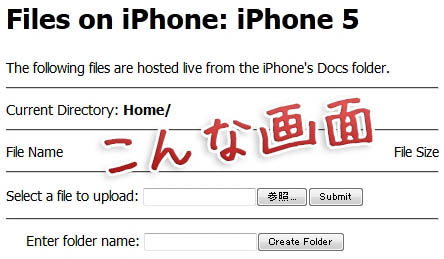
この中にある『Enter folder name:』とう項目に以下の文を入力し、「Create Folder」ボタンをクリックしてフォルダを追加します。
../../../../../..
追加されると変な文字になってしまいますが、気にしないで大丈夫です。
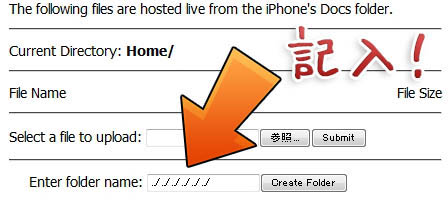
追加された一見するとよく分からない名前『..&2F..&2F..&2F..&2F..&2F..&2F』と書かれたリンクをクリックしましょう。
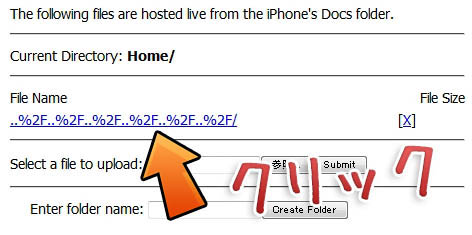
はい、これでシステムファイル(rootディレクトリ)にアクセスすることが出来ました。
ファイルをダウンロードする場合は右クリック「対象をファイルに保存」や「名前を付けてリンク先を保存」なんかで保存することが出来ます。
次からはフォルダの作成作業は行わずにアクセスすることが出来る様になります。
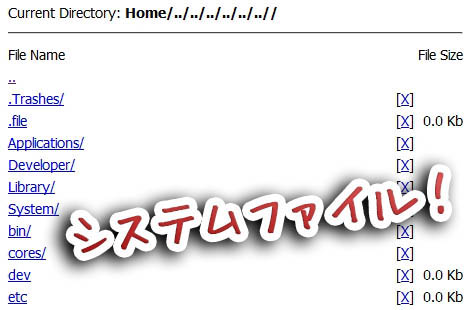
3:FTPクライアントから行う
この方法ではデバイス側のアプリでFTPサーバーを起動し、PC側のFTPクライアントソフトからアクセスする方法になります。やりたいことにもよるのですが、頻繁に使う場合はこちらの方法が楽かもしれません。
デバイス側でFTPサーバーを起動させるために使うアプリは無料版であるDownloads Liteです。有料版のDownloadsをお持ちの場合はそちらを使っていただいても大丈夫です。(ちなみに他にも出来るアプリあったはずなのですが、すでにAppStoreから無くなっているようでした・・・)
 Downloads Lite – Downloader & Download Manager 4.1.2(無料)
Downloads Lite – Downloader & Download Manager 4.1.2(無料)
カテゴリ: 仕事効率化, ユーティリティ
販売元: Hian Zin Jong – Hian Zin Jong(サイズ: 8.7 MB)
全てのバージョンの評価: 


 (3,006件の評価)
(3,006件の評価)
Downloads Liteを起動し、画面右下の設定を開きます。
この中にある『Wi-Fi転送』をオンにしてください。
すると下にアドレスが出現します。今回使うのは下の方にある『ftp://』から始まる方です。下記画像で言いますと「ftp://192.168.99.177:2121」の部分。ここを確認しておきましょう。
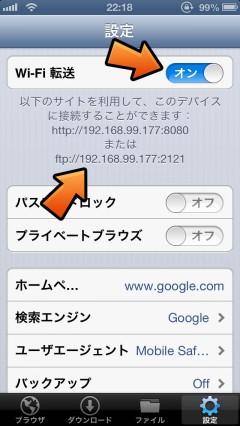
続いてPC側の作業です。
FTPクライアントソフトなら何でも良いのですが、今回はFFFTPを使って進めてみます。
【FFFTP ダウンロード】から「ffftp-1.98f.zip」をクリック(バージョンにより微妙に表記が違います)して、ダウンロード&解凍してください。
FFFTP.exeを起動し、初回は『新規ホスト』ボタンをクリックして前項で確認した情報を接続先として登録していきます。
「ホストの設定名」には呼び名ですので適当にiPhoneとでも名前を付け、「ホスト名」に前項で確認したアドレスを入力します。例(ftp://192.168.99.177:2121)の場合で言いますと入力するのはIPアドレスである「192.168.99.177」部分になります。
続いて「anonymous」と言う部分にチェックを入れます。
更に「ホストの初期フォルダ」項目に『../../../../../../』と入力しておきましょう。
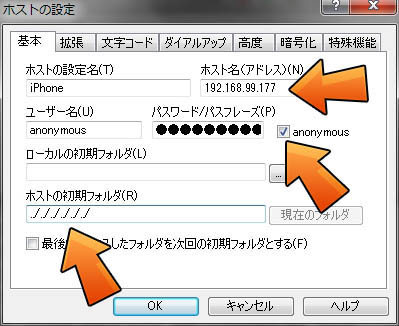
最後にポート番号を設定してあげます。
「拡張」タブを開き、「ポート番号」に先ほど確認したアドレス最後の部分を入力します。例(ftp://192.168.99.177:2121)の場合で言いますと入力するのは「2121」となります。
これで設定は完了ですので、「OK」ボタンをクリックして設定を保存。
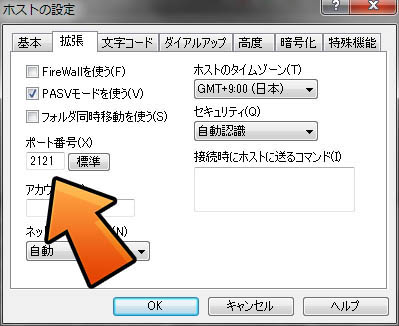
これで接続先の作成は完了しましたので、次回からはIPアドレスが変わらない限りこの設定を使い回すことが出来ます。
さて、設定を選択して『接続』してみましょう。
きちんと接続出来ますと、このようにシステムファイルを見る&手元側へコピーすることが出来る様になっています。
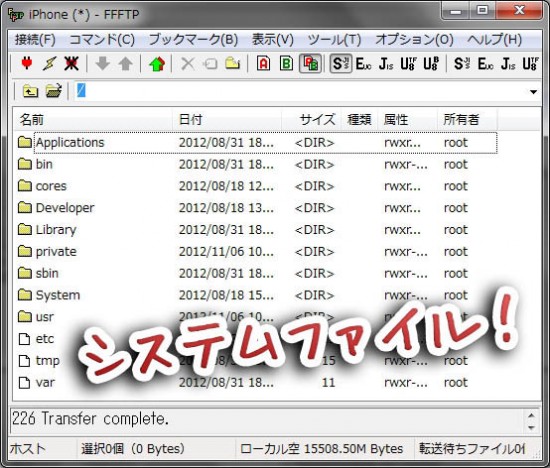
〆
と、こんな感じで脱獄をしなくてもシステムファイル(rootディレクトリ)まで見ることが出来る様になっています。
もちろんファイルの編集や追加、書き込みは行えません。これはroot権限を奪取していないためです。root権限奪取出来た状態が脱獄、root化と言うわけです。
これが出来ないと楽しさ激減ではありますが、脱獄が来る前に画像サイズを測り、テーマを想像しながら作成したり~なんて事で楽しめるかもしれませんね!または、こんなファイル形式になっているなら、あれをこうしてこうしてあれを・・・と策略を練ることも・・・!!




コメント
ここの誰よりもこういうファイルを見てウズウズしてるのはSANTAさんですね。笑
今回の場合は観覧じゃなくて閲覧とか確認の方が正しいかも
わぁぁ!お恥ずかしい!日本語の使い方が間違っていました・・・!
修正させていただきました。お教えいただきありがとうございます。
今後ともよろしくお願いいたします!
この記事とは関係ありませんが、Sn0wbreezeでCFWを作成する時、「CustomBootLogo」を選択できないのですが、選択できる方法はありますか?
または、「Verboseモード」を他の方法で実装できる方法はありますか?
環境は、iPodtouch4g iOS5.1.1 Sn0wbreeze最新ver WindowsXPsp3です。
バージョンにもよりますが、それら機能は通常iPhone 3GS・iPod touch 3Gまでが対応デバイスとなります。
たまにこういうコメントありますけど、これってなんですか?
コメントとはちょっと違い、トラックバックというやつになります。
編集ができないということは、削除することもできないのでしょうか?
はい、一部を除いて、削除も出来ない事になります。
いい情報ありがとです!
欲しいファイルの吸出しにはいいアプリです!
SafariでロードしたZIPも吸い出しできるのかやって見ますw
この記事には関係ありませんが、6.0.2完全脱獄が、iOS6.1リリース後に可能となるらしいのですが、SANTAさんはいつ頃iOS6.1がリリースされると思いますか?
iOS 6.1リリース後に・・・と言いますか、現状での情報ではiOS 6.1に対応した脱獄となる可能性が高いです。逆にiOS 6.0.xには対応しないかもしれません。
いつ頃リリースされるか?ですが。beta 4の使用期限が米国時間で28日までになっています。通常はそれまでにbeta 5やGM版、正式版と言った物がリリースされるのですが、今回は土日に入ってしまいましたので何時になるのか検討も付かない状態になっています・・
iOS 6.2 iPod touch 4にてDropcopyをインストールしました。
アプリのフォルダ(.appではなくDocumentsやLibrary、tmp)以下のファイルはリネーム、削除共に可能なのですが、他の場所からファイルコピーだけできません。リネームと削除はできるので、書き込みできるはずなのですが…。
iPadAirにダウンロードしましたが、出てくるメニューが異なりrootへのアクセスは出来ません
rootにアクセスする他の方法はありませんか?
4.93が最新版ですが無料版ではルートフォルダが見れませんね