こんにちは。復元大好き、バックアップ大好きなSANTAです。
今回は丁度ご質問をいただきましたので、ホーム画面のアイコン並び順の手動で行うバックアップ方法と、そのバックアップを使って復元する方法をメモしておきたいと思います。
最近は安定しましたが、ふとした時にホーム画面のアイコン並び順がバラバラになってしまうことが有ります。
またはiOSの復元後にバックアップから復元を使用せずに0から設定を行いたいが、ホーム画面の並び順だけは何かしらの方法で元に戻したい。といった場合もありますよね。
こんな時のためにコレ!という並び順が決まった段階でバックアップを取っておけば、このような場面の時にサクッと並び順で復元することが可能になります。
脱獄アプリでも出来るのですが、ここら辺については手動でも出来る様になっておくと非常に便利なので覚えておくと良いと思います。
方法も簡単で、デバイス単体で済ませたい場合は『iFile』を使用します。バックアップをPC側にも保存しておきたい場合は『iFunBox』等を使うと便利です。
1:並び順のバックアップ方法
並び順が保存されているファイルをバックアップしてしまえば良いだけのことですので、ホーム画面のアイコン並び運をバックアップするのはとても簡単です。
基本的にはホーム画面のアイコン並び純・レイアウトをバックアップしたいのであれば、下記の2ファイルをバックアップするだけで完了です。
/var/mobile/Library/SpringBoard/
- IconState.plist
- IconSupportState.plist (環境によってはファイル自体が無い場合も)
「/var/mobile/Library/SpringBoard/」フォルダにはホーム画面や通知に関する物などの設定ファイルが入っています。設定されている壁紙もここに入っていたりします。
そしてお目当てのアイコン並び順が保存されているファイルはこの中にある『IconState.plist』になります。
また、FolderEnhancerやその他の通常では行えないアイコンの並び順を実現する脱獄アプリを使っている様な場合は『IconSupportState.plist』というファイルに保存されるようになっています。
ようするに「この2ファイル両方ともをバックアップ、もし 『IconState.plist』 のみしかない場合は1ファイルをバックアップする」という作業になります。
ちなみに、「/var/mobile/Library/SpringBoard/」フォルダ自体を中身を含め全てバックアップしてしまっても問題はありません。
先述したようにこのフォルダ内には通知関連の設定等も入っていますのでそれらも一緒にバックアップされる、という動作になるだけです。
このフォルダごとバックアップしておき、必要なファイルだけ使って復元するなんて方法でも良いかもしれません。
PC側へのバックアップ方法
ファイルのバックアップ方法は好きな手段を使っていただければ問題有りません。
例えばPC側にバックアップしたいのであれば、先述したファイルを『iFunBox』などを使ってPC側へ転送してあげるだけです。
『iFunBox』も含め、ほとんどのツールで対象となるファイルをドラッグ&ドロップしてあげるだけで転送されます。
デバイス単体でのバックアップ方法
iPhone等のデバイス単体でバックアップしたい場合は『iFile』を使用しましょう。無料版で機能としては十分です。
バックアップ方法の一連の流れを映像で見るとこんな感じでになります。
- iFileを起動して、「/var/mobile/Library/SpringBoard/」フォルダに移動してください。
分からない場合は画面下のメニューからホームボタン(右から2番目の家のマーク)をタップすると通常は「/var/mobile/」フォルダに行くはずです。ここから「Library」フォルダを選択し、続いて「SpringBoard」フォルダを選択すれば移動完了です。
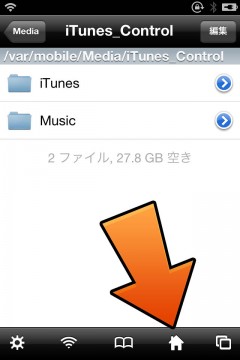
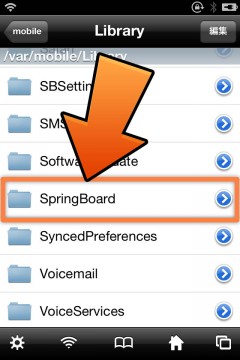
- このフォルダの中にある目的のファイル『IconState.plist』のみ、もしくは『IconSupportState.plist』がある場合は両方をバックアップします。
バックアップは単純に複製するだけです。
画面右上の『編集』ボタンをタップして編集モードへ入り、上記のファイルを選択しチェックマークを付けます。
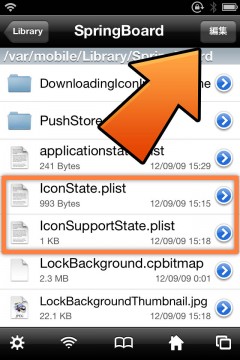
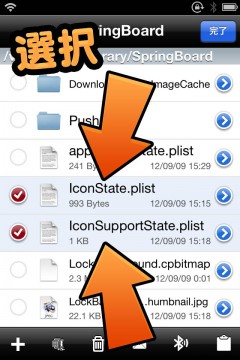
- 続いて、コピーをしたいので画面右下のクリップボードアイコンをタップし「コピー/リンク」を選択。
これでクリップボードにコピーされた状態です。
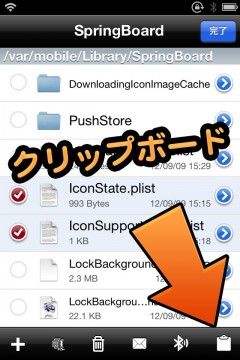
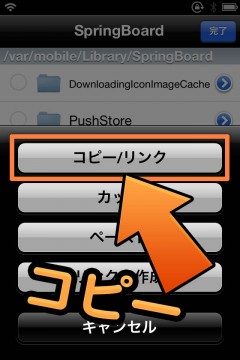
- あとはペーストするのですが、好きな場所にペーストしていただければ問題ないです。
私は分かりやすいようにいつも同じ場所「/var/mobile/Library/SpringBoard/」にペーストしています。デバイス単体でのバックアップはあまりキッチリしていても動かなくなってしまえばおしまいなので適当に。
やり方は簡単。既に編集モードへ入っているのでそのまま画面右下のクリップボードアイコンをタップし「ペースト」を選択。
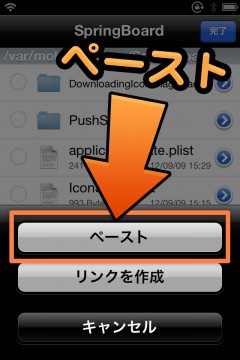
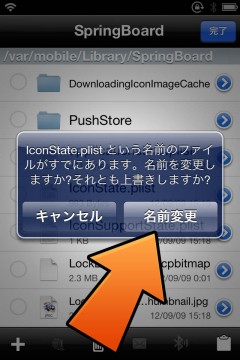
- バックアップとして別名で保存しておきたいので『名前変更』を選択、別名としてペーストして完了です。
別名の場合はそれぞれ「IconState (1).plist」、「IconSupportState (1).plist」といった数字がファイル名に追加された形になります。
とりあえずこれでバックアップは完了です。なにかの拍子にこのフォルダごと消えたりリセットされたり等が起こらない限り、並び順を復元できるようになりました。
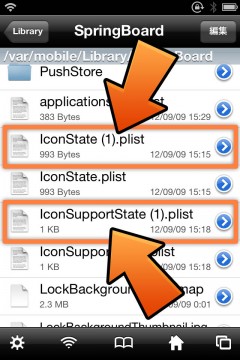
2:並び順の復元方法
前項で並び順が保存されているファイルを別名でコピーしバックアップとしては完了しました。
次はこのバックアップされたファイルを使って、並び順の復元を行ってみます。
こちらの方法も至って簡単で、「/var/mobile/Library/SpringBoard/」に『IconState.plist』のみ、または『IconSupportState.plist』がある場合は両方を書き戻してあげるだけです。
やってみましょう。
PC側のバックアップファイルを使った復元方法
PC側にバックアップしていた場合の復元方法は、先述したファイルを『iFunBox』などを使って元あった場所「/var/mobile/Library/SpringBoard/」に転送してあげて下さい。
転送後、ファイルの所有権を一応確認しておくと安心です。
『iFile』で転送したファイル名の右側にある矢印をタップするとファイルの詳細を開くことが出来ます。
詳細画面の下の方に「所有権」と「アクセス権」という項目がありますので、それが下記画像と同じように設定されているかを確認してみて下さい。
もし異なっているようであれば、同じになるように設定を行ってあげます。
これが狂っていると上手く設定が反映されなかったりしますので、ほとんどの環境では大丈夫なはずですが一応確認しておきましょう。
問題なければSBSettings等でリスプリングを行って設定ファイルを適用させれば完了です。
デバイス単体で行う復元方法
デバイス単体で行う場合はバックアップの時同様『iFile』を使用します。
復元の方法を一連の流れを映像で見るとこんな感じでになります。
- バックアップの時同様、「/var/mobile/Library/SpringBoard/」に移動します。
現在使用されている並び順が保存されているファイルは邪魔ですので削除します。
『IconState.plist』のみ、または『IconSupportState.plist』がある場合は両方を削除してください。ファイル名部分を横へフリックすると削除出来ます。
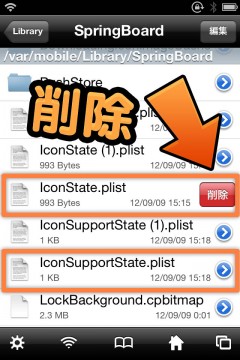
- バックアップしてあるファイル名を書き換えて使える様にしても良いのですが、バックアップはバックアップとして保持しておくために複製しましょう。
前項のバックアップ時と同じように画面右上「編集」ボタンをタップし編集モードへ入り、バックアップファイルである「IconState (1).plist」、「IconSupportState (1).plist」を選択。
画面右下のクリップボードアイコンをタップし「コピー/リンク」を選択してコピーします。
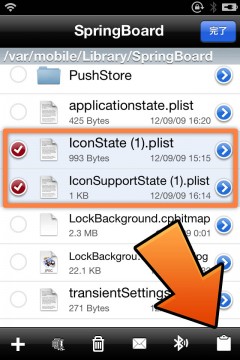
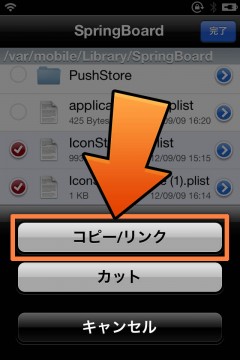
- 既に編集モードに入っているのでそのまま画面右下のクリップボードアイコンをタップし「ペースト」を選択して貼り付けます。
複製したいので『名前変更』を選択してください。複製されたファイル名は「IconState (2).plist」、「IconSupportState (2).plist」となっているはずです。
これを元のファイル名に戻して、設定ファイルとして扱えるようにしてあげます。
それぞれのファイル名右側ににある矢印をタップするとファイルの詳細画面に入りましょう。
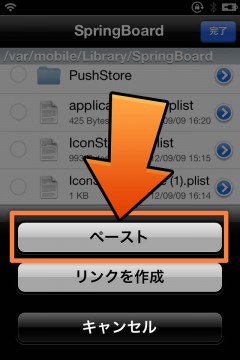
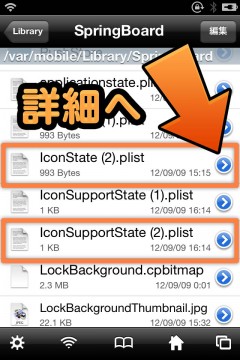
- ここから『名前』項目をタップしてファイル名の変更を行えますので『 (2)』部分を取り除いて元のファイル名に戻してあげてください。
ファイル名変更後は『IconState.plist』、『IconSupportState.plist』となります。
ファイル名編集後は画面右上の「完了」ボタンをタップで適用されます。
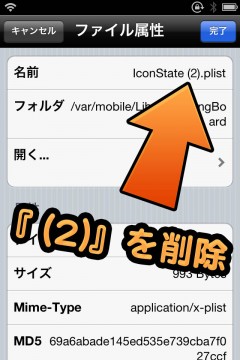
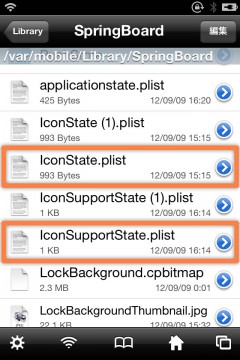
- ファイル名の編集が完了しましたらリスプリングを実行して完了です。
SBSettingsなどからリスプリングを行いましょう。
リスプリング完了後にきちんと設定ファイルが読み込まれましたら、バックアップしておいたホーム画面のアイコン並び順として復元されているはずです。
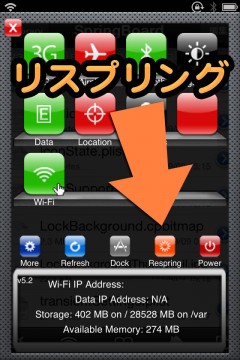
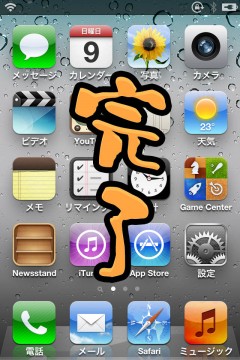


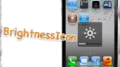
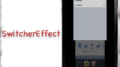
コメント
これって、FolderEnhancerとか入れててもOKですか?
はい、記事にもあります通りFolderEnhancerなどでは「IconSupportState.plist」に保存されますので問題なく大丈夫です。
上記の通り行ったのですが,復元できませんでしたσ(^◇^;)
書き替え→respringを行っても、変わらず、アイコンを手動で戻してrespringを行うと,アイコンが標準に戻ってしまいます…