ネット上にはたくさんの音源が散らばっています。
WaveやらWmaやらいろいろありますね。
今だと歌い手さんのサイトで自信の楽曲を配信している方もいらっしゃいます。
主流はMP3だったりするのですが、やはりMP3一本でと言うわけには行かないですね。
と、言う事でいろいろな音源を変換出来るソフトをご紹介いたします
OGG、WMA、MP3、WAVの相互変換が可能です。
それでは・・・
紹介ソフト:☆Rip!AudiCO FREE☆
:☆Lame☆
LameはMP3に変換するために必要な物です。
どのソフトを使ってもフリーソフトの場合ほとんどがこれを使用することになるので入れておいて損は無いです。
・Lameをインストール
①上記サイトからLameをダウンロードします。
最新版でもいいのですが特にエラーがでるわけでも無いので安定版を使った方が良いでしょう。
この記事を書いている時(2009/05/20)時点では3.97が安定版です。
下記画像赤線部分のリンクをクリックするとダウンロードすることが出来ます。
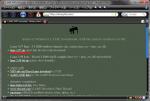
②ダウンロードした
”lame_3.97_stable.zip”
を解凍、WinRAR等で開き、中にある
”lame_enc.dll”
と、言うファイルを”Windows”フォルダへ入れます。
ほかの物は今回は関係ないので捨てちゃって大丈夫です。

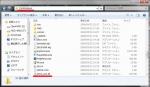
・Rip!AudiCo FREEをインストール
③上記サイトからダウンロードします。
ダウンロードしたファイルを起動するとインストールが開始されます。
特に最初の方は問題も無いので”次へ”や”はい”を選んでいけば良いかと思います。
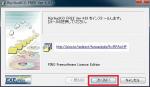
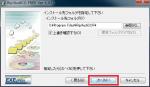
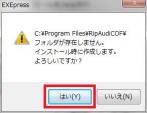
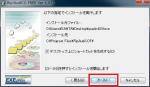

④Rip!AudiCO FREEをインストールし終わったら続いて2つのソフトのインストール画面が立ち上がります。
これは”いりません!”。
ですのでキャンセルをクリックしましょう。

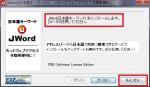
・変換方法
⑤インストールが終了したら起動しましょう。
まずは音質を設定しましょう。
下記画像矢印部分の”音質”をクリックすると音質設定画面がでるので自分の好きなように設定していきます。
これはその人それぞれの好みなのですが元ファイルの音質がよくなることはありません。
ノイズ軽減機能などでノイズを除去できるソフトなんかもありますが音質がよくなるわけでは無いです。
その事を考えながら、ファイルサイズと相談し設定してください。


⑥続いて変換されたファイルが出力されるフォルダを設定しましょう。
下記画像矢印部分のフォルダマークをクリックすると設定画面が出てきますので好みのフォルダを選んでください。

⑦下記画像赤枠部分から変換したい形式のタブを選択します。
また、MP3を選択したときに下記右画像のような注意が表示される場合はLameがちゃんとインストールされていないのでもう一度確認をしてください。
もしそれでも駄目なようでしたら”Rip!AudiCO FREE”のインストールフォルダに”lame_enc.dll”を置いてからもう一度お試しください。
選択しましたら変換したいファイルをウィンドウ内にD&Dしましょう。

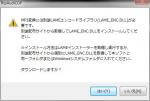
⑧変換したいファイルが登録されましたら下記画像矢印部分の”実行”をクリックすると変換が開始されます。
あとは変換が終了するのを待つだけです。


管理人の考えですがやはり音声ファイルを扱う場合MP3が一番扱いやすいと思います。
ほぼ全ての物で対応しているのも理由に挙げられると思います。
管理するのにもやはり全てのファイルが同じ形式ですと何かと便利ですね。


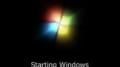
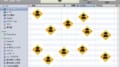
コメント
こんばんは。
iPodTouchの話ですが
safariなどでネット上にある写真・画像を長押しで保存できますが、自分の場合 保存したのに「写真」アプリケーションにネットから保存した写真が表示されません。
スクリーンショットは、ちゃんと保存したあとに「写真」アプリケーションで表示できますが、ネットからの画像だけができません。
また、iFunbox等で中身を見ても どこに写真が保存されているか分かりません。
どなたか、教えていただけないでしょうか?