キーボード下部の空きスペースに様々な機能を配置出来る『DockX』のご紹介。
ノッチ有りデバイスでは、キーボード下部に空きスペースが用意されており非常にもったいない…!!
そこで『DockX』では、キーボード下部の空きスペースに様々な機能を配置することが出来るように。
テキスト選択やコピー、ペーストなどの機能から、カーソル操作、大文字・小文字変換などなど…様々な機能を好みに応じて配置が可能です。
詳細情報
DockX
| Price(価格): | 無料 |
|---|---|
| Section(カテゴリ): | Tweaks |
| Author(制作者): | udevs |
| Repo(配布元): | udevs (https://udevsharold.github.io/repo/) |
インストール
CydiaやSileoへ下記のリポジトリを登録し、通常通り『DockX』をインストールしましょう。
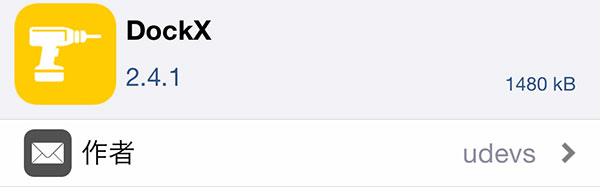
アプリ紹介
『DockX』を使用すると、キーボード下部の空きスペースに様々な機能を配置することが出来るようになります。
通常はただの空きスペースとなっている部分ですが、こちらにテキスト操作に関する機能などを、好みに応じて配置可能。
コピーやペースト、テキスト選択、カーソル操作を1タップで行えるようになりますので、空きスペース活用にはもってこい!
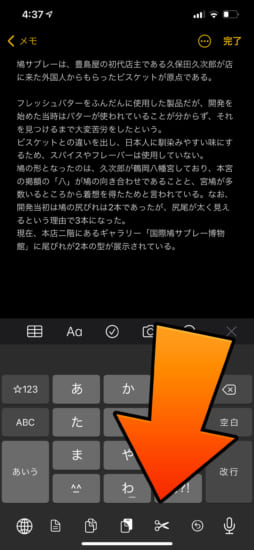
配置可能な機能
以下のような機能が用意されており、これらから選択&好きな順番で配置することが出来るようになっています。
また、入り切らなかった機能に関しては横スクロールで選ぶことも出来るため、見た目以上の機能を配置することも可能。
- 【Auto-Capitalization】:自動で大文字修正
- 【Auto-Correction】:自動修正
- 【Beginning of Document】:カーソルをテキスト先頭へ移動
- 【Bold】:選択文字列を太字に
- 【Capitalize Last Word】:最後の単語を大文字に
- 【Copy】:選択文字列をコピー
- 【Cursor Down】:カーソルを下へ移動
- 【Cursor Left】:カーソルを左へ移動
- 【Cursor Right】:カーソルを右へ移動
- 【Cursor Up】:カーソルを上へ移動
- 【Cut】:選択文字列をカット
- 【Define Word】:選択文字列を調べる
- 【Delete】:選択文字列 or カーソル前の1字を削除
- 【Delete Forward】:選択文字列 or カーソル後の1字を削除
- 【Dictation】:音声入力
- 【Dismiss Keyboard】:キーボードを閉じる
- 【End of Paragraph】:カーソルを段落の終わりへ移動
- 【End Of Sentence】:カーソルを文章の終わりへ移動
- 【Ending of Document】:カーソルをドキュメントの終わりへ移動
- 【Globe】:キーボード切り替え
- 【Insert Text】:テキストを挿入
- 【Italic】:選択文字列をイタリック体に
- 【Keyboard Input】:選択したキーボードを表示(URL用や数字用など)
- 【Line End】:カーソルを行の終わりへ移動
- 【Line Start】:カーソルを行の最初へ移動
- 【lowercase】:選択文字列のアルファベットを小文字に
- 【Next Word】:カーソルを次の単語へ移動
- 【Paste】:ペーストボードから貼り付け
- 【Previous Word】:カーソルを前の単語へ移動
- 【Redo】:やり直しをやり直し
- 【Select】:カーソル位置の単語を選択
- 【Select All】:全てを選択
- 【Select Line】:行を選択
- 【Select Paragraph】:段落を選択
- 【Select Sentence】:文章を選択
- 【Shell Command】:設定したシェルコマンドを選択
- 【sPonGeBob teXt】:選択文字列のアルファベットをランダムで大文字・小文字に変換
- 【Start of Paragraph】:カーソルを段落の最初へ移動
- 【Start Of Sentence】:カーソルを文章の最初へ移動
- 【Underline】:選択文字列の下線を追加
- 【Undo】:やり直し
- 【UPPERCASE】:選択文字列のアルファベットを大文字に
更に…
更に、配置した機能のアイコンを「長押し」や「ダブルタップ」、「下へスワイプ」に別の機能を割り当てる…なんてことも可能です。
ここまでやると何が何やら分からなくなる…という問題もありますが、使いこなせればかなり便利な気が!
設定方法
設定アプリ内に追加される『DockX』項目より行います。設定変更後は画面右上「Respring」より適用しましょう。
『Enabled』: 機能を有効に
【Manage Shortcuts】: 配置したい機能を選択&並び替え、またそれぞれの機能の詳細設定
『Double Tap』: 機能アイコンをダブルタップして他機能を実行できるように
『Shooting Star』: 機能アイコンを下スワイプして他機能を実行できるように
『Haptic』: 機能実行時に触覚フィードバックを
『Show Toast』: 機能実行時に実行されたことを知らせるポップアップを表示
『Icon / Text』: お知らせ表示のスタイルを選択(アイコン / 機能名をテキストで)
『スライダー』: お知らせ表示の出現位置(上下)をスライダーにて調整
『スライダー』: お知らせ表示が自動非表示になるまでの秒数をスライダーにて調整
『1 .. 8』: 1ページに配置する機能アイコン数を選択(1〜8個)
『Icon / Text』: 機能の表示スタイルを選択(アイコン / テキスト)
『Yes / No』: Barmojiとの切り替えを許可(上スワイプで切り替え / 切り替え不可)
『Default / Dictation Only / Globe Only / None』: 純正アイコンの表示スタイルを選択(デフォルト / 音声入力のみ表示 / キーボード切り替えのみ表示 / どちらも非表示)
『Single Tap / Long Press』: 機能を実行する際の操作方法を選択(1タップ / 長押し)
【Customization】: 各種色合いに関する詳細設定
『Paging』: 機能リストを横スクロールした際、ページ単位で切り替わるように
【Advances Settings】: 表示位置に関する詳細設定(基本的にはデフォルトのままが推奨です)
Customization
『Enabled』: 色合いの変更を有効に
『Shortcuts Tint』: アイコンの色を選択
『Disabled / Enabled』: アイコンの色を変更する(オフ / オン)
『Shortcuts Background Tint』: アイコンの背景色を選択
『Disabled / Enabled』: アイコンの背景色を変更する(オフ / オン)
『Toast Tint』: お知らせ表示のアイコン色を選択
『Disabled / Enabled』: お知らせ表示のアイコン色を変更する(オフ / オン)
『Toast Background Tint』: お知らせ表示の背景色を選択
『Disabled / Enabled』: お知らせ表示の背景色を変更する(オフ / オン)

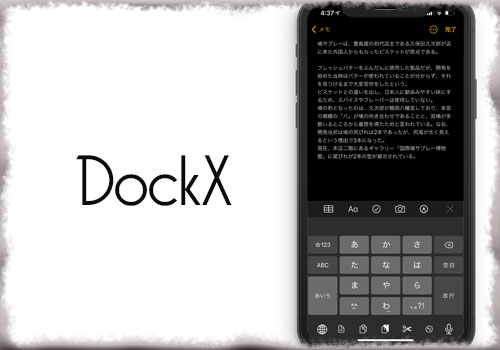



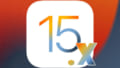
コメント
これは素晴らしい
Sileoのアップデート来てるやでー
利用してますが使いやすい…
パスコードを呼び出すやつとか無いかな…
SANTA様、いつも情報ありがとうございます。
この様な所から質問すみません。
現在Unc0verで脱獄中(iPhoneX 14,3)ですが
Taurineに乗り換える際はRestore RootFsで入獄
したほうが良いでしょうか?
Unc0verもTaurineも最新です。よろしくお願いします。
した方が良いです。
はい、Unc0verとTaurineでは脱獄環境に違いが多々有り、基本的に互換性がありません。
そのため、それぞれから移行する場合には必ずRestore RootFSにて入獄を行ってから、実行する必要があります
ありがとうございます。無事乗り換え成功しました!
ノッチなしでこういうtweak欲しい
Shormojiの簡易版的な?
自分の場合、翻訳を使う機会が多いので、shormoji愛用してます。
このDockX、SANTAさんみたいにアイコンを真ん中に揃えたいけれど、どうしても左寄りになってしまう…
アイコン真ん中揃えにできました。
機能追加よりも右下のマイクを消したい…。
右下のマイク、Tweak設定から要らない項目を選択できるよー
あんまり知られてないけど、設定でオフに出来るよ。
本当だ!