ホーム画面には表示されないアプリという物があります。その中には電波状況や通信状況を確認する事が出来る『FieldTest』の様な通常時でも役に立つアプリなんかも含まれています。これを起動するためにはやっかいな手順を踏まねばならず、面倒ですよね。
そんなときでも脱獄済みならどうにでもなる!
ということで、今回は『FieldTest』アプリの様な通常は見えなくなっているアプリを、ホーム画面に表示させよう!&アイコンも付けちゃおう!というお話です。
ちなみにこの方法は他のアプリでも有効で、応用するとアプリの非表示化やアイコンの変更などにも使う事が出来ます。頭の片隅にでも覚えておくといつか役に立つかもしれません!
見えないアプリ
先述したように、FieldTestアプリなどは通常使用することが出来ないようにホーム画面には表示されていません(脱獄環境だとたまに白いアイコンがホーム画面に表示されることがありますが、あれです)。ですが、環境によっては頻繁に使いたいと言う事もあるはずです。
そこで、脱獄環境ならどうにでもなる!ので、ホーム画面にアイコンを表示させ、いつでもそこから起動できる様にしてみましょう!
今回は前半「アプリをホーム画面に表示する」にてFieldTestアプリを例に、ホーム画面への表示を行います。これによりホーム画面からいつでも起動ができる様になりますし、スイッチャーにも表示される様になりますので、このような方法を使わずにアプリ切り替え時の問題を解消できます。
後半「アイコンを設定する」では、まだ白いままのアプリアイコンに好きなアイコンを設定していきます。
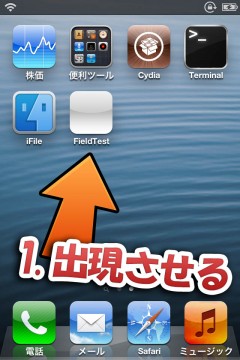
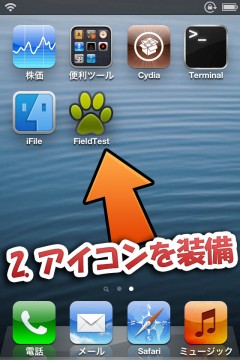
注意
システムファイルを弄りますので、実行前には必ずファイルのバックアップを行うようにしてください。また、どのような事態になっても自分1人で解決できる能力と、全ての事柄を自己責任で実行出来る方のみ読み進めてください。
前半:アプリを出現させる!
さっそくアプリをホーム画面に表示する様にしていきます。今回も「iFile」を使用してファイルを編集。
方法としては意外と簡単で、該当アプリフォルダ内にあるinfo.plistを開き、その中の以下の記述を削除するだけです。簡単!
<key>SBAppTags</key> <array> <string>hidden</hidden> </array>
ファイルを開く
今回は例としてFieldTestを表示させたいので、以下のファイルを開きます。他のアプリではフォルダ名がそれぞれ違いますが、開くファイルはどれも『info.plist』です。
/Applications/FieldTest.app/info.plist
info.plistを選択して、プロパティリストビューアーで開きます。(テキストビューアーで開いても良いのですが、こっちの方が簡単です)
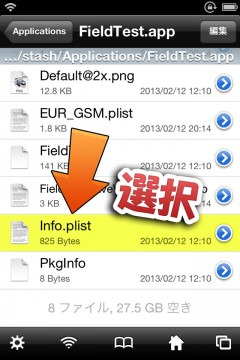
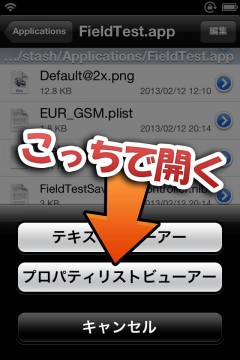
削除&リスプリング
開いた中に『 SBAppTags 』という項目があるはずです。ココを横へスワイプして削除しちゃいましょう。削除後は画面右上の完了をタップして保存です。(一部アプリについてはSBAppTags内にhidden以外の記述がある場合があり、その場合はhiddenのみを削除してください)
編集は完了なので、あとはSBSettingsなどからリスプリングを実行してください。
すべて成功していれば、これでホーム画面にはField Testの白いアイコンが表示されるはずです!
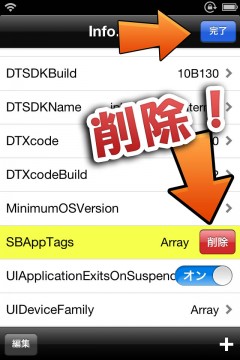
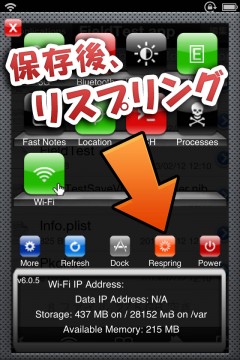
後半:アイコンを設定する!
これでアプリアイコンをホーム画面に出現させることが出来たのですが、アイコンが設定されていないため真っ白のアイコンになってしまっています。これではホーム画面に配置しておくのはイヤですよね。
ということで、自力でアイコンを設定しちゃいましょう。
アイコン画像の追加
先ほどの『info.plist』があったフォルダに使用したいアイコン画像を追加します。Field Testであれば以下のフォルダ内に追加。
/Applications/FieldTest.app/
アイコン画像のファイル名は何でも良いのですが、以下の様にするのが一般的かなと思います。
非Retina用: icon.png
Retina用: icon@2x.png
項目の追加
先ほどと同じ『info.plist』をプロパティリストビューアーで開いてください。ここに2つほど項目を追加していきます。
まず開いた最初の画面にて、右下のプラスボタンをタップして項目追加を行います。
タイプを『Array』に設定し、名前を『CFBundleIconFiles』と入力して作成してください。
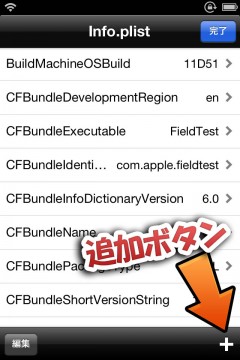
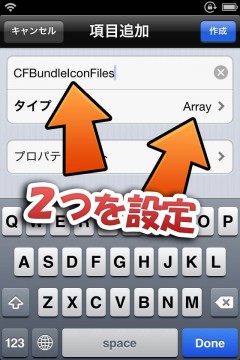
更に項目を追加
前項で追加した『CFBundleIconFiles』という項目が出来ているはずですので、これをタップして移動します。
ここに2個目の項目を追加したいので、右下のプラスボタンをタップしてください。
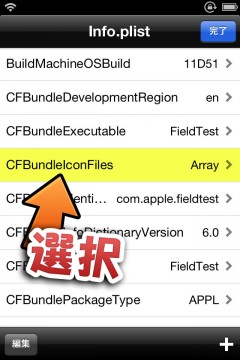
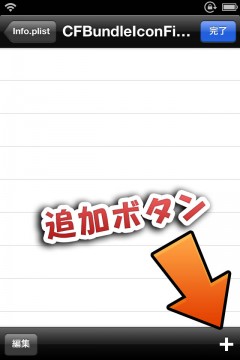
アイコンの指定
次の項目はタイプを『String』として作成ボタンをタップして追加します。
すると空の項目が追加されるはずですので、右端部分をタップして入力モードへ。ここに追加したアイコン画像のファイル名を入力します。「icon@2x.png」を追加したのであれば、「icon@2x.png」と入力して画面右上の完了ボタンを押して保存です。
最後にSBSettings等からリスプリングを行うと、全ての作業に問題が無ければアイコンが適用されているはずです。
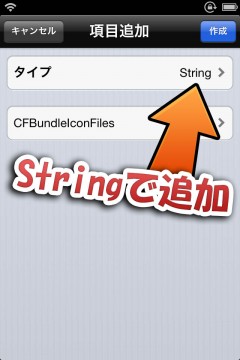
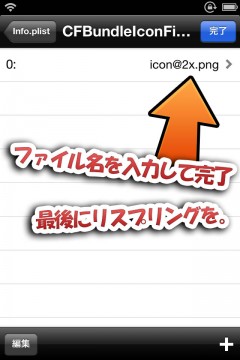
〆
例えば「前半:アプリを出現させる!」で削除した部分を逆に追加してあげることで、アプリを非表示にすることも可能です。アイコンについても元画像を差し替えることなく、新たなアイコンを適用する、なんてことも可能になります。
と、こんな風に手動で色々と行う事が可能と言うことですね! たぶんすぐに役立つことはない様な気がしますが、いつか役立つかもしれませんので、こんな方法もあったな~位に覚えているとイイかもしれません!

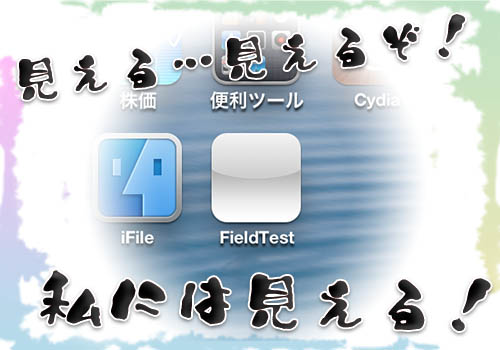
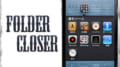

コメント
逆にアプリ削除した時とか出てきて欲しくないのに出てくるよね
先日の名無しと匿名の者です。
まさにこれができれば!!と思っていたんですが、知識がなく…
早速やってみます!
本当にありがとうございました。
毎日読んでます!これからも頑張って下さい!!
こんにちは。直接今回の記事とは関係無いのですが(すいません…)もし方法があれば教えて欲しいのですが、iFileからplist?変更でステータスバーのアイコン(今回 バッテリーアイコン)位置をずらす事は可能でしょうか?位置変更アプリの存在は知っていますが、オーバースペックになってしまいそうなので、方法があればと思いまして…
単純なplistの書き換えなどでステータスバー内の表示位置を変更することは厳しいかと思われます…出来たら楽ですよね・・!
回答ありがとうございました。
すいません単純に考えてました!(^^;;
普通にアプリ導入で位置移動させる事にします。