コピー履歴とスニペット(定型文)、そしてJavaScriptを使ったテキスト操作などが扱えるキーボードを追加することが出来る『PasteboardKey』のご紹介!
PasteboardStacker等とは違い、キーボードとして追加されるのがPasteboardKeyの特徴です。
更に、コピー履歴の取り扱いだけではなく、スニペット(定型文)や、登録されているスニペットをJavaScriptとして実行することで選択中・コピーしたテキストを編集して貼り付け!なんて事も出来ちゃうのです!
コピー履歴を扱うだけでもかなり便利ですが、JavaScriptとして実行はスクリプトによってあんな事やこんな事まで出来てしまいますので、遊んでみると面白いです!
詳細情報
PasteboardKey
| Price(価格): | 無料 |
|---|---|
| Section(カテゴリ): | Tweaks |
| Author(制作者): | moyashi(ひとりぶろぐ) |
| Repo(配布元): | moyashi repository(http://hitoriblog.com/apt/) |
ひとりぶろぐ » [JB]iPhoneでの作業効率が劇的改善!クリップボード履歴/スニペット専用キーボードPasteboardKey クリップボード履歴を常時記録できるようにしました。 また、記録したクリップボードの履歴から使いたいものを呼び出し、カーソル位置に挿入する機能を持ったキーボードも作りました。 … |
インストール
下記の配布リポジトリをCydiaへ登録します。
http://hitoriblog.com/apt/
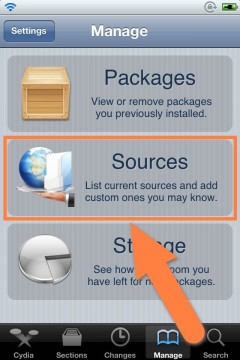
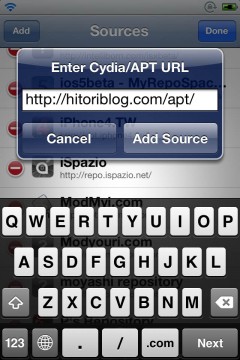
詳しいリポジトリ登録方法については【新しくリポジトリを登録する】をご覧ください。
登録しましたら、Cydiaより通常通りにインストール作業を行ってください。
Searchタブより「PasteboardKey」と検索すると出てきます。
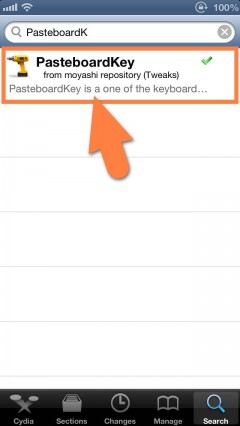
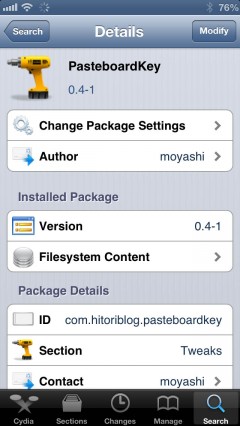
より詳しいインストール方法は下記記事をご覧ください。
【Cydia の 使い方! ~全部解説~ [JBApp]】
アプリ紹介
PasteboardKeyというキーボードにはコピー履歴や、スニペット(定型文)機能が備わっています。コピー履歴はその名の通り、コピーしたテキストがドンドンと登録されていき、タップするだけでカーソル位置へ挿入することが出来てしまいます。
スニペット機能では何回も繰り返し使いたい文章などを登録しておくと、後で素早くテキストを貼り付けることが出来ちゃいます。更に、JavaScriptを使ってテキスト操作を行って実行結果を貼り付けるなんてことも可能!

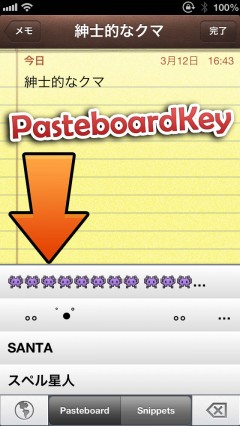
機能が多くありますので、それぞれ見ていきましょう!
Pasteboard機能
コピー履歴
メイン機能であるコピー履歴は名前そのままで、コピーしたテキストを履歴として保存しておいてくれます。もちろんメモ帳だけではなく、どの部分からコピーした物であっても履歴として保存してくれる!
履歴はPasteboardKeyのPasteboardタブに表示され、設定しておいた数だけ保存されるようになります。
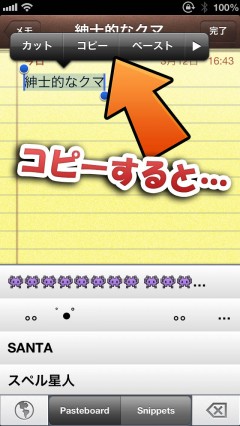

履歴から貼り付け
コピーの履歴を保存しておくだけではなく、もちろんそこから貼り付けることだって可能!
貼り付けたいコピー履歴をタップするだけで、カーソル位置にそのテキストが挿入されます。また、改行を含んだ文章は改行を含んだまま履歴に保存され、改行を含んだまま貼り付ける事ができちゃいます! 便利!


スニペットへ登録
コピー履歴として保存されている項目を右から左へスワイプすると、その履歴をSnippets(スニペット)へ登録する事が出来る様になっています。
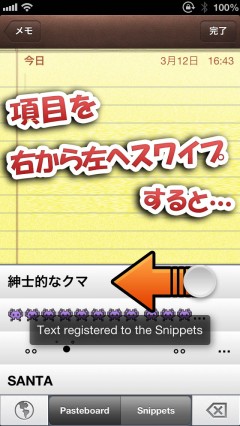
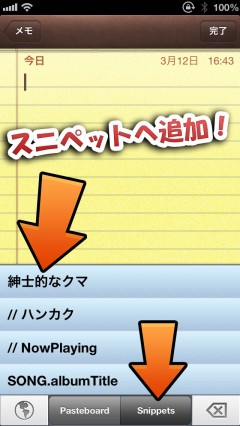
Snippets機能
スニペットってなんだ!?
コピー履歴は設定した上限数に達すると古い履歴から自動で削除されていきます。なんで、使用頻度が高いテキストや文章をスニペットへ登録しておくことで、こちらからいつでも使えるようにする。といった感じです。
定型文機能なんかと似ているイメージでしょうか。
Snippetsタブから実行でき、登録されたスニペットは履歴と同じようにタップするだけでカーソル位置へ挿入することが出来る様になっています。

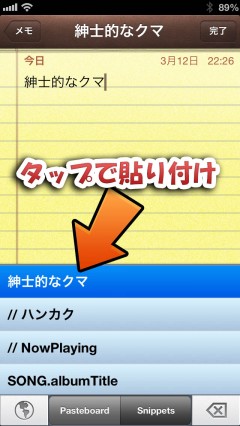
JavaScriptを使ったテキスト操作ができる!
さて、スニペット機能の真骨頂といいますか、すげぇ部分と言いますか、すんごい機能。
スニペットの項目を右から左へスワイプすることで、登録されている内容をJavaScriptとして実行することが出来る様になっています。
これ、どう使うのか?と言いますと、スニペットにJavaScriptを登録しておくことで、選択中のテキストであったり、直前にコピーしたテキストを操作・編集して貼り付けるなんてことも出来るのです!もちろんJavaScriptなので、スクリプトによっては計算も出来れば、あんなテキスト操作やこんなことも可能!
下記では「サンタ」というカタカナを選択した状態で、「全角カタカナを半角カタカナに変換するスクリプト」を実行してみた図です。実行後には選択していたテキストが「サンタ」と半角になっているのが分かります。
これはとても単純な例なのですが、色々と組み合わせてスクリプトを作ることで、複雑なテキスト操作を行ったり、好きな形に文章を自動で編集させたりといった事が出来る様になります!アイデア次第!

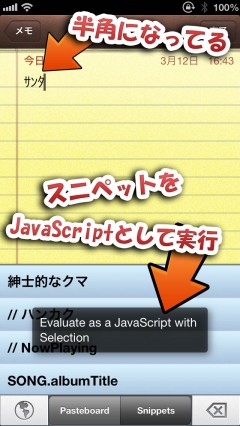
特殊な変数を使って情報を取得出来る!
更に、PasteboardKeyで使える特殊な変数がいくつか用意されており、それらを使用する事で色々な情報を取得することが出来る様になっています。
例えば『SONG.title』という変数をJavaScriptとして実行すると、現在再生中の楽曲タイトルを取得することが出来ます。同じように『SONG.artist』であれば歌手名、『SONG.albumTitle』であればアルバム名と言った具合です。
これを利用して下記の様なスクリプトをスニペットに登録し、楽曲再生中にJavaScriptとして実行することで現在再生中の曲情報をすぐにカーソル位置へ貼り付けることが出来ます! Twitter等でNowPlayingを自分の好きな形式で、どのアプリからでも同じようにツイート出来ちゃう!
もちろん、この形じゃなくても大丈夫ですので、好きな形、好きな順番で作ってみましょう。
// NowPlaying
"◖|・ω・|◗~♪ " + SONG.title + " (" + SONG.albumTitle + ") / " + SONG.artist;

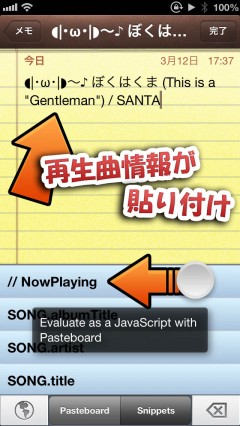
これだけではなく、他にもいくつかあります。また、今後扱える物が増える事もあるようなので、moyashiさんのブログで確認すると新たな発見があるかも!?
ひとりぶろぐ » [JB]iPhoneでの作業効率が劇的改善!クリップボード履歴/スニペット専用キーボードPasteboardKey PasteboardKeyでJavaScriptを実行する際は特殊な変数を参照することができます。 … |
基本的な操作について
操作方法が少し特殊な物もありますので、基本的な操作方法がについて いくつかご紹介しておこうかと思います。
スニペット登録・JavaScript実行等とは逆に左から右へスワイプを行う事で項目の削除が出来る様になっています。
また、タブ名部分(Pasteboard、Snippets部分)をダブルタップすることで編集モードに入れますので、ここから削除したり、順番を入れ替えることが可能。
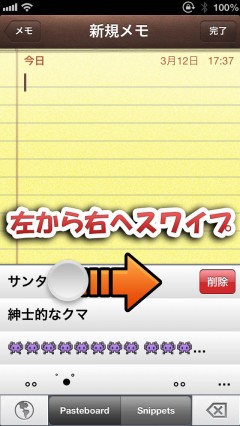
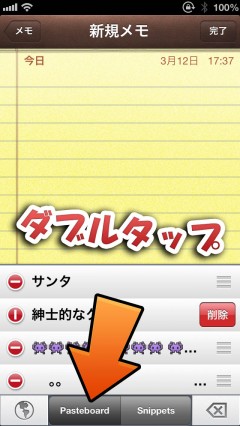
更に右したの『削除キー』なのですが、タップするとバックスペースとして機能し、左へフリックするとアンドゥ機能として動くようになっています。便利だよ!
キーボード切り替えをちょっと便利に
これは使い方などとはちょっと違うのですが、PasteboardKeyを使うとキーボード切り替えの回数が増えると思います。通常は地球儀キーをタップするか、上へスワイプするか、長押しするかのどれかですよね。
ただ、Siriを使っているとキーボードに音声入力キーが追加されちょっと邪魔・・・そんなときは音声入力を使わないのであれば、『NoDictation』をインストールしてキーを消してしまうと便利です。
設定方法
2カ所の設定がありますので、見ていきましょう。
1:Keylordの設定
設定アプリ内に追加される『Keylord』項目より設定します。
『Keylord』をオンにすることでキーボードの追加が有効となります。
『PasteboardKey』をオンにすると、PasteboardKeyキーボードが使用可能となります。
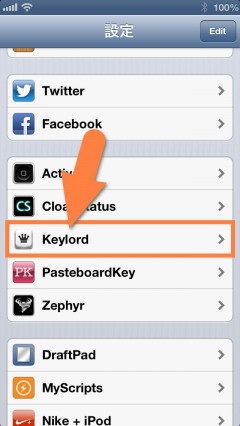
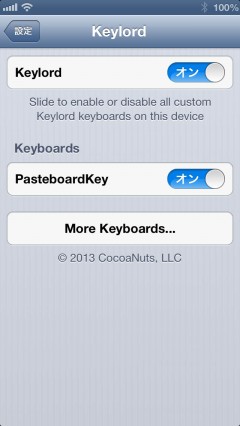
2:PasteboardKeyの設定
設定アプリ内に追加される『PasteboardKey』項目より設定します。
『Pasteboard Upper Limit』項目から、保存するコピー履歴数を設定出来ます。
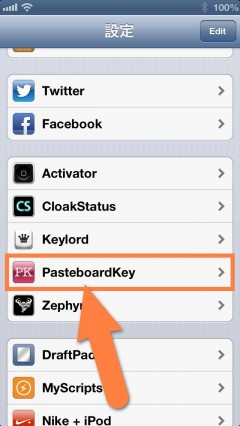
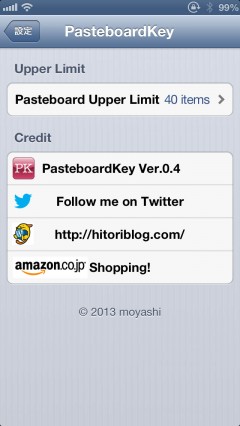

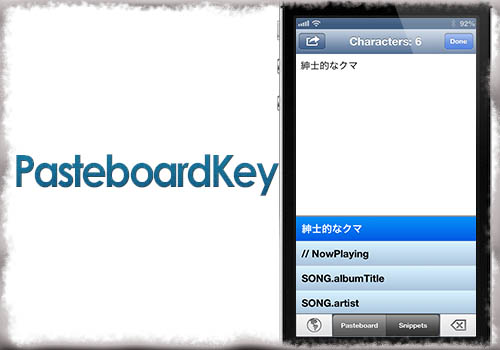
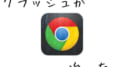
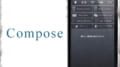
コメント
これを入れたら、メッセージの本文から一覧に戻るときにキーボードが引っ込まないんですけど、私だけでしょうか?
メッセージアプリについては、1度目はそのようになってしまうようです。
半角カタカナにするスクリプトを教えていただいてもよろしいですか?
画像のコピー履歴を残すやつ、なさそうですか~(・・?))
関係ない質問ばかりですみません。
My3Gが削除できないので、エラーコードを調べてみたのですが、英語ばかりでよくわかりませんでした。
subprocess pre-removal script returned error exit status 133 ていうエラーと、
Sub-process /usr/bin/dpkg returmed an error code(1)ていうエラーがでて削除できません。
一応APT 0.7 Strictをインストールし、MobileTerminal等からrootへログイン後apt-get updateを実行してみてください。
その後、削除を再度試みてください。
返信ありがとうございます。
手順通りやってみます
やってみましたが、状態は変わりませんでした…すみません。
Removeではなく、Reinstallを行っても同じようにエラーが出ますでしょうか?また、Reinstall後にRemoveした場合はどうでしょうか?
画像はどこかにキャッシュを持っていないと駄目になりそうなので、今のところはないのではと思われます。
Ryu@さん Clipsなら複数画像保存出来ますよ
あぁ!すっかり忘れていました!Clipsがありましたね!素晴らしいです!
moyashiさん、技術力スゴー。
そのむかしActionMenuへの取り組みも凄かったですが、
今回はデフォルトの地球儀に組み込みですか。。
いやー快適かいてき。
>> Mix821さん
地球儀に組み込んでるのはKeylordでKeylordはmoyashiさんの物ではないですね
ですが本当にすごいですね
管理人さん。
えっと、My3gのファイルをすべて削除して、やっとのこと、削除できました!
親切にありがとうございます!
上の方がすでに言っておられますが、
私もカタカナ変換のスクリプトを教えてもらえますか?
//半角変換(途中)
var han = new Array(“ア”,”イ”,”ウ”,”エ”,”オ”);
var zen = new Array(“ア”,”イ”,”ウ”,”エ”,”オ”);
var value = TEXT;
for(i=0;i= 0){
value=value.replace(zen[i],han[i]);
}
}
作成途中で申し訳ないですが面倒になったので作るの諦めました
for文の条件(5)の数字を追加した文字数だけ増やしてください
もっと楽な方法あるかもしれませんが自分馬鹿なので分かりません
あと完成したらここに書いてくれると嬉しいです^^
自分用でしたので、少し読みやすく整えてからご紹介しますね!少々お待ちくださいませ!
わざわざご回答いただきありがとうございます。気長に待っていますね。
いつも参考になる情報ありがとう御座います
コピーした本文にタイトルのみ表示されるところまでは
出来ましたが、タイトルをタップするとタイトルと本文が一緒にペーストされてしまいます
タイトルをタップして本文のみペーストする方法はないでしょうか?宜しくお願いします
タップではなく、スワイプしてJavaScriptとして実行してあげてください。
また、本文部分は「”」で囲んであげると、その部分のみがカーソル位置へ貼り付けられます。
例えば「あいうえお」と貼り付けたい場合は下記をスニペットへ登録し、JavaScriptとして実行します。
// テストスニペット
“あいうえお”
ありがとうございました。
いいへやねっとさん、僕もmy3gが同じように消せなくなったんですが、どうやって消されましたか?ifunboxとかでですか?
このアプリ、現時点で4S対応は打ち切りですか?インストール出来ません。ご助言お願いします。
問題無くインストールが可能かと思います。
何かしらのエラーが出ているのであればそのエラーに従って解決策を行ってみてください。
また、リポジトリの更新を正常に完了させてからインストール作業を行うようにしてください。
返信ありがとうございます。
dependsにCNKeybord UI Frameworkと表示されるのですが、これがなんだか分からず、先に進めない状態です。困りました。iPhoneのversionは5.1.1です。
iOS 5.1.1であれば、問題はそこになっています。PasteboardKeyを使用するために必要なCNKeyboardUI Frameworkというものが、iOS 6.0以降でなければ使えず、結果として、PasteboardKeyもiOS 6以降専用となっています
丁寧な解説ありがとうございます。ということは、新しいiosにして脱獄しなければならないわけですが、現行の最新ver.では脱獄不可の状況では諦める他ない訳ですね。CNKeybord UI Frameworkをver5.1.1に入れる方法はないのでしょうか?どうしてもインストールをしたいのです。
無理矢理インストールを行ったとしても、残念ながら動かないのではと思われます
activatorの反応が非常に悪くなったんですが、原因ってわかりませんでしょうか?
iphone4,4sにて起こっております。
詳しい環境や状況が分からないため何とも言えないのですのですが、最近Activatorをアップデートしたのであればそれはベータ版になりますので、正式版に戻してください。
ios7 !!!
ダウングレードできるようになって感じるこれの便利さ。
Keyboard Accioと組み合わせるとなお便利。