iPhoneやiPod touch、iPadなんかを脱獄して使っていると、楽しみの一つに見た目のカスタマイズと言う物があります。アイコンを変えたり、各種ボタンや様々な部分を変更して楽しめます。
このようなカスタマイズを行ったり、テーマという物を使うときには『WinterBoard』を使うことが多いはず。簡単ですし、元のファイルに影響をあたえないので、楽です。
が、「どうしても!どうしてもWinterBoardには頼りたくないんだ!」という方が中にはいるかもしれません。
通常はオリジナルのファイルを好きな画像に差し替えてあげればWinterBoardに頼らずともほとんどの事は出来ます。ただ、通常の様に画像を差し替えるだけでは出来ない部分があります。
それが『Shared@2x.artwork』と言うファイルです。(非RetinaはShared.artwork)
このファイルは1000個を超える画像が一つにまとまったファイルとなっているのですが、そのままでは画像の差し替えが出来ません。中にはステータスバーやアンテナアイコン、各種バー画像などなど、重要な部分で使われている画像も多数含まれていますので、これをどうにかしなくては脱WinterBoardなんて夢のまた夢!
ということで、今回はこのShared@2x.artworkを展開し、画像を差し替え、再度Shared@2x.artworkに戻すという事をやってみたいと思います。(今回はWindows編)
本日の手順
Shared@2x.artwork(Shared@2x.artwork等)の展開&再構築は難しいと思われがちなのですが、そんなことはありません。初回の準備が面倒なだけです。と言っても、ほとんどは「次へ」を連打していれば完了するので、これを面倒と言ってしまうと1pxのこだわりを追求する見た目のカスタマイズなんてやってられませんので、皆さんは大丈夫であろうと信じております!
インストールする物(初回のみ)
-
- Python : 【Download Python】
- 上記リンク先より『Python 2.7.3 Windows Installer』をダウンロードしてください。(64bitの方は「Python 2.7.3 Windows X86-64 Installer」です)
注意点として、バージョンが「2.7.3」の物ですので注意を。
-
- Python Image Library : 【Python Extension Packages for Windows】
- 上記リンク先より『PIL-1.1.7.win32-py2.7.exe』をダウンロードしてください。(64bitの方は「PIL-1.1.7.win-amd64-py2.7.exe」です)
こちらも注意点として「py2.7」の物を選択してください。
必要な物
-
- iOS Artwork Extractor : 【davepeck/iOS-artwork · GitHub】
- 上記リンク先より『ZIP』というボタンからダウンロードしてください。
-
- 展開・再構築用のバッチファイル : SharedArtwork-v0.1.1b1.zip
- これは無くてもコマンドプロンプト上に直接入力することで出来ますが、面倒だという場合はダウンロードしておくと良いかもしれません。(ちなみに私作なので不具合があっても許してね!)
準備:PythonとPILをインストールする
*初回のみの作業です*
準備にして、一番面倒な部分でもあるPythonとPython Image Library(PIL)のインストール作業を行っていきましょう。といっても、ほぼ「次へ」「Next」連打なので大丈夫だと思います。
Pythonのインストール
- 先ほどダウンロードした『python-2.7.3.msi』(もしくはpython-2.7.3.amd64.msi)を起動して、インストール開始です。
どちらでも良いのですが、通常は『Install for all users』にチェックが入っているはずですので、そのまま『Next >』で進行させます。
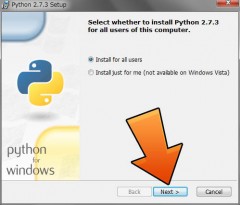
- インストールするディレクトリは『C:\Python27\』となっているはずですので、そのまま『Next >』ボタンで進みます。
次も特に設定を行う必要はありませんので、『Next >』ボタンで進んでください。
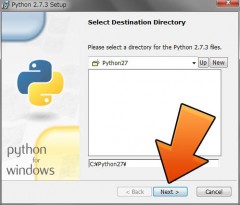
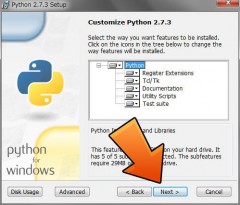
- あとはインストール作業が完了するのをボ~っと待ちましょう。
終了しましたら『Finish』ボタンをクリックして、完了です。
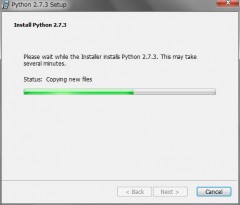

Python Image Library(PIL)のインストール
- 先ほどダウンロードした『PIL-1.1.7.win32-py2.7.exe』(もしくはPIL-1.1.7.win-amd64-py2.7.exe)を起動して、インストール開始です。
早速『次へ』をクリックして、進めてください。
続いてディレクトリ選択ですが、すでに上記でPythonをインストールした『C:\Python27\』あたりが選択されているはずなので、そのまま『次へ』をクリックで進めます。
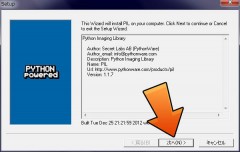
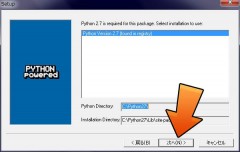
- インストールを開始するために『次へ』をクリックしてください。これでインストールが開始されますので、終了まで待ちます。
すぐに終了するはずですので、最後に『完了』を選択して終わりです。
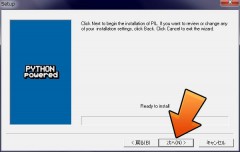
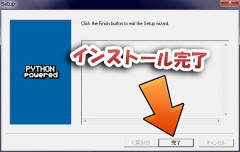
1:Shared@2x.artwork の 展開
Shared@2x.artwork の 場所
『Shared@2x.artwork』は以下の場所にあります。また、非Retinaの場合は『Shared.artwork』となります。それ以外にもあまり展開することは無いのですが、iPhone・iPod touch用『Shared@2x~iphone.artwork』、iPad用『Shared@2x~ipad.artwork』とありますが、これらも展開・再構築可能です。(ただしバッチファイルでは出来ませんので、手動でのコマンド入力にて行います)
- /System/Library/Frameworks/UIKit.framework/
- Shared@2x.artwork (Retinaデバイス)
- Shared.artwork (非Retinaデバイス)
ファイルを弄る前に、絶対に消してしまわない、無くしてしまわない場所にバックアップを取っておくようにしてください。もしオリジナルファイルを削除してしまったり、不具合を起こしてしまったりするとiOSの復元が必要になってしまいますので、注意しましょう。
Shared@2x.artwork を 展開する方法
まずは作業をしやすいように全てのファイルを一つのフォルダにまとめてしまいましょう。
ダウンロードしておいたiOS Artwork Extractorを解凍すると、『iOS-artwork-master』というフォルダが出てきます。
この中に『Shared@2x.artwork』を入れてください。更に展開・再構築用のバッチファイルである『SharedArtwork.bat』も入れちゃってください。
*注意:作業フォルダまでのパスに日本語が含まれているとエラーとなりますので、必ず英語のみのフォルダで行ってください。一番分かりやすいのはCドライブ直下に「iOS-artwork-master」フォルダを配置することです。
はい、これで展開の準備は完了です。全部のファイルを『iOS-artwork-master』フォルダに入れる、と言うだけですので簡単ですね。
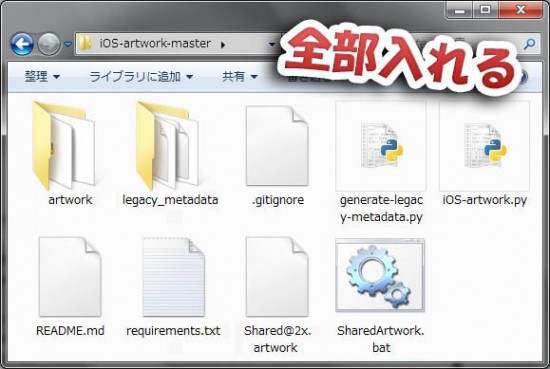
それでは早速Shared@2x.artworkの展開を行っていきましょう。
『SharedArtwork.bat』をダブルクリックで起動してください。すると下記の様な表示が出るはずですので、展開をしたいので半角で『 1 』と入力 & エンターを押します。これで展開が開始されるはずです。
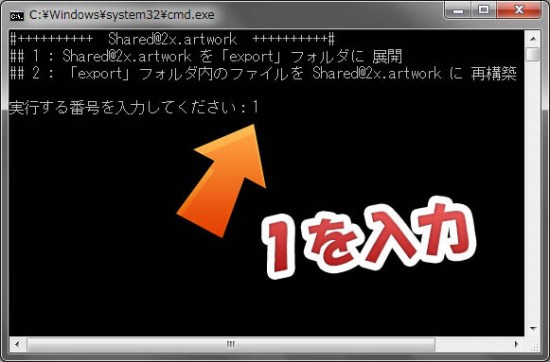
展開が完了すると『DONE EXPORTING』と表示され、エンターを押すことで終了です。

展開された画像は『export』フォルダ内に入っています。
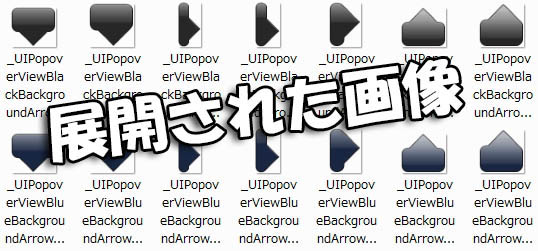
コマンド入力での展開方法
また、『SharedArtwork.bat』は「Shared@2x.artwork」の展開を対象としていますので、そのほかの「Shared.artwork」であったり、「Shared@2x~iphone.artwork」、「Shared@2x~ipad.artwork」などはコマンドプロンプトからコマンドを入力して展開を行ってください。もちろんこちらの方法から「Shared@2x.artwork」を展開することも出来ます。
展開用のコマンドは下記になります。(赤文字の部分はそれぞれ書き換えてください)
iOS-artwork.py export -a artworkファイルの場所 -d 画像を展開するフォルダ場所
例(全てiOS-artwork-master内にあり、exportフォルダへ展開する場合):
IOS-artwork.py export -a Shared@2x.artwork -d export
実行する場合はコマンドプロンプトの実行フォルダを「iOS-artwork-master」へ移動させなければなりませんので、「cd 」(cdの後に半角スペース)と入力し、「iOS-artwork-master」フォルダをコマンドプロンプトへドラッグ&ドロップ、あとはエンターを押すだけで移動完了です。(Cドライブの場合)
2:画像の差し替え
手順1でShared@2x.artworkを「export フォルダ」へ展開することには成功したはずですので、次は目的であった画像の差し替えです。
といっても、やることは単純で「export」フォルダ内にある画像を、同じファイル名の好きな画像へ差し替え(上書き保存)を行うだけです
オリジナル画像のサイズ等参考に、好きな画像を作成して差し替えてあげましょう!
3:Shared@2x.artwork の 再構築
最後の手順です。
手順2で画像の差し替えが完了しましたので、最後に「export」フォルダ内にある画像を元の『Shared@2x.artwork』へ再構築し、戻してあげましょう!
Shared@2x.artwork を 再構築する方法
展開時と同じように『SharedArtwork.bat』をダブルクリックで起動してください。
先ほどは1を入力しましたが、今回は再構築したいので半角で『 2 』と入力 & エンターを押します。これで再構築が開始されるはずです。
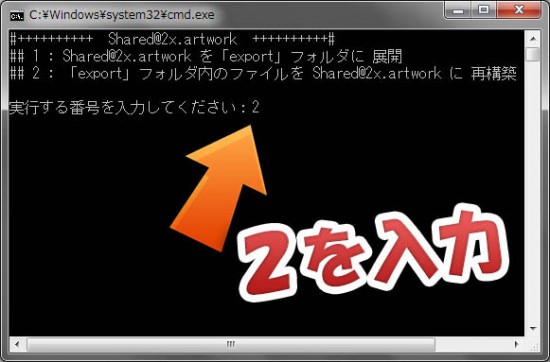
再構築が完了しますと『DONE CREATING』と表示され、エンターを押すことで終了です。
再構築されたShared@2x.artworkは『NewArtwork』フォルダ内に入っています。

コマンド入力での再構築方法
こちらも同じように「.artwork」ファイル全てに対応出来ます。
再構築用のコマンドは下記になります。(赤文字の部分はそれぞれ書き換えてください)
IOS-artwork.py create -a オリジナルartworkファイルの場所 -d export -c 再構築後に保存する場所・ファイル名
例(全てiOS-artwork-master内にあり、NewArtworkフォルダへ再構築・保存する場合):
IOS-artwork.py create -a Shared@2x.artwork -d export -c NewArtwork\Shared@2x.artwork
実行する場合はコマンドプロンプトの実行フォルダを「iOS-artwork-master」へ移動させなければなりませんので、「cd 」(cdの後に半角スペース)と入力し、「iOS-artwork-master」フォルダをコマンドプロンプトへドラッグ&ドロップ、あとはエンターを押すだけで移動完了です。(Cドライブの場合)
4:Shared@2x.artwork を戻して完了
手順3までで『Shared@2x.artwork』の展開 > 画像差し替え > 再構築が完了しました。
これで全ての作業が終了しましたので、後はShared@2x.artworkをiOSデバイス内の元あった場所に戻してあげれば完了です。
元の場所は『/System/Library/Frameworks/UIKit.framework/』ディレクトリ内ですのお間違えの無いように!
また、戻す前に必ずバックアップを取るようにしてください。
元に戻した後はリスプリングを行うと画像が適用されるはずです。もしされない場合はキャッシュの削除を行ってみると良いかもしれません。
〆
と、こんな感じでWinterBoardを使わずともかなりの部分が弄れるようになりました。
がしかし!特別な理由が無い限りはWinterBoardを使用した方が良いと思います。オリジナルファイルに影響を及ぼしませんので、そちらの方が安心安全で、何より楽です。
それでもWinterBoardはちょっと・・・という方は、こんな方法もあるんだぁと覚えておくと今後何かの役に立つかもしれませんね!




コメント
RetinaデバイスはShared@2x.artworkで、iPod・iPhoneはShared@2x~iphone.artworkとありますが、今ひとつ違いがわかりません(;^_^A
よろしければ具体例等を挙げて詳しく教えていただけないでしょうか?
基本的にはShared@2x.artworkに入っているのですが、デバイス専用の画像はShared@2x~iphone.artwork等に入っている場合もあります。
展開してみると分かりますが、ほとんどがShared@2x.artworkですので、あまり展開することは無いと思います
Mac版の手順はあるんでしょうか?
Mac版はご要望があるようであればまた別に書こうと思いますが、PythonとPython Image Libraryのインストール部分が多少違うだけで、コマンド自体は同じです。
https://tools4hack.santalab.me/jbapp-me-adambell-overflow.html
この脱獄アプリをインストールすると、もともとインストールしてあったhttp://ipod4g.blog.fc2.com/blog-entry-7.html
このアプリがバクってしまって、傾きがなくなったり、してしまうんですけど、原因はなんでしょう?
すでにBigifyをアンインストールしているのにもかかわらず・・・という事でしょうか?
iCleaner等でキャッシュを削除してみてもダメでしたでしょうか?
その、カバーブロー風にするアプリを削除したらバクは治りました。けど、このカバーブロー風にするアプリも入れたいんで、
何か、解決方法はありますかね?
元々Cascadeを想定した作りになっていないはずですので、他の物を使ってみると良いかもしれません
いろいろ調べたんですが、似たようのが見つからなくて、、、
何か、知ってるものなどありますか?
やってみたら以外と面白かったです♪手頃さでいったらwinter board が簡単でしたけど、これはやってて楽しいですね!でもちょっと慣れが必要ですね(笑
わざわざ面倒な事を進んでするのも、たまには楽しいですよね!
管理人様
毎日のようにこのブログを読ませていただいております。
このブログに今までどれほど助けられたことか、まずはお礼を申し上げます。
iPad MiniとiPhone5を6.1まで上げてJBしました。作業はリリースされてからしばらく待って行ったせいかエラーもなくすんなりと終わりました。
iPhone5をスリープから復帰させるたびに”Springboard would like to use your current location”というメッセージが出るのですがこれを出なくする方法はありますか。iPhone4Sをメインに使っておりあまり触っていなかったので気付かなかったのかもしれませんがこれはJBしたから表示されるのでしょうか。それともios6.1の仕上げでしょうか。
いつも関係のない質問で恐縮ですがググってもヒットしないのでご存知でしたらご教授いただければ幸いです。
色々な原因があるのですが、セーフモード上で問題が無いようであればインストールしているMobileSubstrate系の脱獄アプリが原因となっている可能性があります。
一度SBSettings > more > MobileSubstrate Addonsから気になる物をオフにして確認を行ってみると良いかと思います。
また、NCSettingsが原因となっている場合もありました。
これを使ってロック画面の線を消せるようですね(^ω^) 頑張ってやってみます
すいません。
些細なことなのですが、気になったもので。
画像のWinterBaordのところWinterBoardの間違いではないでしょうか。
み・・・見なかったことにしていただくという流れでおねがいいたします・・!!
み・・・見ませんでした!・。・
この方法で差し替えるのと、winterboardで適用するのとでは、端末にかかる負担(メモリの消費)は全然変わってくるものなのでしょうか?
WinterBoardを使わなくなる分、負担は軽減されます。もちろん、その分のメモリ消費も解消されます。
ただし、効果の大きさは環境により違いますので、大きな変化があるかどうかはそれぞれといった感じでしょうか
こんばんは。いつも拝見してます。
そこで質問なんですが、
IOS6脱獄解禁前はCydiaのホームにSHSHが表示されていたのが今は出てないです。これはなぜなんでしょうか。
サーバー負担軽減のために非表示にされているようです。
Sumihikoさんへ
もしかしてForecastインストールされてますか?
またWeePreferenceLoaderをアンインストールすれば解消されるかと思います。
私はそれで解消しました。
Youさんへ
早速のご返答有り難うございます。
はい、仰せの通りForecastをインストールしています。
アンインストールしたら表示されなくなりました。
Forecast結構気に入っていたので少し残念ではありますがおかげさまで鬱陶しさからは解放されました。
有り難うございました。
そうですか!しょうもない事聞いてすみません。
ありがとうございます!
また気になる事がありましたら、質問させてもらいますm(_ _)m
記事とは関係ないことですみません。
ステータスバータップでトップに戻る機能を停止させる方法ってありませんか?
色々調べてみたもののそれらしいものはありませんでした。
シングルタップを無効化出来る物は記憶にありませんねぇ・・・
ここがなければ脱獄ライフはあり得ないと言っても過言ではないほど
活用させて頂いてます。いつもありがとうございます!
ひとつお聞きしたいのですがWinterBoardにてロックスクリーンを適用すると
ロック画面に着信やメールなどの通知が出なくなってしまいました。
WinterBoardに問題があるのでしょうか?
既出の質問かも知れませんがお答え頂ければ幸いです。
takaさん>>winter boardのテーマの問題なのではないですか??透過系のテーマだとその適用した部分をすべて消してしまう物もありますし、あとその「ロックスクリーン」というものだけではわからないので具体的に適用したテーマ名を書くとSANTAさんもわかりやすいと思います!
現在ロック画面にWinterBoardでテーマを適用すると通知が表示されなくなると言った問題が出る場合があるようです
renkaさん>>ご指摘有難うございます!
確かにおっしゃる通り分かりにくいですね。
今現在「Jelly bean lock LS」を使用してます。
試しに他のLSテーマも適用してみたのですが全て同じで通知表示されません。
いろいろ調べてみましたがお手上げです。
現在WinterBoardにてロック画面にテーマを適用した場合に通知が表示されないと言う症状が出る場合があるようです
sharedartwork.bat
ってどこにあるんですか?
お願いします
記事中の準備の段階でダウンロードするSharedArtwork-v0.1.1b1.zipを解凍すると出てきます
artworkファイルを展開するところで1を入力しエンターを押しても、exportやcreateなどに
ついての説明が出るだけで、exportフォルダに展開されません。
どうすれば展開できるでしょうか?
コマンド入力も試しましたが、同じでした。
その際エラーが出ているかと思うのですが、どうでしょうか?
また、Cドライブ直下に置くなどして、パスに日本語が含まれないようにしてみてください。
Usage: iOS-artwork.py [command] [parameters]
export -a artwork_file.artwork
-d export_directory
Exports the contents of artwork_file.artwork as a setof images in the export_directory
create
-a original_artwork_file.artwork
-d import_directory
-c created_artwork_file.artwork
Imports the images found in import_directory into a new artwork file named created_artwork_file.artwork. Uses the original file for sizing and other information, but never writes to the original file.
Options:
-h, –help show this help message and exit
-a ARTWORK_FILE_NAME, –artwork=ARTWORK_FILE_NAME
Specify the input artwork file name. (Read-only.)
-d DIRECTORY, –directory=DIRECTORY
Specify the directory to export images to/import
images from.
-c CREATE_FILE_NAME, –create=CREATE_FILE_NAME
Specify the output artwork file name. (Write-only.)
これが出るだけで終わってしまいます。長くてすみません。
コマンド文が何かの影響で上手く認識されていないと思われますので、Cドライブ直下にてファイル名の大文字小文字を含め確認し、手動で入力してみてください
やはりダメでした。諦めてinterboard使うことにします^^
お忙しい中ご返信下さって有難うございましたm(_ _)m
こちらのリンクから各ファイルをダウンロードしました。
そしてパッチ SharedArtwork-v0.1.1b1を起動させて1を実行したら、
iOS-artwork.pyを開くプログラムを選べと出ます。
どのプログラムを使えばいいのでしょうか?
適当に選びましたが、毎度パッチには英文が出ずに展開が完了したとの文が表示され、案の定exportファイルは空です。
ならば、とコマンドからしようと思いましたが、それはpythonからでよろしいのですよね?
それと、「cd 」の入力位置もあまりわかりません。
いままでPCでターミナル使ったことないので、よくわかりません。
。。。すいません
os:Windows7 32bit
あ、iOS6.0.1です
正確なエラー文が分からないので何とも言えないのですが、PythonとPython Image Libraryは正常にインストールされていますでしょうか?
また、バージョン等も問題無い状態でしょうか?
パッチの方は
実行する番号を入力してください 1
Shared@2x.artworkを「export」フォルダに展開します
(ここでiOS-artwork.pyを開くプログラムの選択を要求され、pythonなど選択)
#++++++++++++++++++++++++++++++#
exportフォルダへの展開が完了しました
#++++++++++++++++++++++++++++++#
自行するには何かキーを云々・・
と、途中の英文(展開したファイル名?)が出てきません
python.exeを起動すると、
python 2.7.3(default云々・・)[マシン詳細]on win 32
type”help”,”copyright”,”credits”or”license”for more information.
>>>
と出ています。
ややこしい症例ですいません
どうぞよろしくおねがいします。
Python自体を再インストールしてみてください。
報告します。
pythonダウンロードし直したらいけました!
ありがとうございます!
コチラの記事を見てartworkを弄ってみようと思い、記事通りにやってみたのですがなぜか透過したはずの画像が白色で表示されてしまいます。
透過することはできないんでしょうか?
それともやり方が間違っているんでしょうか?
ご教授お願いします
透過画像を使用する事も可能です。
PNG形式で、透過画像を作成していただければ問題ありません。
コマンド入力での再構築方法は、
「cd 」(cdの後に半角スペース)と入力し、「iOS-artwork-master」フォルダをコマンドプロンプトへドラッグ&ドロップ、あとはエンターを押すだけで移動してから、再構築用のコマンドなんでしょうか?
それとも、再構築用のコマンドの後に、「cd 」(cdの後に半角スペース)と入力し、「iOS-artwork-master」フォルダをコマンドプロンプトへドラッグ&ドロップ、あとはエンターを押すだけで移動 を行うのでしょうか?
移動してから、再構築のコマンドを実行してください。
いつもお世話になってます。
もしご存知なら教えてください。
全体的に黒ベースのテーマを作成しているんですが、設定画面やSafariのブックマーク画面の背景色および文字色を変更する箇所がわかりません。
よろしくお願いします。
m(_ _)m
Python Image Libraryのリンク先からPIL-1.1.7.win32-py2.7.exeが無くなっています。
ご指摘いただきありがとうございます。
http://www.pythonware.com/products/pil/ からもダウンロード出来ますので、こちらからダウンロードしてみてください。
ttp://www.pythonware.com/products/pil/ には64bit版がありません。
Mac編を是非お願いします。
テーマ内のinfo.plist(カレンダーアイコンの字の太さなど)はWinterBoardを使わずにできますか
64bitのWindows7のパソコンではできなかったので、使っていなかった32bit•WindowsXPのパソコンでしてみました
当方iphone5sを使っています。
このたびartworkファイルから拡張子が「.car」になりましたがこちらの展開・再構築の方法はありますでしょうか