先日Mac mini 2012を購入しました。
今回購入した物は一切カスタマイズ無しでの購入でしたので、もちろんメモリ量は4GB(2GB x 2枚)です。Mountain Lionではちょっと心許ない!メモリは多ければ多いほど強いってじぃちゃんも言ってました。
ということで、8GB x 2枚 = 16GBに自分で変更してみたいと思います。カスタマイズするよりも安上がりですしね!
購入したメモリ
今回は搭載出来る最大容量 16GB にしてみようかと思います。そのためには「8GB x 2枚」が必要。
Mac mini 2012で使えるメモリ規格は『DDR3-1600(PC3-12800)』とのこと。
よく使われるのは【シリコンパワー 204PIN DDR3-1600 8GB×2枚組(ノート用)】らしいのですが、今回はトランセンドのメモリを選択。以下の8GBのメモリを2枚購入しました。
売り上げランキング: 145
在庫切れの時はこっちでも!
よくメモリの在庫が切れるようなので、そのときは人気のシリコンパワー製のメモリを選択するのも良いと思います!こちらは8GB x 2枚 = 16GBのセットになります。
売り上げランキング: 570
また、シー・エフ・デー製の物も最近はよく使用されている方が多いみたいですね!
売り上げランキング: 6,701
売り上げランキング: 481
2枚組での販売も
追記:
私が購入した時は見つけられなかったのですが、8GB x 2枚組で販売されている物もあるようです。同じ物なので、こちらを選んでも大丈夫かと!
売り上げランキング: 1,642
サクッと交換する!
自分で交換するの面倒かなぁと思ったのですが、すごい簡単!ドライバーも必要ない!
サクサクと交換していきましょう。
今回購入したTranscend JetRam ノートPC用増設メモリ PC3-12800(DDR3-1600) 8GB 永久保証 JM1600KSH-8G x 2枚を用意!

裏蓋を外す
Mac miniを裏返し、裏蓋を外します。この裏蓋を外すだけでメモリにアクセス出来るようになっています。
外し方も簡単で、ドライバーなどは必要ありません。反時計回りに裏蓋を回してあげてください。
ただ、微妙に堅いのでちょっと大変かも・・・!?コツとしては接地面にゴムがあるので、下へ押すと余計に回しにくくなります。なので、出来るだけ下へ押さずに回すようにしてあげると良いようです。

また、回す距離はチョコ!で大丈夫!
上部に印がありますので、左側の白丸部分に裏蓋の印が合うまで回してあげてください。逆に閉めるときは反対の印まで回す、ですね。

メモリ交換!
裏蓋が開くとメモリが登場!右側にある物がメモリになります。
すでに2GBの物が2枚刺さっていますので、コレを引き抜いてあげましょう。

メモリを引き抜くには、まず両端にある金具を外側へ押してあげます。これがメモリを抑えている金具になります。

金具を外すとグイっとメモリが持ち上げられますので、そうなればメモリの両端を持って手前にヌゥゥ!と抜き取ってあげてください。
ちょっと堅いかもしれませんが、適度な力加減で引っ張りましょう。
引き抜くと下に2枚目のメモリがありますので、同じように金具を外し、メモリを引き抜いてあげてください。

2枚とも抜き取る事が出来れば、次は交換用に購入しておいたメモリを差すだけ!
抜き取った時と同じように下のメモリから差していきましょう。
グイッと奥まで差して、メモリを下方向へ押し、金具でロックしてあげます。きちんと刺さっていないとメモリを認識しなかったり、エラーが出るので注意!

しつこいようですが、きちんと刺さっていないとダメなので、ちゃんと奥まで刺さっているかを確認しながら一枚一枚作業していきましょう!
2枚とも差すとこんな感じ!美しい・・・・!

裏蓋を閉める
ここまで来ればもう終わり!最後に裏蓋を閉めましょう。
開けるときと同じでちょっと堅いのでがんばってください・・・私もがんばりました・・・よく頑張った・・・褒めてやりたい・・・裏蓋開ける、閉めるが作業時間の9割を持って行きました・・・

きちんと動作しているか確認
ドキドキしながらMac miniの電源をオン!
ここで起動しない等が起こるようであればメモリがきちんと刺さっていない可能性がありますので、奥まで刺さっているかを確認してみてください。
きちんと刺さっているのに動かない場合は初期不良も考えられるので、1枚づつ入れて確認してみると良いかもしれないです。
8GB x 2 = 16GBのメモリきたーーーーー!!!
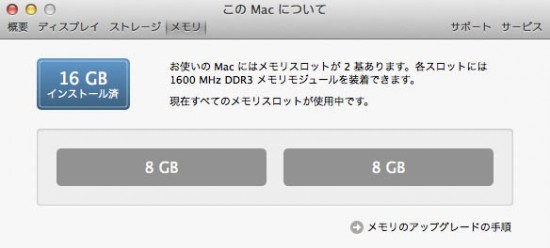
メモリテストをしておく
メモリを交換したら行いたいのがメモリに不良やエラーがないかをチェックすることですよね。ということでやってみます。
調べてみるとMacでは【Rember】がオススメされていましたので、これを使ってやってみました。
『All tests passed!』と表示されれば大丈夫とのことですので、問題なしとのことでした!
テストには数十分ほど時間が掛かりましたので、食事前に始めておいたりするとちょうど良いかもですね!
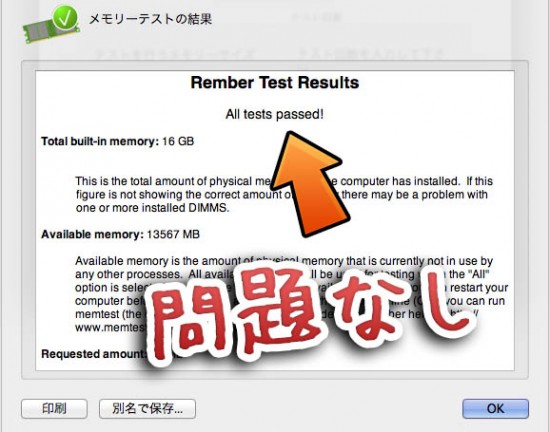
PRAM/NVRAM & SMCのリセットを行う
追記:コメントにて教えていただいたのでやっておこうかと思います!教えていただきありがとうございます!
メモリ交換など、構成が変わった後はPRAM/NVRAM & SMCのリセットを行うと良いらしいのでやってみました。
(SMCのリセットに関してはあまり頻繁にやるべきではないとの記述もありましたので適度に。)
PRAM/NVRAMのリセット
Macの電源がオフの際に特定の設定をメモリ領域に保存するのですが、その際に使用される領域をPRAM/NVRAMと呼ぶそうです。
この部分をリセットしよう!という事ですね。
方法はAppleのサイト【NVRAM と PRAM について】に書かれていました。
- Macの電源を切る
- 電源を付けてすぐに「Command」+「Option」+「P」+「R」キーを同時に押し続ける
- 2度目の起動音が聞こえたらキーを放してOK
簡単ですね。指さえつらなければ、楽勝です。
SMCのリセット
「システム管理コントローラ」という部分のリセットです。
こちらも方法はAppleのサイト【SMC (システム管理コントローラ) のリセット】に書かれていました。
どのMacによるかで方法が違う様ですが、Mac mini等のバッテリーを持たない物は以下の手順となるようです。
- Macの電源を切る
- 電源コードを抜き、15秒待機
- 電源コードを接続し、5秒経ってから起動する
〆
すごく簡単に交換できました!ドライバー要らずはうれしいですね。
ただ、裏蓋の堅いこと堅いこと・・・30分ほど開けるのに格闘していました・・・閉めるときも大変大変・・・
さて!次はSSDへの換装ですね!!HDDでも特に問題なさそうですが、やっぱり「すっげーすばやいドライブ」を使いたい!








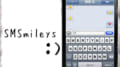
コメント
PRAMやSMCのリセットはしましたか?
あぁ!それをやっていませんでした!どこかで見たことあるものの、すっかり忘れておりました・・・
教えていただきありがとうございます!やってまいります!
僕も同じようにiMacのメモリを増設したときがあったので、助言になって良かったです。
それより本当にMac miniいいですね!インテリアとしてもかなりオシャレになってるんじゃないですか?
見た目もスッキリしてるので、上にクマの人形を置いて楽しんでいます!
むう。ホントにいいんだがグラフィックが弱いのだけがネックなんだよ
グラボ搭載復活すれば速攻買うんだが…
HD4000でもそれほど問題は無いとはいえ、やはりグラフィック関係を強く使う場合にはネックになってしまいますね・・・
SSD楽しみ
何故にトランセンド?規格さえ合えば、二枚組みで販売しているメモリーは多数有りますよ。
ttp://kakaku.com/pc/pc-memory/ma_0/p1001/s1=8000-/s3=3/s4=2/s2=2/
SSDはキチンと選ばないとダメだよ
MacBook Airでメモリに悩まされている身としては、メモリ交換できるのいいなああと言わざるをえない。
SSDはインテル製をお勧めします
物によりますが悪いものはWindows環境でブルースクリーン連発です
インテル製のものは動作安定してますので選ぶ時の参考になればと思います
ちょうどインテル製を選んだところでした!色々あるのでどれがいいのかなぁ~と・・・安心できました!
公式の説明だけだと蓋が固いとかまでは書いていないですし、こちらは写真入りで細かく説明があったので大変参考になりました!ありがとうございます。メモリテストとかも考えもしなかったですし。
わたしも裏蓋の開閉ではとても苦労しました。
裏蓋は手のひらを吸盤のように押し当てひねるだけで簡単に開きますよ!
コツは力を入れすぎない事です。
SSD増設せず、メモリを16GBにするだけで処理速度は結構早くなりますか?
メモリの仕様上、「処理速度」と言う点だけで言えば、そこまで変わらないかなと思います。
速度を求めるのであれば、HDDをSSDにする方が体感は出来ます。
今更ながらmacminiの中古を買ったので
メモリ交換に生まれて初めて挑戦しました!!
「裏蓋は下へ押さずに回す」とか
「メモリを下方向へ押し、金具でロック」とか
初心者にもわかりやすく
細かいところまで書いてくれてあったので
大変わかりやすかったです!!
おかげで無事交換出来ました。いい記事をありがとうございます。
こんにちは。
macbook pro 15inch 2012 midにDDR4を差しても大丈夫なのでしょうか??