ここ数日で急にGmailアカウントへの不正アクセス&スパムメール送信の踏み台とされる問題が多く起こっています。
ネットニュース等でも多く取り上げられていたので知ってはいたのですが「まぁパスワードもすっげぇ長いし問題無いだろう」と思って放置していました。
が!!不正アクセスされちった・・・
正確には未遂なのですが、もうこういうことは心臓に悪くて嫌なのでセキュリティ強化のために2段階認証の設定を行ってみようかと思います。
また、それに合わせてiPhone側の設定も変更する必要があるみたいなので、そこもやってみようかと思います。
*完全に私個人のメモです。だらだら忘れないように書いているだけですので、ご了承ください。
不正アクセスされる
Googleからメールが届き、何だろ?と思って開いてみると以下の内容が。
最近、他のユーザーがアプリケーションを使用して Google アカウント (私のアカウント@gmail.com) にログインしようとしました。Google では、このアカウントへのアクセスが不正ユーザーによるものであった場合に備え、このログインをブロックしました。詳細については、以下の情報をご確認ください。
2012年12月27日 19時38分12秒 UTC
IP アドレス: xx.xx.xxx.xx
場所: Brentwood, TN, USAこのログインに心当たりがない場合は、他のユーザーがあなたのアカウントにアクセスしようとした可能性があります。今すぐアカウントにログインして、パスワードを再設定してください。再設定方法については http://support.google.com/accounts?p=reset_pw をご覧ください。
このログインがご自身によるもので、アカウントへのアクセスをこのアプリケーションに許可する場合は、http://support.google.com/mail?p=client_login でトラブルシューティングの手順を行ってください。
注: このメール アドレスでは返信を受け付けていません。
今後ともよろしくお願いいたします。
Google アカウント チーム(c) 2012 Google Inc. 1600 Amphitheatre Parkway, Mountain View, CA 94043このメールは Google のサービスやアカウントの重要な更新についてお知らせするもので、お客様のメール通知の設定に関わらずお送りしています。
Googleさんナイス~~!!!
最近問題になっていた不正アクセス・アカウント乗っ取りという物がこれのようで、私の場合はGoogle側が怪しいと判断してログインをブロックしてくれたようです。
未遂ではあったのですが、本当に心臓に悪い。
そして、ログインしようとしたということで、パスワードがばれている・もしくはばれている可能性が高いため即変更。
不幸中の幸い
今回、不幸中の幸いだったのがブロックしてくれたため、実害はなかったという事です。
報告されている実害としては履歴・連絡先にあるメールアドレスへスパムメールを送信する事例が多いようです。
2回不正アクセスが行われている
Gmailへログインし、ページの最下部右側に『前回のアカウント アクティビティ: ○○時間前 アカウント アクティビティの詳細』と書かれている部分があります。
ココの『アクティビティの詳細』をクリックすると最近このGmail・Googleアカウントにログインした人の環境やIP、時間などを見ることが出来る様になっています。
私の物を見てみると以下の様になっています。
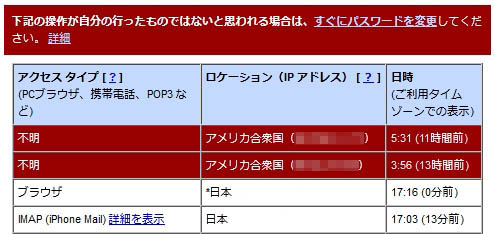
2回も不正ログインしようとしてる・・・
どちらもアメリカから
アクセスしてきた相手は、私の所もそうだったのですが、報告を見てもアメリカからのアクセスとなっているようでした。
1:2段階認証を使う
セキュリティ強化のために、Googleが用意している2段階認証というログイン方式を使うように設定してみようと思います。
2段階認証ってなんだ?
通常は「Googleアカウント」と「パスワード」という2つの組み合わせでログインすることが出来ますが、2段階認証ではこれらに加え『認証コード』の3つを使用してログインを行うように変更します。
認証コードは時間経過やログイン毎に変更され、変更された認証コードは事前に設定しておいた携帯電話などへメールで送られてくると言う仕組みになっています。または、iPhoneやAndroidであれば専用アプリから認証コードを生成することも可能になっています。
毎回面倒じゃない?
毎回アカウント・パスワード、そして携帯にメールで送られてくる認証コードを入力するのは面倒・・・と思っていたのですが、「絶対にこのパソコン・デバイスからのログインは問題無い」と言う時は、そのパソコン・デバイスを登録しておくことで、そこからのログインに限って認証コードをスキップすることが出来る様になっているそうです。
これなら自分のパソコンやiPhone等のデバイスを登録しておけばこれまで通りアカウント・パスワードのみでログインできますし、不正アクセスを試みられてもそのパソコンは登録していないため認証コードが要求されるということになり安心です。
実際に設定する
Gmailにログインした状態で、画面右上のアカウント名・アカウントアイコンをクリック。その中にある『アカウント』というリンクを選択します。
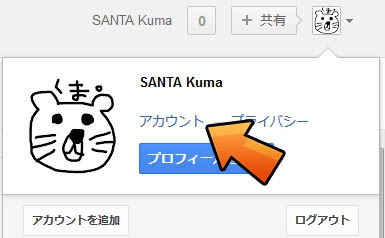
左側にあるメニューから『セキュリティ』項目を選択。
ここに「2 段階認証プロセス」項目があるはずです。また使用していない場合は「ステータス: OFF」となっているはず。
『編集』ボタンをクリックして設定を行っていきましょう。
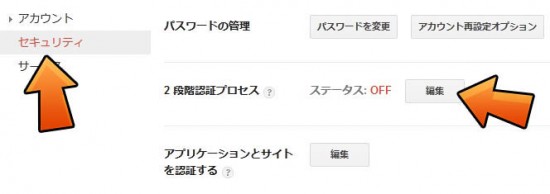
『設定を開始』をクリック。
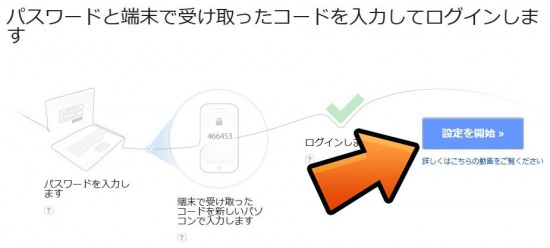
認証コードを受け取るために自信の携帯電話を登録します。
携帯会社のキャリアメール、もしくは電話番号による音声通話で認証コードを受け取ることが出来るのですが、音声通話は試してみると分かりますが非常に分かりにくい!
ですので、メールでの受け取りにしておくのが正解だと思います。
メールアドレスを入力&ドメインを選択し、『テキスト メッセージ(SMS)』を選択したら『コードを送信』ボタンをクリックしてください。
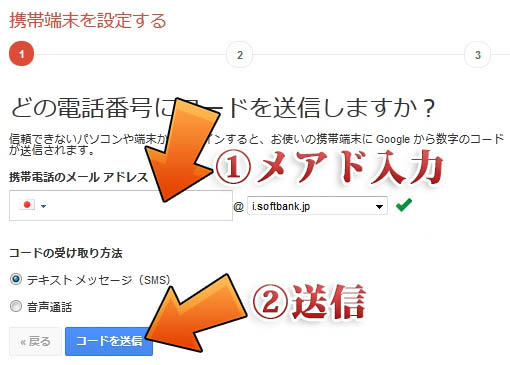
すると登録したメールアドレスへ認証コード(6桁の数字)が送られてきます。
これを画面に表示されているフィールドに入力して『確認』で決定してあげましょう!
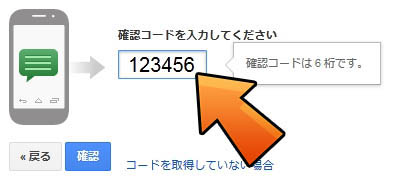
現在作業を行っているパソコン、デバイスが信頼できる物であれば『このパソコンを信頼できるパソコンとして登録する 』にチェックを入れたまま「次へ」をクリックしてあげましょう。
これにより、このパソコン・デバイスでは認証コードを使わずにアカウント・パスワードのみでログインを行えるようになります。携帯電話を落としてしまい認証コードを受け取れない等の時に役に立つようです。
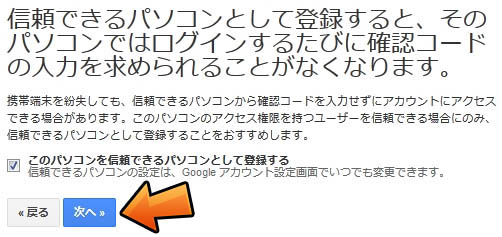
これまでの設定に問題が無ければ『確認』をクリックして2段階認証を有効にしてあげましょう。
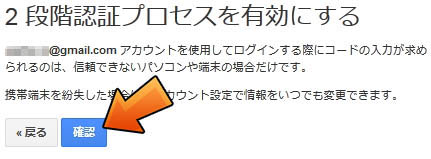
ログインしてみる
さて、ここまででとりあえず2段階認証は有効となったので試してみましょう。
今作業をしたパソコンは信頼できるとして設定していますので認証コード無しでアカウント+パスワードのみのログインが可能となっているはずです。
それ以外のパソコンでログインを試してみてください。
するとアカウント+パスワードを入力してログインを行おうとした後に以下の様な認証コードを要求する画面が表示されます。ログインを行おうとした段階で登録してあるメールアドレスに認証コードが送信されていますので、そのメールに書かれた認証コード(6桁の数字)を入力してあげることでログインが正常に完了出来ます!
また、「このパソコンを信頼できるパソコンとして登録する」にチェックを入れておくと次回からそのパソコン、デバイスでは認証コードを要求されなくなります。
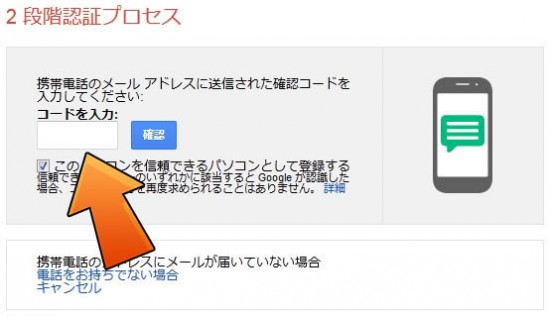
2:iPhone等でGmailなどのサービスを使用するための設定
2段階認証を有効にすると認証コードを必要とするためiPhone等の認証コードに対応していないメールアプリ等ではGmailを使用することが出来なくなっています。
受信や送信をしようとしても以下の様なエラーが表示されてしまいます。
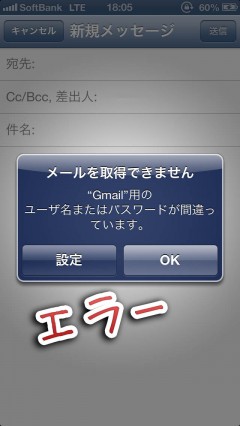
また、Google Readerを使っているRSSリーダーであったり、そのほかGoogleサービスを使う場合も同じようにエラーが出てしまいます。
Gmailなどを使用するために
実は方法は簡単で、Google側が用意したパスワードに切り替えて使用するという手段が用意されています。
要するにGoogle側が考えた意味の無いアルファベットの羅列であるパスワードを使ってね!という事になります。
このパスワードは『アプリケーション固有のパスワード』と呼ぶそうです。
2段階認証の設定ページである「https://accounts.google.com/SmsAuthConfig」にアクセスし、『アプリケーション固有のパスワードの管理』をクリックします。
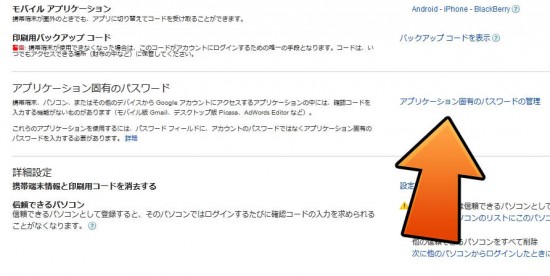
名前部分に何のためのパスワードなのかが分かりやすいように名前を入力し、『パスワードを生成』ボタンをクリックすることでアプリケーション固有のパスワードが生成されます。
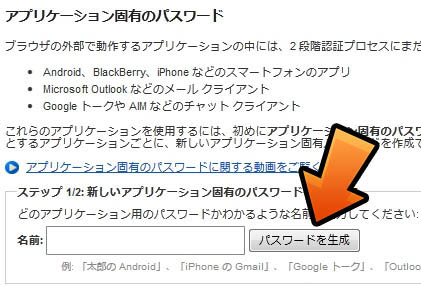
このアプリケーション固有のパスワードを、これまで通りメール設定のパスワード欄に入力してあげましょう。それだけでGmailが使用できるようになります。
また他のGoogleサービスでも、同じようにこれまでのパスワード部分にこのアプリケーション固有のパスワードを入力することで使用可能です。ちなみに、空白は無視してください。
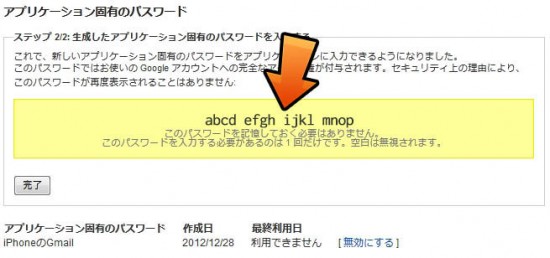
サービスそれぞれに生成した方が良い
このアプリケーション固有のパスワードは後から確認が出来ません。
また、1つのアプリケーション固有のパスワードで複数のサービスで使用することが出来ます。
ただし、何か問題があった際に(不正アクセスなど)そのパスワードだけを「無効にする」ボタンから簡単に使用不可能にすることが出来ます。
発行されたそのパスワードだけが無効になるため、他の部分に影響を出さず、問題が起こったそのパスワードのみを使用不可にすることができるようになります。
管理が面倒と思ってしまうかもしれませんが、こちらの方が安心安全かなと思います。
3:2段階認証の設定や注意すべき点を見ていく
2段階認証は安心出来ると言う点では良いのですが、ちょっと仕組みが複雑だったりするので設定部分を見ていきたいと思います。
2段階認証の設定は「https://accounts.google.com/SmsAuthConfig」より行います。
3-1:バックアップ用の電話
登録してあるメールアドレス等が使えない状況になってしまった際に、認証コードを受け取ることが出来るバックアップ用の連絡先を登録しておくことが出来る項目になります。
こちらも携帯電話のキャリアメールか、電話番号を登録することになります。
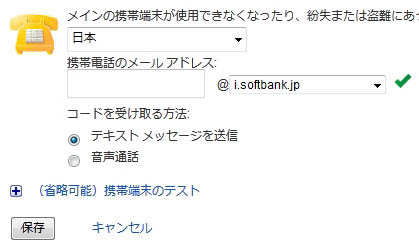
登録しておくと認証コード入力時に『電話をお持ちでない場合』をクリックし、『バックアップ用携帯電話メール アドレスに送信』を実行することで、バックアップ用に登録されたメールアドレス等で認証コードを受け取ることが出来る様になっています。
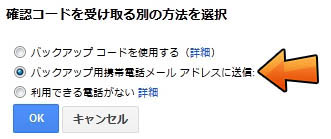
3-2:印刷用バックアップ コード
認証コードを受け取るための携帯電話が使用不可能などの問題に陥った際に、このバックアップ コードを使用することでアカウントへのログインを可能にしてくれます。
このバックアップ コードはログインするための最終手段となるようなので、必ず印刷や写真・テキストとして手元に持っておくようにしてください。
印刷用バックアップ コード項目の『バックアップ コードを表示』をクリックすることでコード表を見ることが出来ます。
このコード表を印刷などをして手元に置いておくと認証コードを受け取る端末に何かあったときに安心のようです。
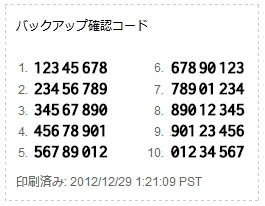
使い方は認証コード入力時に『電話をお持ちでない場合』をクリックし、『バックアップ コードを使用する』を実行します。
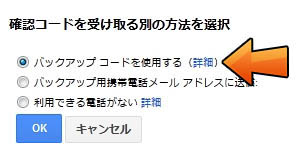
するとバックアップ コードの入力を行う画面となりますので、保存しておいたバックアップ コード表には「3桁 2桁 3桁」一組の数字が10組書かれています。これらのどれでも良いので、使ったことのない「3桁 2桁 3桁」一組の数字を記入してあげてください。これでログインを行うことが出来る様になっています。
また、使用した数字の組は次から使えなくなっていますので、違う組の数字を使うか、全て新しい組のバックアップコード表を再発行してあげましょう。
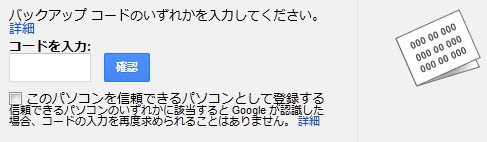
3-3:認証コードをアプリで生成
iPhone(iOSデバイス)を使った方法を見ていきたいと思います。
この方法ですと、複数のGoogleアカウントを持っている場合でも非常に楽な認証コード管理を行える様になりますので、是非とも覚えておくと良いかと思います。
まずはAppStoreからGoogle Authenticatorをインストールしておきましょう。
 Google Authenticator 1.1.4.755(無料)
Google Authenticator 1.1.4.755(無料)
カテゴリ: ユーティリティ
販売元: Google, Inc. – Google, Inc.(サイズ: 0.6 MB)
全てのバージョンの評価: 


 (21件の評価)
(21件の評価)
「モバイル アプリケーション」項目から、自分が使っているデバイスにあったリンクをクリックしてください。
例えばiPhoneを使用しているのであれば『iPhone』をクリックです。
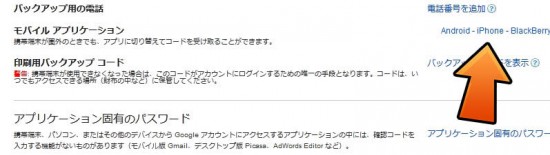
するとバーコードが画面に表示されますので、そのバーコードを先ほどデバイスにインストールしたGoogle Authenticatorアプリにて読み込んであげます。
アプリを起動しプラスボタンをタップ、続いて『バーコードをスキャン』ボタンを選択してください。
これでカメラが起動しますので、パソコンの画面に表示されているバーコードを撮影して読み込んであげるだけで完了です。
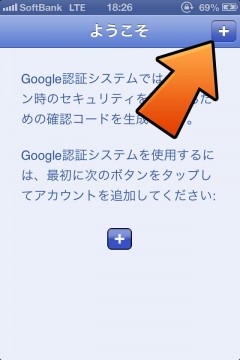
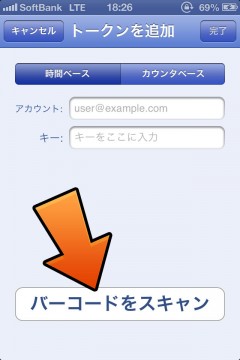
バーコードを読み込むと画面に30秒毎に変わる6桁の数字が表示されます。これが認証コードになっています。
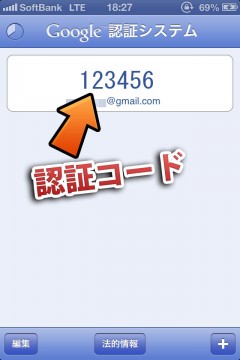
表示されている認証コードをパソコンに表示されているバーコード下のコードフィールドに入力して、「確認して保存」をクリックすると全ての作業が完了されます。
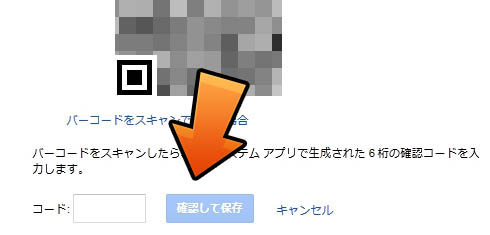
これによって今度からはGoogle Authenticatorに表示されている認証コードを使ってアカウントへログインすることが出来る様になります。
〆
複数Googleアカウントを切り替えて使ったりしているので、忘れないようにと思ってメモを作ってみましたが・・・面倒!!
それでもちゃんとセキュリティを強化しないとまた同じ事の繰り返しになってしまっては大変なのできちんと仕様かと思いますが、やっぱり面倒・・・
認証コードの取り扱いも携帯電話でしか受け取ることが出来なかったりと、取り扱いに気を遣いそうです。
ちなみに@i.softbank.jpへ認証コードを送信するように設定するとiPhoneだけではなくパソコンからもメールを確認することが出来るので、iPhoneに何かあった時も大丈夫かなと思って設定してみました。が、一部認証コードが送られてこないという現象が発生している方も居るようで、どうなのかと・・・
結論としては、面倒です!!


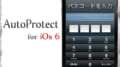
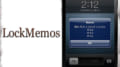
コメント
自分も同じように不正アクセスされたというメールが来ましたが、今後セキュリティーに関してはどんどんめんどくさくなっていくのでしょうね。
と言うか、アカウントとpass何個覚えれば良いんだよw
マジ参考になりました
新年早々に不正アクセスのメールが届いて設定しました。
記事にリンクさせていただきます。
今回、自分も不正アクセスのメールが来まして、
検索の結果、こちらのサイトにたどり着きました。
大変参考になり、感謝しています。
ありがとうございました。
当ブログにも記事をリンクさせて頂きました。
自分もきたよ…
しかも中国から
なにをされるかわからん怖い怖い
しばらくログインしていなかったgmailアカウントにアゼルバイジャンから不正ログインされていることが分かり、驚愕していたところにこのエントリーに出会いました。
大変参考になりました。
ありがとうございました。
ネットは本当に油断できませんね。
俺も今日アメリカから不正アクセス受けてた
自分の身に起こると思ってなかったんで焦る焦る
とりあえずパスは変えたがマジ怖いな
私も中国から不正アクセスあったそうでとても参考になりました!!
全然気付かなかったです;
本当にこんなことあるんですね!
大変参考になりました。
ありがとうございますm(_ _)m
ジブの場合は不正ログイン?
グーグルさんの勘違いじゃない?って思って履歴見たら
中国のどこどこの 何市まで記載されていて焦りました。
すぐパスワード変更してネットで同じ被害にあってるはずと
思い探してカキコしています。
まったく外国の基地外さには驚かされます。
人のアカウントより自分で複数のアカウントでも
作って遊んでろよって思います。人に迷惑かけるなって!!
それが分からないからコピー商品ばかり作って国が容認してるんでしょうけど
何度パスワードを変えてもGoogleから不正アクセスのメールが何度も来ました。
2段階認証にしてからも1度だけGoogleから不正アクセスがあったとメールが来ましたが
その後は一切無くなりました。
大した事は載せたりしてなくても不正にアクセスされるのは嫌なものですね。
リリーさんと同じく、かつてパスワード変更の応酬を経験したものです。
確かにちょうどこの位の頃だったけなあ…
まず、自分の愛用アカウントで壮絶な戦いになりました。電話番号欄がアメリカ合衆国になってました。
初めての事で動揺しつつも、パスワード変更。まあもう大丈夫だろうと思いつつも一応再ログインを試みると、ログイン出来ない!?
記憶忘れ記録ミスを疑い今度はコピペ等で完璧に。よし、今の現象が自分のミスのせいか確認を…てログイン出来ない!?仕方無くパスワード再設定…設定完了!完了メールの数が変だがとりあえずそのリンクから再びログイン…出来ない!?まさかマジでリアルタイムで戦ってんのか!!こうなったらスピード勝負で即やってゃる!最短だどうだ!先を…越されただと!?→また先を…!この野郎!!→また!?→ごるあああああああああああ!!!通った!!よしこのまま即2段階認証設定!完了!メールは?!止ま…った……
で、安心したその後も1回。
そして今年入って新しいタブレットの新しいGoogleアカウントでも作って間もなく1回。この時は経験を生かし即勝ちましたが、またなっていないとも限りませんね…
これはもう個人戦です!!
どうせ我が身になった時はこの上ないストレスの中、時間が無い時に構わず不条理に、粘り強く戦う事を強いられ、さもなくば電話番号etc身の回りの情報が盗まれます。
ログインや設定が一つや二つ、増える位で尻込みしてると後悔しますよ!
再設定完了したから、2段階認証設定しようとしたらログイン出来なかったりと本当に紙一重の攻防でした…
自分は大阪から何度も不正アクセスがあってびっくりしました
不正アクセスがあったのに、全くその危険性を認識してない連中相手に話をしないといけないのがキツいなと思う。
見られた事が問題じゃなくて、その後が怖いんだろがって思うけど。
こんなのしょっちゅう来ますね。放っていますが。